Ustawienia jazdy AMD Radeon dla twoich potrzeb gry

- 1000
- 223
- Pan Natan Sawicki
Nawet najlepsza karta graficzna będzie działać na wpół -serdeczne, jeśli skonfigurujesz ją nieprawidłowo. Ustawienia fabryczne nie zawsze zapewniają najlepszy wynik. Zobaczmy, co można zrobić z kartą graficzną, aby zapewnić największy komfort w grze i pracować, nie narażając komputera ze szczególnym ryzykiem.

Instalacja sterowników
Najpierw musimy znaleźć i pobrać pakiet sterowników, wydany specjalnie z obliczeniami modelu naszej karty graficznej.
Jak zobaczyć model swojej karty graficznej
Otwórz „Menedżer urządzeń” w panelu sterowania komputera. W systemie Windows 10 „Menedżer urządzeń” (a jeśli system jest w języku angielskim, wówczas „Menedżer urządzeń”) można po prostu wprowadzić do wiersza wyszukiwania na panelu zadań.
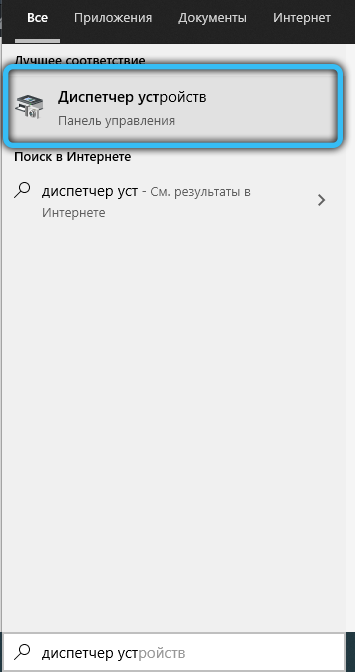
W wyświetlonym urządzeniu znajdujemy kategorię „Adaptery wideo” (lub „Adaptery wyświetlania”). Klikamy dwa razy według napisu - lista kart graficznych wypadnie. Z reguły nazwa każdego elementu listy będzie dokładnym modelem Twojej karty graficznej.
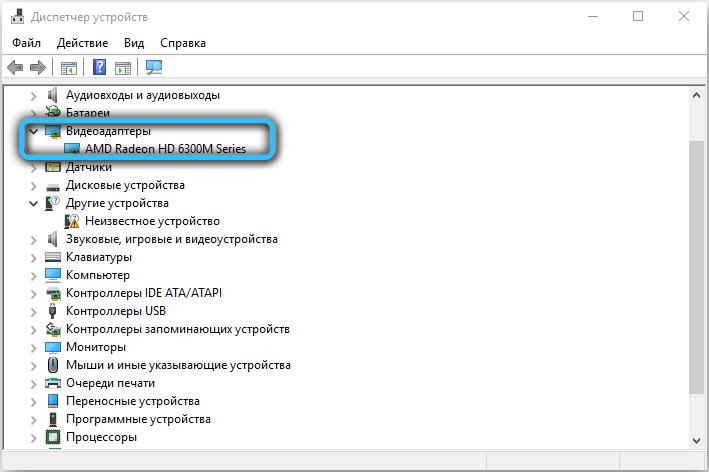
Ale nie zawsze. Może się zdarzyć, że lista wskazuje tylko linijkę, do której należy Twoja karta graficzna. Dotyczy to szczególnie starszych kart graficznych z lat 2012-2014. Tak więc, na przykład, karty Radeon R9 200 były tak często wydawane (nowe modele czasami pojawiały się dosłownie co miesiąc), a jednocześnie były tak podobne, że system mógł je wyróżnić tylko przez identyfikator urządzenia. A pakiety kierowców były nadal różne.
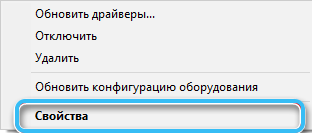
Dlatego zobaczymy także, jak znaleźć identyfikator urządzenia. Klikamy dwa razy na niezbędnej karcie graficznej z listy urządzeń i przełączamy na kartę „Informacje”. Lista upadków z wieloma wartościami będzie dostępna na tej karcie - jesteśmy zainteresowani kategorią „Identyfikatorów oprogramowania” (lub „identyfikatory sprzętowe”).
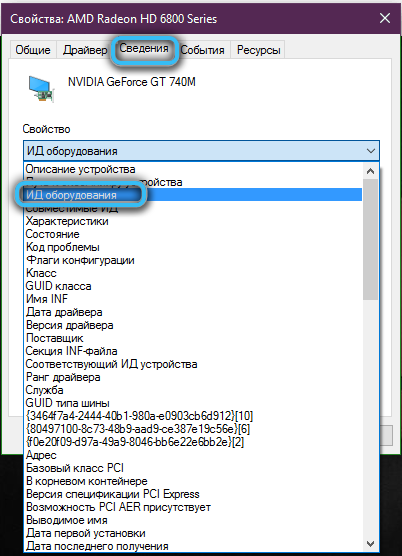
W tej kategorii zobaczysz kilka znaczeń, a najdłuższe będzie wyglądać tak: pci \ ven _ **** & dev _ **** & Subsys _ ******** & Rev _ **. Cztery znaki, które zostaną nagrane po fragmencie i deweloperze to identyfikator karty graficznej (alias ID urządzenia). Ostatnie cztery znaki po Subsys_ to identyfikator dostawcy, który może być potrzebny do wyjaśnienia modelu.
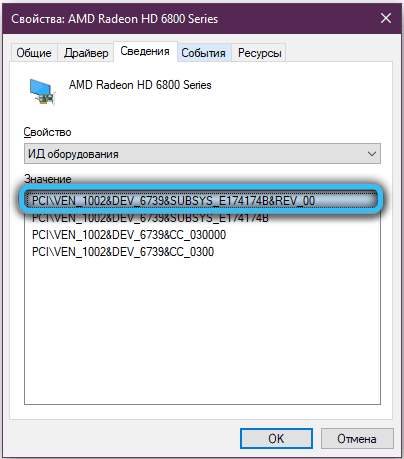
Znając swój identyfikator urządzenia, używając zasobu internetowego polowania na urządzenia, zdecydowanie możesz znaleźć model swojej karty graficznej, nawet jeśli nie jest wyświetlany w menedżerze urządzeń.
Jak znaleźć i zainstalować pożądany sterownik
Przechodzimy na stronę AMD.Com. W prawym górnym rogu na stronie istnieje możliwość wyboru języka.
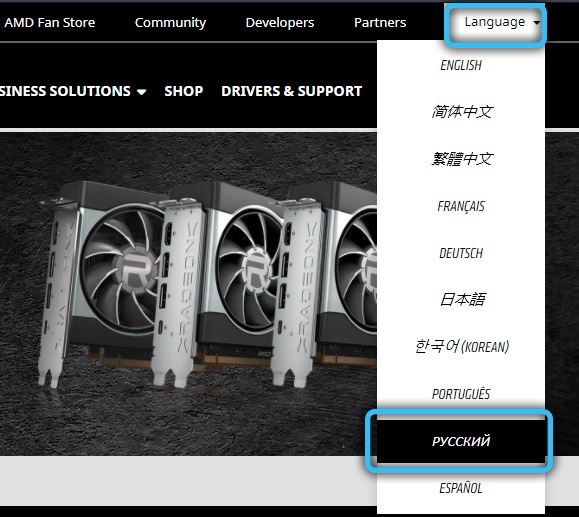
W menu witryny wybierz kategorię „sterowniki i obsługa”. Następnie będzie możliwość pobrania i ustawienia narzędzia do automatycznego ustalenia karty graficznej i wybierz najbardziej odpowiednie domyślne sterowniki lub wybrać model karty graficznej z długiej listy poniżej. W przypadku różnych systemów operacyjnych zapewniane są różne pakiety sterowników - po wybraniu modelu możesz wybrać sterowniki specjalnie dla swojego systemu operacyjnego.
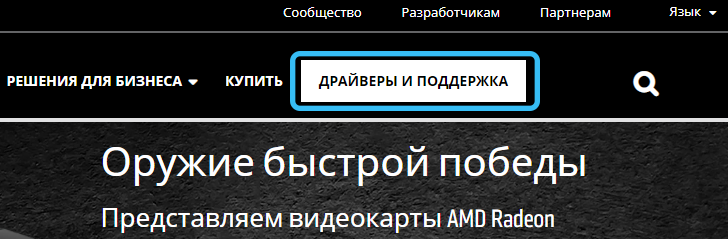
Pełny pakiet sterowników waży około 400 megabajtów dla systemu Windows 10 i 600 megabajtów dla systemu Windows 7. Pobieramy, klikamy pobrany plik dwa razy i postępujemy zgodnie z instrukcjami, które zostaną wyświetlone na ekranie. Nie przerywaj instalacji i nie wyłącz komputera, dopóki nie zostanie ukończony.
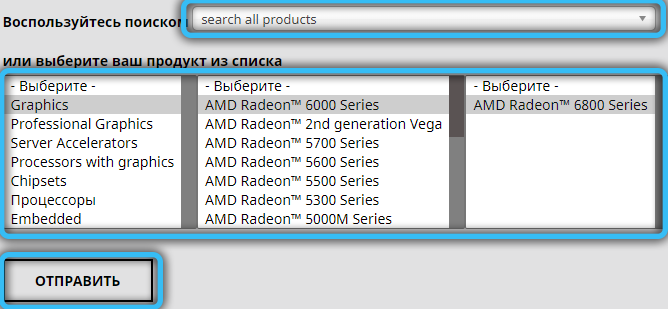
Sterownik AMD może zaoferować instalację „czystą” - to znaczy zacząć instalację dopiero po całkowitym usunięciu poprzedniego sterownika. Zwykle warto się zgodzić - proces będzie dłużej, ale kierowcy nie odziedziczą żadnych starych konfliktów (a nowe nie zostaną do nich dodane, z interakcji starych z nową wersją). „Czysta” instalacja można przeprowadzić ręcznie, po prostu usuwając wcześniejsze sterowniki adaptera wideo - jak każdy inny program za pośrednictwem programu „Usuwanie programów” w panelu sterowania.
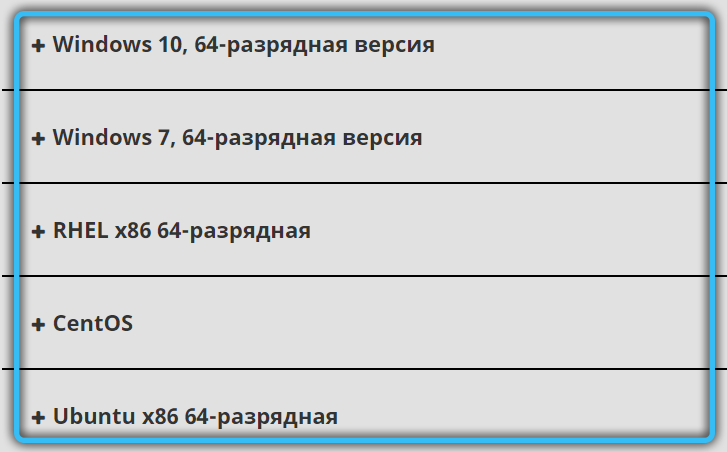
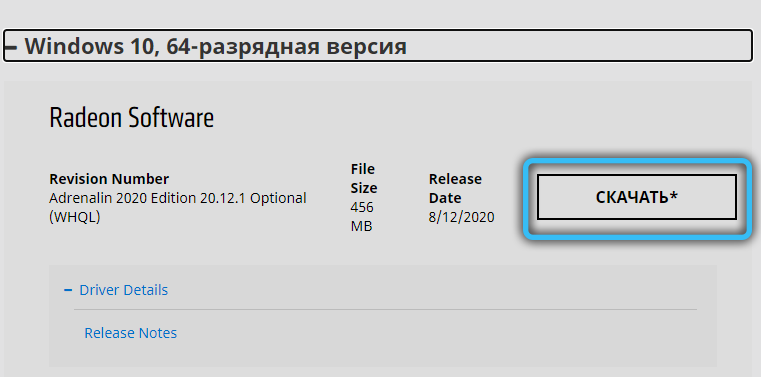
Jak upewnić się, że sterownik jest prawidłowo zainstalowany
Naciśnij prawy przycisk myszy na pulpit. Pierwszym elementem w wyświetlonym menu powinien być przycisk panelu sterowania Radeon. Kliknij go na wszelki wypadek - po nieprawidłowej instalacji może się zdarzyć, że przycisk będzie nadal pojawiał się, ale sam panel nie będzie dostępny. Jeśli panel otworzy się bez błędów, wszystko jest w porządku, sterowniki są zainstalowane i możesz zacząć rozumieć ustawienia optymalizacji gry. Jeśli pojawi się jakikolwiek błąd, kierowca lepiej spróbować go ponownie umieścić.
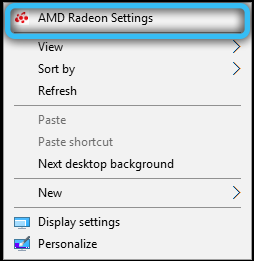
Wkład grafiki w centrum kontroli AMD (Catalyst) w celu zwiększenia wydajności
Przede wszystkim trochę o terminologii. Catalyst to nazwa serii kart wideo Radeon, której pierwsza wersja została wydana w 2003 roku. Przez długi czas ta nazwa była w rzeczywistości potocznym synonimem panelu Radeon Drivers, ale w 2015 r. Przeprowadzono rebranding - kierowca zaczął nazywać się Radeon Software Crimson Edition. Najnowsza wersja sterownika Catalyst została wydana w tym samym roku, a teraz tylko stare karty graficzne na przykład, R5-R9 i HD 5000-HD8000.
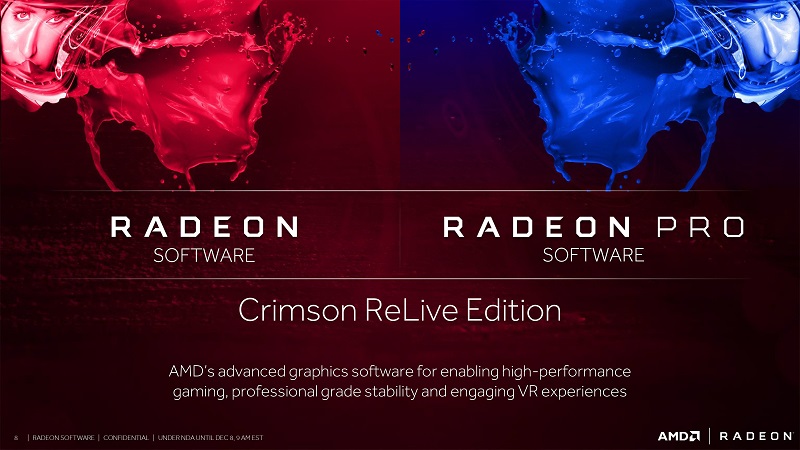
Od 2020 r. Radeon domyślnie uwalnia sterowniki w opakowaniu SO -Called Adrenalin Edition. Funkcjonalnie ten pakiet oferuje wszystkie poprzednie funkcje katalizatora, a także głębsza integracja z usługami przesyłania strumieniowego i wsparcie w czasie rzeczywistym wszystkich najnowszych nowych produktów świata gry.
Wydajność lub jakość
Zgadzamy się od razu: Wysoka wydajność jest równa niskiej jakości obrazu - i odwrotnie. Oczywiście istnieją pewne małe niuanse, ale nawet zbudowany konsultant optymalizacji Radeona, jeśli nie podoba mu się wydajność konkretnej gry, przede wszystkim doradzi, aby zmniejszyć ustawienia grafiki w niej.
Zacznijmy konfigurować naszą kartę graficzną AMD Radeon do gier. Język panelu sterowania można wybrać, klikając bieg w prawym górnym rogu panelu i przełączając na kartę „Ogólne” (lub „ogólne” dla wersji angielskiej).
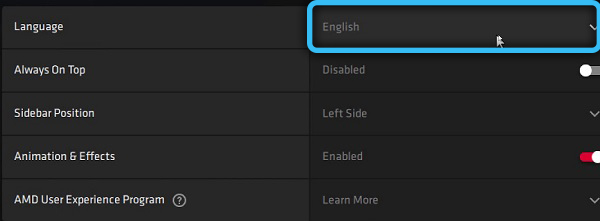
Przede wszystkim przejdźmy do zakładki „Produktywność”. Okno zostanie otwarte, w którym dostępne będą trzy dodatkowe karty.
- Tab „wskaźniki” wyłącznie informacyjne - możesz zobaczyć zużycie energii, prędkość wentylatora, temperaturę i poziom pobierania karty graficznej. W trybie przestoju zwykle nie powinno być tu nic interesującego, ale podczas pracy nad jakąś wymagającą grą możesz znaleźć ważne rzeczy - na przykład temperatura szczytowej karty graficznej w określonym trybie wideo;
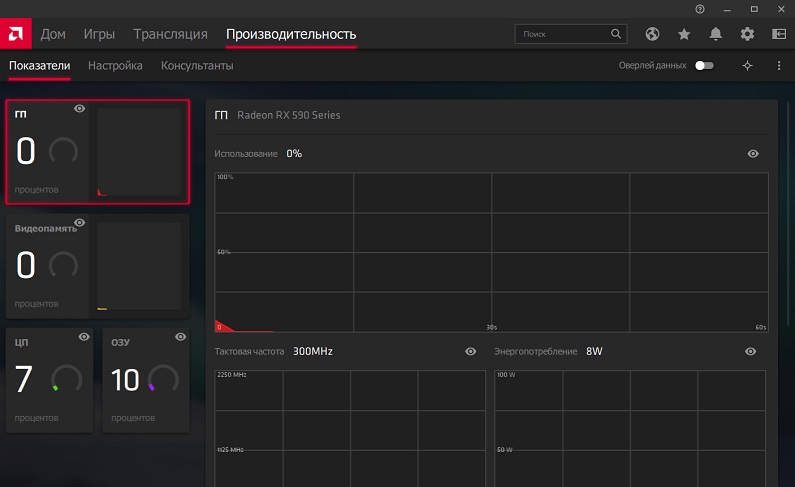
- Karta konsultantów podsumowuje informacje przetwarzane od ostatniej sesji gry i pokazuje zalecenia dotyczące optymalnej, zdaniem AMD, pracy w grze. Tutaj możesz również wybrać profil ustawień, który jest najbardziej zgodny z wymaganiami komputerowymi, jeśli nie ma chęci oglądania pragnień każdego osobnego ustawienia;
- Karta Ustawienia tutaj jest najbardziej zabawna. Natychmiast na karcie zobaczysz wartość częstotliwości zegara procesora graficznego i pamięci wideo, a także przyciski przełączania między automatycznym i ręcznym trybem sterowania kartą wideo. Domyślnie wszędzie istnieją „automatyczne” wartości.
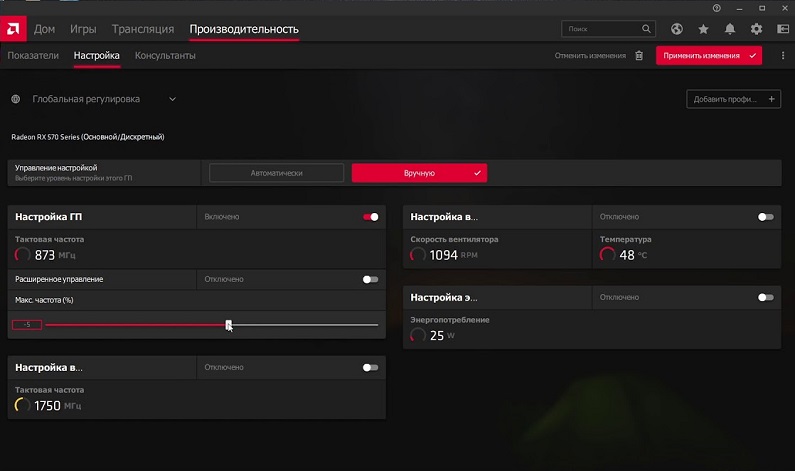
Ogólnie rzecz biorąc, stwierdzenie jest prawdziwe: mniej częstotliwości - mniej zużycia energii, wydajności i temperatury. Jeśli karta graficzna jest zbyt ciepła, a czyszczenie nie pomaga, warto nieco zmniejszyć częstotliwość zegara w trybie ręcznym. Jeśli chcesz nieco więcej wydajności, możesz nieznacznie ją zwiększyć.
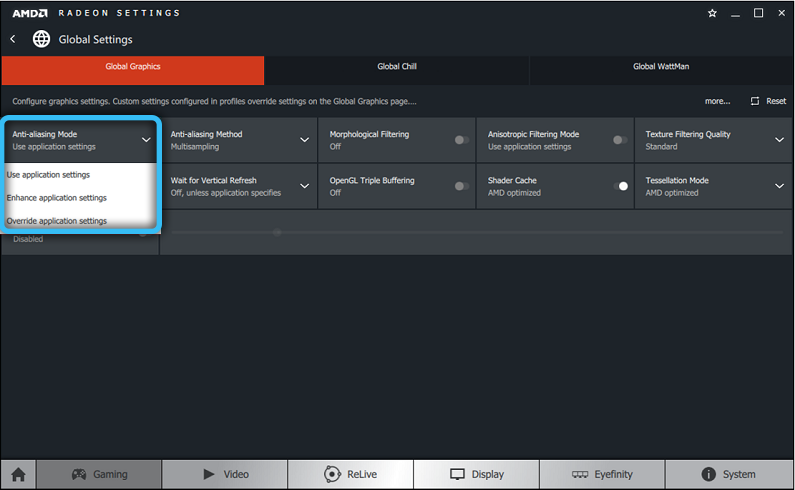
Zasadniczo współczesne chłodnicy mogą działać 24 godziny na dobę, 7 dni w tygodniu z prędkością 100%, więc jeśli nie jesteś zirytowany przez hałas, a karta graficzna jest zbyt podgrzewana, możesz spokojnie przejść do trybu ręcznego i ustawić żądaną wartość. Oczywiście na początek radzimy spojrzeć na automatyczną prędkość wentylatora podczas gry i umieścić na tym coś już na podstawie tego. W przypadku nowoczesnych wymagających gier temperatura jest uważana za normalną w około 75 ° C. Mniej - dobre, więcej - warto myśleć o nowym systemie chłodzenia, czyszczenie jednostki systemowej lub zmniejszenie częstotliwości karty graficznej.
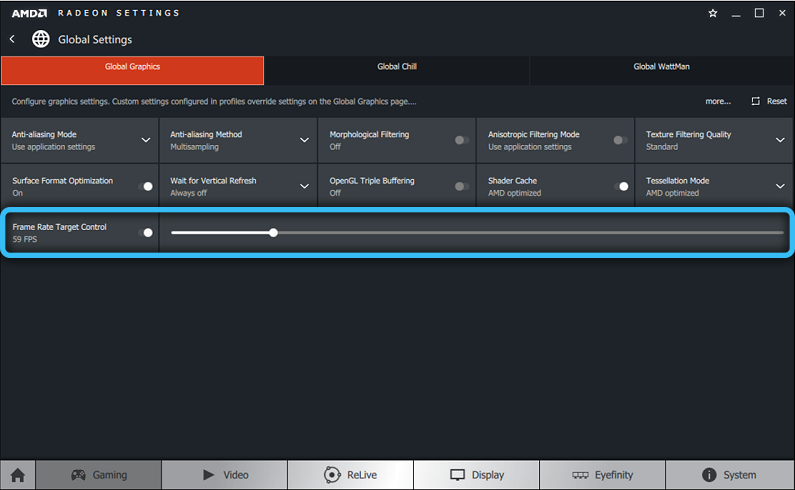
Częstotliwość może być bezpiecznie zwiększona lub niższa o 25-50 MHz. Dalej - na własne ryzyko. Niektóre nowoczesne gry mogą działać jeszcze gorzej przy zbyt wysokiej częstotliwości.
Zwrócimy również uwagę na kartę „Games” - główną na samym górnym rogu ekranu. Podczas przechodzenia na to, zaoferujesz listę gier, które Twój detektyw wideo.
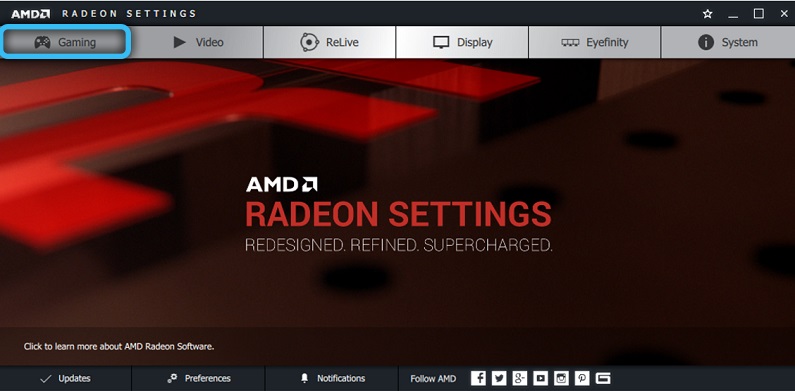
Klikając ikonę każdej z gier, możesz zmienić określone ustawienia mające zastosowanie do konkretnie wybranej gry. Również na liście gier będzie propozycja skonfigurowania ogólnej konfiguracji wyświetlania i grafiki, z tymi samymi opcjami, ale dla wszystkich gier jednocześnie. Ustawienia profilu gier są priorytetem przed ogólnymi ustawieniami oddziału wideo.
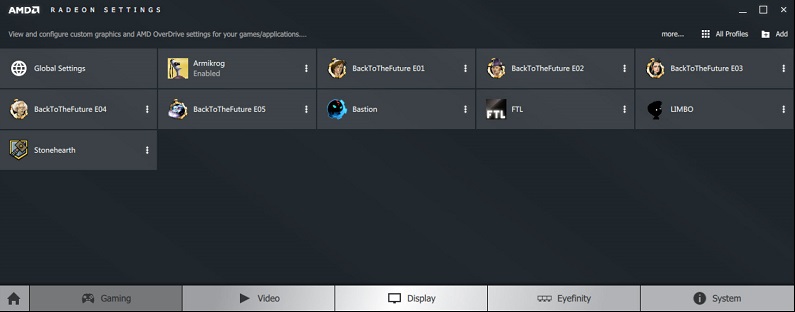
Jeśli chodzi o optymalizację, jesteśmy zainteresowani przełącznikami Radeon Chill i Radeon Boost. Pierwsza technologia zmniejsza obciążenie karty graficznej (i odpowiednio jej temperatura), jeśli w tej chwili nic się nie dzieje w grze. Drugi dynamicznie zmniejsza rozdzielczość gry, gdy jest to najmniej zauważalne. Należy pamiętać, że te technologie nie są obsługiwane przez wszystkie karty wideo, a nie wszystkie gry - nie bądź zaniepokojony, jeśli nie widzisz takich przełączników.
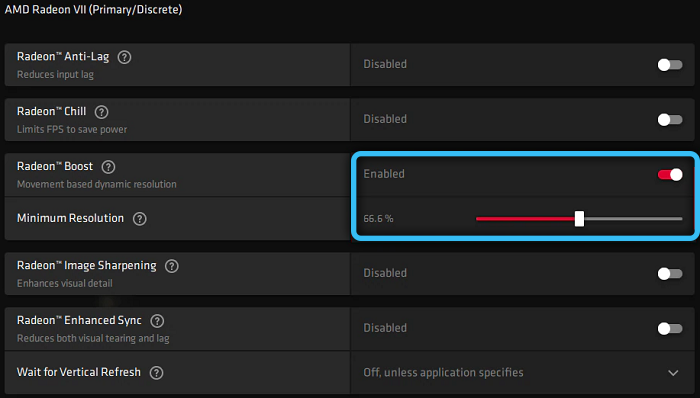
Przycisk „Dodatkowo” ustawi budynki edytujące wideo, które są priorytetem przed wybranymi w ustawieniach w samej grze. Tutaj możesz wybrać nacisk na wydajność za pomocą odpowiednich elementów menu.
Podziel się swoimi tajemnicami w optymalizacji i pytaniach - na pewno odpowiemy na Ciebie.
https: // www.Youtube.Com/Watch?V = YBC9BDUQGJM
- « Normalizator biblioteki.DLL typowe awarie i ich rozwiązanie
- Biblioteka Advapi32.DLL, co zrobić, jeśli wystąpią błędy »

