Ustawienie serwera DLNA w systemie Windows 11. Jak podłączyć telewizor i przynieść do niego wideo, zdjęcie, muzykę?

- 650
- 122
- Janusz Baranowski
Ustawienie serwera DLNA w systemie Windows 11. Jak podłączyć telewizor i przynieść do niego wideo, zdjęcie, muzykę?
W tym artykule podam szczegółowe instrukcje dotyczące konfigurowania serwera DLNA w systemie Windows 11. Powiem ci i pokażę, jak podłączyć telewizor i laptop lub komputer z systemem Windows 11 za pomocą technologii DLNA i oglądać wideo, zdjęcie lub słuchanie muzyki na komputerze w telewizji. W ten sposób wygodne jest wyświetlanie filmów dla telewizorów, odtwarzaczy multimedialnych, smartfonów. Wszystko działa w sieci lokalnej przez router. Nie ma potrzeby używania dysku flash ani zewnętrznego dysku twardego. Możesz natychmiast wysłać film z komputera do telewizora za pomocą funkcji wbudowanych w programach Windows 11 lub trzecie.
DLNA to tylko jeden sposób na podłączenie telewizora do komputera. Możesz także użyć do tego kabla HDMI (wtedy telewizor będzie działał jako monitor) lub technologii Wireless Miracast w systemie Windows 11. Ale aby oglądać filmy lub zdjęcia, polecam DLNA. Lub użyj napędu USB.
Jak podłączyć telewizor i laptop (komputer) w systemie Windows 11?
Aby przesyłać zawartość mediów DLNA między komputerem a telewizorem, będziesz potrzebować:
- Laptop lub komputer z zainstalowanym systemem Windows 11.
- TV z Smart TV. Jeśli istnieje Smart TV (funkcja połączenia internetowego), istnieje obsługa DLNA. Jeśli masz telewizor bez inteligentnego, będziesz potrzebować specjalnego adaptera telewizora.
- Router Wi-Fi, do którego należy podłączyć komputer i telewizor (adapter).
Ważny: Telewizor i laptop lub komputer powinny być podłączone do jednego routera. Tylko w tym przypadku będą w sieci lokalnej. Transmisja treści multimediów jest w sieci lokalnej (nie przez Internet). Możesz podłączyć urządzenia za pomocą kabla sieciowego lub za pośrednictwem sieci Wi-Fi. W przypadku połączenia Wi-Fi musisz połączyć się z główną siecią, a nie z gościem. Ponieważ w sieci Wi-Fi gości sieć lokalna jest zwykle odłączona.
Notatka: W DLNA w telewizji możesz oglądać tylko filmy i zdjęcia, a także słuchać muzyki przechowywanej na dysku twardym komputerowym. Niedostępny. Oznacza to, że możesz wysłać tylko do plików telewizyjnych.
Funkcja „przejdź do urządzenia” w systemie Windows 11
Aby szybko rozpocząć transmisję filmu od Windows 11 do telewizora, możesz użyć funkcji „Umieść urządzenie”. Pokażę teraz, jak to działa. Główny warunek: telewizja i komputer są podłączone do jednej sieci.
Dalej punktami:
- Otwórz folder za pomocą filmu, zdjęcia lub muzyki, kliknij prawym przyciskiem myszy do pliku, który chcesz nadawać przez DLNA do telewizora, wybierz „Pokaż dodatkowe parametry”.

- Pełne menu zostanie otwarte, w którym musimy kliknąć element „Umieść urządzenie”. Powinien być nasz telewizor. Może się zdarzyć, że będą dwa urządzenia o nazwie telewizji. W takim przypadku, aby przesyłać plik, to przez DLNA musisz wybrać urządzenie w pobliżu którego ikona w postaci szarego pudełka z zielonym przyciskiem „odtwarzaj”.
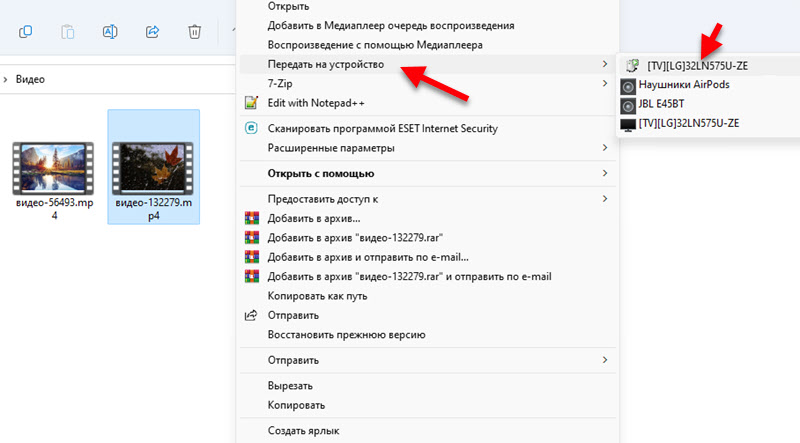 Jeśli masz nazwę telewizora z ikoną w postaci czarnego telewizora (ten ostatni na liście na zrzucie ekranu powyżej), to jest to transmisja przez miracast. Jeśli jesteś zainteresowany tą metodą, możesz spróbować. Więcej szczegółów w tym artykule.
Jeśli masz nazwę telewizora z ikoną w postaci czarnego telewizora (ten ostatni na liście na zrzucie ekranu powyżej), to jest to transmisja przez miracast. Jeśli jesteś zainteresowany tą metodą, możesz spróbować. Więcej szczegółów w tym artykule. - Wideo (zdjęcie, muzyka) powinno natychmiast zacząć odtwarzać w telewizji.
 Umieściłem telewizor obok komputera tylko dla zdjęcia. Nie są połączone kablem.
Umieściłem telewizor obok komputera tylko dla zdjęcia. Nie są połączone kablem. - W systemie Windows 11 w tym momencie otworzy mały gracz, przez który można kontrolować reprodukcję plików za pomocą technologii DLNA.
 Tam możesz zatrzymać pauzę, dodać nowe pliki do kolejki (po prostu przeciągnij je do odtwarzacza), przełącz między filmem a muzyką, rozpocząć powtarzane odtwarzanie, przewiń (przewijanie przez DLNA nie zawsze działa, być może wyszukiwanie nie jest praca, zależy od wyszukiwania, zależy od pliku i telewizji), dostosuj wolumin.
Tam możesz zatrzymać pauzę, dodać nowe pliki do kolejki (po prostu przeciągnij je do odtwarzacza), przełącz między filmem a muzyką, rozpocząć powtarzane odtwarzanie, przewiń (przewijanie przez DLNA nie zawsze działa, być może wyszukiwanie nie jest praca, zależy od wyszukiwania, zależy od pliku i telewizji), dostosuj wolumin.
Bardzo wygodny i szybki sposób. To prawda, w ten sposób nie możesz wyświetlić wszystkich plików i rozpocząć odtwarzanie filmów i innych plików z telewizora. Ale istnieje inny sposób (bez oprogramowania trzeciego, standardowego systemu Windows 11), który pozwala to naprawić.
Ustawienia DLNA (strumieniowanie multimediów) w systemie Windows 11
Możesz włączyć przepływ multimediów w systemie Windows 11, otworzyć dostęp do folderów z filmami, zdjęciami, muzyką lub dodać pożądany folder do biblioteki i możesz uruchamiać pliki za pośrednictwem dyrygenta z telewizora (lub za pośrednictwem specjalnej aplikacji, one one są różne w różnych telewizorach).
- Aby włączyć przepływ multimediów, a tym samym utworzyć serwer DLNA w systemie Windows 11, musisz otworzyć menu Start i rozpocząć wprowadzanie parametrów transmisji strumieniowej multimediów ”. Następnie wybierz odpowiedni element.

- Otwiera się panel sterowania. Tam musisz kliknąć przycisk „Włącz transmisję przepływu multimedialnego”.
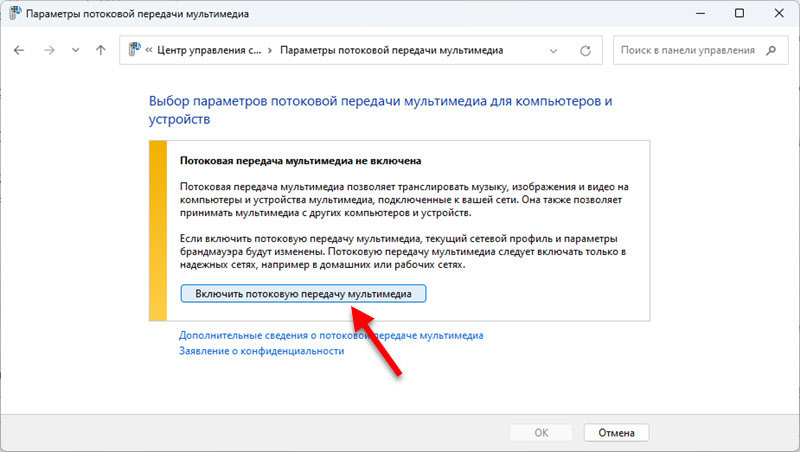
- Natychmiast pojawi się lista urządzeń w sieci lokalnej. Powinien być nasz telewizor (jeśli wszystko jest poprawnie podłączone i jest włączone). Możesz także zmienić nazwę biblioteki multimedialnej (będzie ona wyświetlana w telewizji), a jeśli to konieczne, zabraniaj lub umożliwia dostęp do serwera dla określonego urządzenia.
 Jeśli zmienisz tam jakieś ustawienia, nie zapomnij nacisnąć przycisku OK. Serwer DLNA w systemie Windows 11 jest już uruchomiony i powinien być wyświetlany w telewizji.
Jeśli zmienisz tam jakieś ustawienia, nie zapomnij nacisnąć przycisku OK. Serwer DLNA w systemie Windows 11 jest już uruchomiony i powinien być wyświetlany w telewizji. - W telewizorze w menu (zwykle w menu Smart TV) musisz uruchomić aplikację, aby wyświetlić zawartość dostępnych serwerów. Na starych telewizorach LG (jak w moim przypadku) jest to aplikacja SmartShare. O nowych - „Zdjęcia i wideo”. W telewizorach Philips treść DLNA nazywa się „Media”.
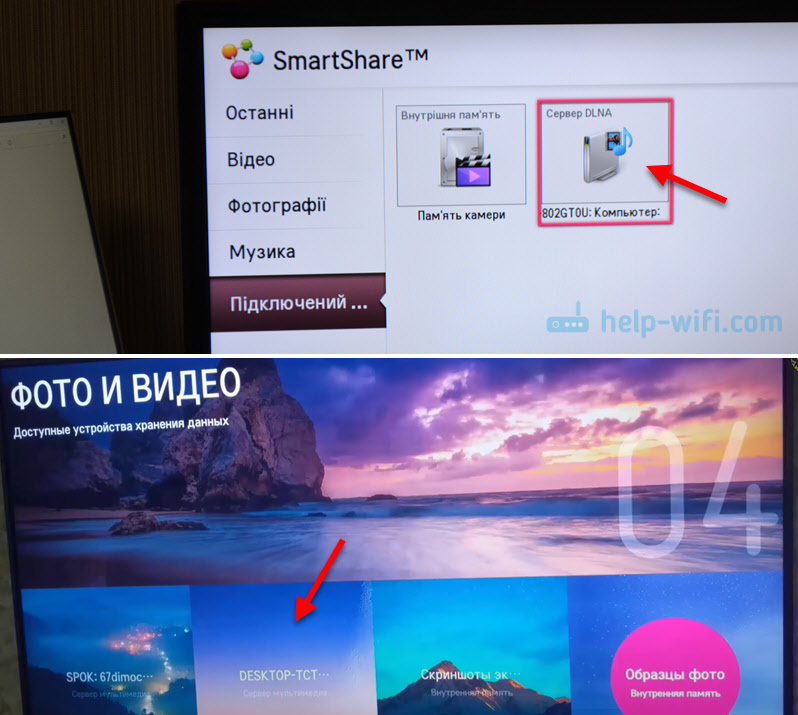 Myślę, że znajdziesz go w telewizji bez żadnych problemów. Jeśli cokolwiek - pisz w komentarzach. Serwer, który uruchomiliśmy na komputerze.
Myślę, że znajdziesz go w telewizji bez żadnych problemów. Jeśli cokolwiek - pisz w komentarzach. Serwer, który uruchomiliśmy na komputerze. - Następnie po prostu otwieramy ten serwer w telewizji i oglądamy zawartość w folderach. Jest sortowanie: wideo, zdjęcia, obrazy, listy odtwarzania. Otwierając na przykład folder wideo, możesz szukać treści według gatunków, szacunków itp. D., lub po prostu otwórz foldery i obserwuj te foldery, na które dostęp jest otwarty na komputerze. Lub otwórz „wszystkie filmy”. Myślę, że się tam dowiesz.
Dodaj nasze foldery z plikami do biblioteki
Domyślnie otwiera się dostęp tylko do ogólnych folderów. Ale rzadko ktoś przechowuje wideo i inne treści medialne. Teraz pokażę ci, jak dodać dowolny folder do biblioteki (na przykład folder z filmami znajdującymi się na dysku D), aby miał dostęp do niego z telewizora.
- Kliknij żądany folder z prawym przyciskiem myszy i wybierz „Pokaż dodatkowe parametry”.

- Następnie kliknij element „Dodaj do biblioteki” i wybierz „wideo” (lub zdjęcie, muzyka, w zależności od tego, co dodasz).
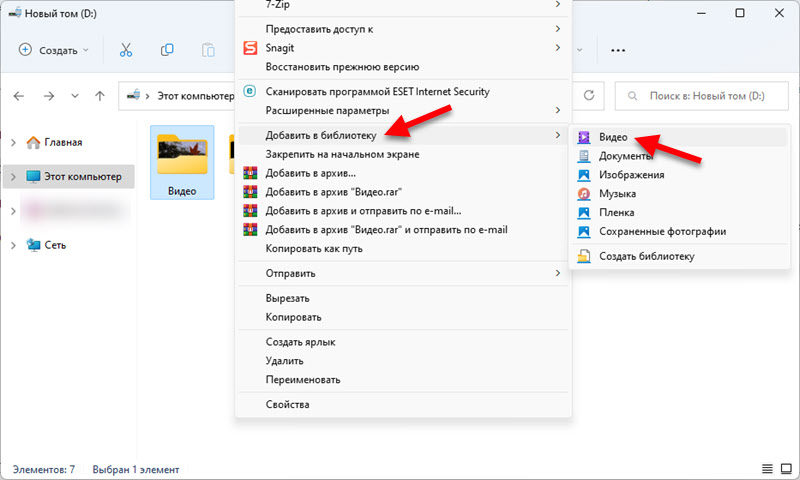
- Natychmiast stanie się dostępna w telewizji. W moim przypadku wybieram wideo - foldery i mój folder jest tam wyświetlany. Otwieram go i widzę pliki w tym folderze na komputerze. Teraz mogę wybrać i uruchomić dowolny plik z telewizora.
 Dlatego możesz dodać dowolny folder z dowolną zawartością multimediów do biblioteki. I Windows 11 natychmiast wyświetli go w telewizji za pośrednictwem uruchomionego serwera DLNA.
Dlatego możesz dodać dowolny folder z dowolną zawartością multimediów do biblioteki. I Windows 11 natychmiast wyświetli go w telewizji za pośrednictwem uruchomionego serwera DLNA. - Możesz wyświetlić i usuwać foldery z biblioteki w obrębie przewodnika.
 Możesz usunąć lub dodać tam dowolny folder.
Możesz usunąć lub dodać tam dowolny folder.
Problemy i błędy podczas konfigurowania DLNA
Jak bardzo skonfigurowałem ten schemat, wszystko działa stabilnie. A transmisja przechodzi bez zamarzania i klifów. Ale wciąż jest kilka pytań, na które chcę odpowiedzieć i wyjaśnić, co zrobić, jeśli je spotkasz.
Windows 11 nie widzi telewizji ani odwrotnie
Zdarza się, że na liście urządzeń w menu „Umieść urządzenie” bez telewizora. Lub gdy telewizor nie znajduje serwera uruchomionego na komputerze DLNA. W tej sytuacji to robimy:
- Sprawdź połączenie komputera (laptopa) i telewizji z routerem. Możesz sprawdzić, czy jest dostęp do Internetu. Sprawdź, do której sieci urządzenia są podłączone.
- Upewnij się, że nie są one połączone z siecią Wi-Fi gościa, ale z główną (jeśli połączenie przez Wi-Fi, a nie kabel).
- Wyłącz gniazdko ujścia na 10 minut, ponownie uruchom komputer i router.
- Zainstaluj typ „prywatnej sieci” profilu sieciowego w właściwościach sieci. Można to zrobić w ustawieniach systemu Windows 11 zgodnie z tą instrukcją.
- Spróbuj wyłączyć zaporę w systemie Windows 11 i/lub zbudowany -in w antywirusach.
Telewizja pisze, że wideo lub audio nie są obsługiwane
Bardzo popularny problem. Faktem jest, że nie wszystkie pliki wideo i pliki audio obsługują telewizory. A jeśli na przykład uruchamiasz film w formacie, który nie jest obsługiwany przez telewizję (ścieżka wideo lub audio), wówczas błąd „ten typ pliku nie jest obsługiwany” lub pojawi się „Format audio nie jest obsługiwany”.

Sam błąd, a także lista obsługiwanych formatów, mogą się różnić w zależności od telewizora. Na stronie internetowej producenta telewizyjnego w cechach Twojego modelu możesz zobaczyć listę obsługiwanych formatów wideo, muzyki, obrazów i napisów.
Co możesz spróbować zrobić? Umieść odtwarzacz innych firm z App Store i otwórz się przez niego. Jeśli to nie zadziała (co jest najprawdopodobniej), będziesz musiał szukać tego pliku w innym formacie lub konwertować go sam.
Wideo DLNA zwalnia, zamraża, dźwięk pozostaje w tyle
Czasami występują problemy z reprodukcją filmu: zatrzymuje się, wiszące, pościel i t. D. Zwłaszcza podczas transmisji wideo w wysokiej jakości, gdy sam plik waży kilka tuzinów gigabajtów.
Wszystko to wynika z braku przepustowości między telewizorem a komputerem. Mówiąc najprościej, niska prędkość połączenia między komputerem a routerem lub telewizorem i routerem. Ponadto powodem może być słaby router, adapter laptopa Wi-Fi/PC (jeśli jest podłączony przez Wi-Fi), telewizję. Mogę również założyć, że sprawa może być w niskiej wydajności samego telewizora.
Co zrobić w tym przypadku? Możesz spróbować zwiększyć prędkość połączenia. Na przykład niska prędkość może być spowodowana złym sygnałem. Jeśli to możliwe, podłącz komputer/telewizor do routera za pomocą kabla, a nie przez wi -fi. Podczas połączenia bezprzewodowego spróbuj użyć zasięgu 5 GHz.
- « Jak ładować bezprzewodowe słuchawki Bluetooth?
- Jak podłączyć dwie pary słuchawek do jednego iPhone'a i udostępnić dźwięk? Wspólne słuchanie muzyki przez Airpods and Beats »

