Ustawienie D-Link Dir-300 B6 Beeline

- 1365
- 260
- Pan Edmund Kubacki
Zalecam korzystanie z nowych i najbardziej odpowiednich instrukcji dotyczących zmiany oprogramowania i konfigurowania routera do bezprecedensowej pracy z Beeline Provider
Iść
Cm. Również: Konfigurowanie filmu routera Dir-300
Więc dzisiaj opowiem o tym, jak skonfigurować D-Link Dir-300 Rev. B6 za współpracę z dostawcą Internetu Beeline. Wczoraj napisałem instrukcje dotyczące konfigurowania routerów Wi-Fi D-Link, które ogólnie jest odpowiednie dla dużych dostawców dostępu do Internetu, ale niekontrolowana analiza sprawiła, że inaczej podchodzę do kwestii pisania instrukcji dotyczących konfigurowania routera- Będę działać na podstawie: jeden router - jedno oprogramowanie układowe - jeden dostawca.
1. Łączymy nasz router

Porty Wi-Fi D-Link Dir-300 NRU
Zakładam, że usunąłeś już Dir 300 NRU N 150 z opakowania. Podłączamy kabel sieciowy Beeline (ten, który wcześniej był podłączony do płyty sieciowej komputera lub, który właśnie stworzyli instalatorzy) do portu z tyłu urządzenia wyznaczonego „Internet” - zwykle ma szary gniazdko. Za pomocą kabla przymocowanego do routera podłącz go do komputera - jeden koniec w złączu karty sieci komputerowej, drugi w dowolnym z czterech portów LAN routera D -Link. Podłącz adapter zasilania, włącz router do sieci.
2. PPTP lub L2TP Konfiguruj Beeline dla D-Link Dir-300 NRU B6
2.1 Po pierwsze, aby uniknąć dalszych dezerwy, dlaczego router nie działa, zaleca się upewnienie się, że ustawienia połączenia w sieci lokalnej nie wskazują na statyczne adresy IP i adres serwera DNS. Aby to zrobić, w systemie Windows XP, przejdź do START -> KONTROLA -> Połączenia sieciowe; W systemie Windows 7 -Start -> Panel zarządzania -> Centrum zarządzania siecią i ogólny dostęp -> Po lewej stronie wybierz „Parametry adaptera”. Ponadto, to samo dla obu systemów operacyjnych - klikamy prawy klucz myszy zgodnie z aktywnym połączeniem w sieci lokalnej, kliknij „Właściwości” i sprawdź właściwości protokołu IPv4, powinny one wyglądać w następujący sposób:
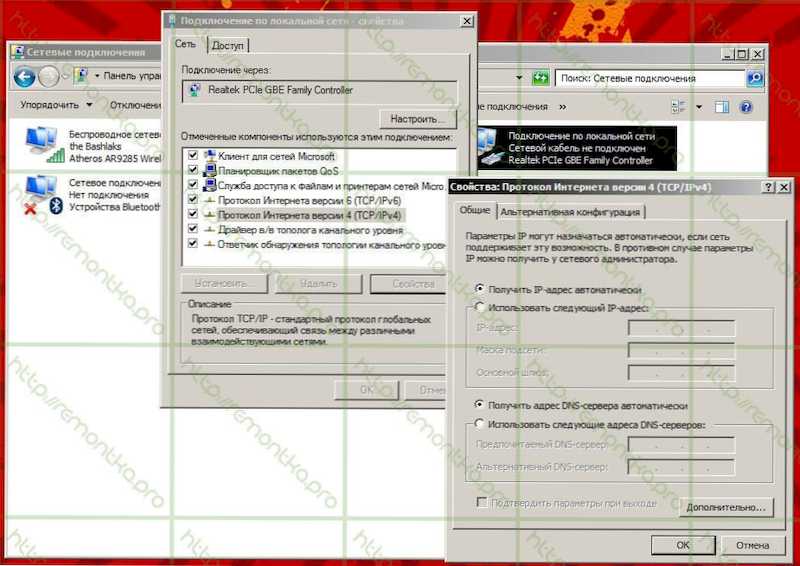
Właściwości IPv4 (kliknij, aby zwiększyć)
2.2 Jeśli wszystko jest dokładnie tak, jak na zdjęciu, przechodzimy bezpośrednio do administracji naszego routera. Aby to zrobić, uruchom dowolną przeglądarkę internetową (program, z którymi przeglądasz strony internetowe) i wprowadź w pasku adresu: 192.168.0.1, Kliknij Enter. Musisz dostać się na stronę z żądaniem logowania i hasła, w górnej części formularza do wprowadzenia tych danych znajduje się również wersja oprogramowania układowego routera - ta instrukcja dla Dir -300NRU Rev.B6 za współpracę z Beeline Provider.
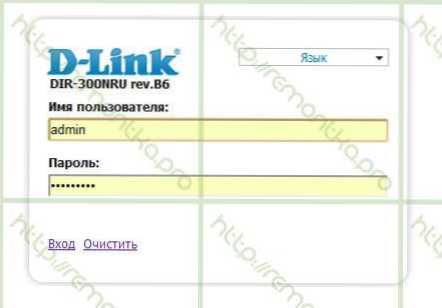
Żądanie logowania i hasła Dir-300NRU
W obu dziedzinach przedstawiamy: Admin (Jest to standardowe logowanie i hasło dla tego routera Wi -Fi, są one wskazane na naklejce po dolnej stronie. Jeśli z jakiegoś powodu nie pasowały, możesz wypróbować hasła 1234, przejść i puste pole hasła. Gdyby to nie pomogło, być może zmieniono je przez kogoś. W tym przypadku upuść router do ustawień fabrycznych, w tym celu przytrzymaj przycisk resetowania na tylnym panelu DIR-300, pozwól mu odejść i poczekaj około minuty, gdy urządzenie jest ponownie uruchamiane. Potem idź ponownie do 192.168.0.1 i wprowadź standardowy login i hasło).
2.3 Jeśli wszystko zostało zrobione poprawnie, musimy zobaczyć następnego wędrownika:
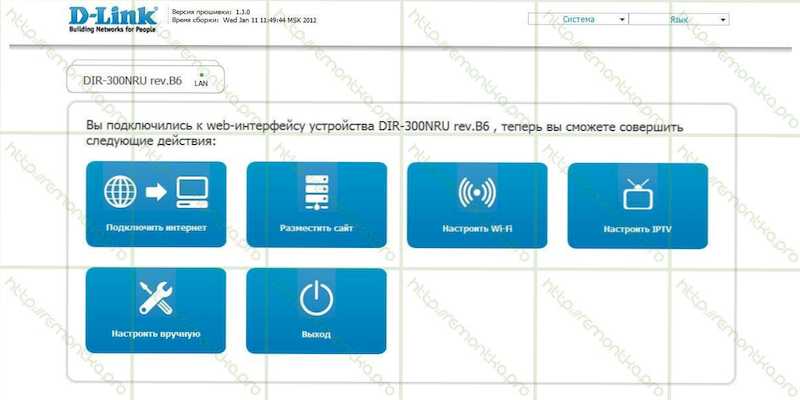
Początkowy ekran konfiguracji (kliknij, jeśli chcesz zwiększyć)
Na tym ekranie wybierz „Ustaw na ręcznie”. I dochodzimy do następnej strony ustawień DIR-300NRU Rev.B6: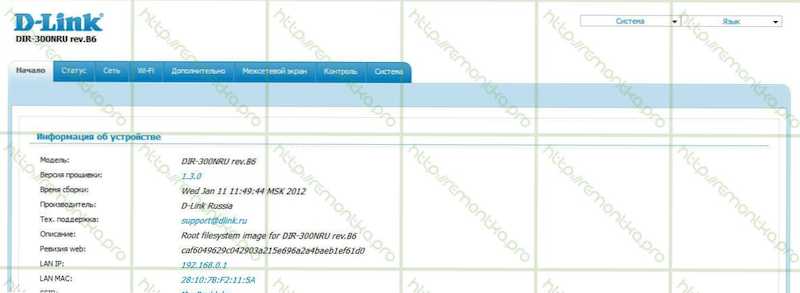
Rozpocznij rozpoczęcie (kliknij, aby zwiększyć)
U góry wybieramy kartę „Sieć” i widzimy następujące:
Związki Joater Wi-Fi
Możesz kliknąć „Dodaj” i przejdź do jednego z głównych etapów: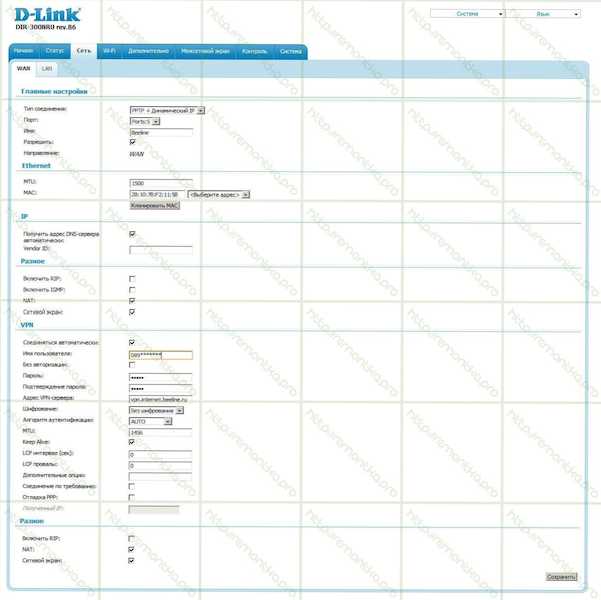
Wanl Subleming dla Beeline (kliknij, aby zobaczyć w całości)
W tym oknie musisz wybrać rodzaj połączenia WAN. Dostępne są dwa typy dla Beeline Internet dostawca: PPTP+Dynamic IP, L2TP+Dynamic IP. Możesz wybrać dowolny. UPD: Nie. Nie nikogo, w niektórych miastach tylko L2TP działa Nie ma między nimi żadnej fundamentalnej różnicy. Jednak ustawienia będą się różnić: dla PPTP adres serwera VPN będzie VPN.Internet.Linia powietrzna.ru (jak na zdjęciu), dla L2TP - TP.Internet.Linia powietrzna.ru. Wprowadź nazwę użytkownika i hasło wydane przez Beeline w celu uzyskania dostępu do Internetu, a także potwierdzenie hasła. Zauważamy, że pola wyboru „Podłącz się automatycznie” i „Keep Alive”. Pozostałe parametry nie muszą być zmieniane. Kliknij „Zapisz”.
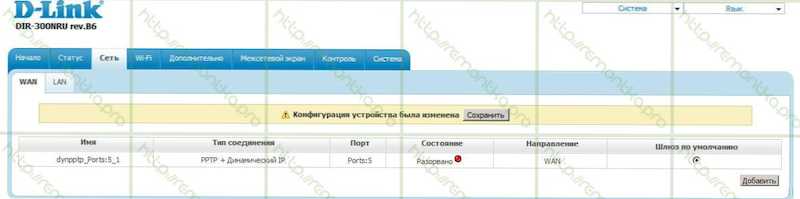
Zachowanie nowego połączenia
Kliknij jeszcze raz „Zapisz”, po czym połączenie nastąpi automatycznie i przejście do zakładki „Status” routera Wi -Fi, musimy zobaczyć następujące zdjęcie:
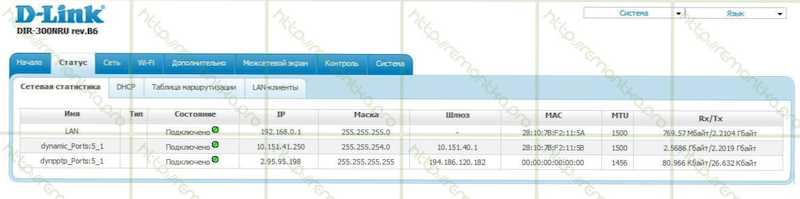
Wszystkie połączenia są aktywne
Jeśli masz wszystko jak na zdjęciu, dostęp do Internetu powinien być już dostępny. Na wszelki wypadek, dla tych, którzy najpierw napotykają routery Wihifai-podczas używania go nie musisz już używać żadnego połączenia (Beeline, VPN Connection) na komputerze, router jest teraz zaangażowany w połączenie.
3. Skonfigurowaliśmy bezprzewodową sieć Wi -Fi
Przechodzimy do zakładki Wi-Fi i widzimy: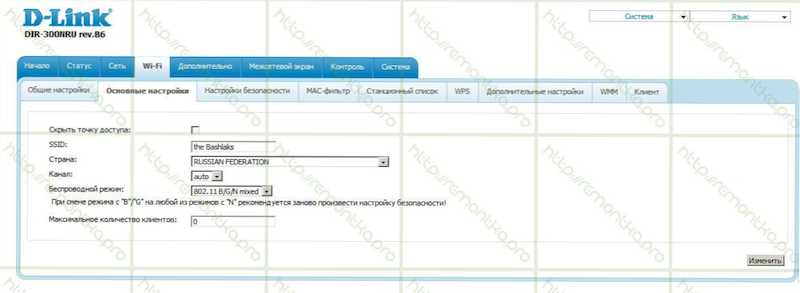
Ustawienia SSID
Tutaj ustawiamy nazwę punktu dostępu (SSID). Może to być wszystko według własnego uznania. Możesz także ustawić inne parametry, ale w większości przypadków ustawienia domyślne są odpowiednie. Po ustawieniu SSID i naciśnięciu „Zmiana” przechodzimy do zakładki „Ustawienia bezpieczeństwa”.
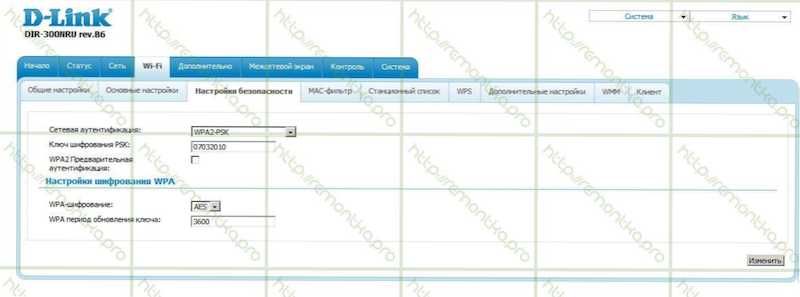
Ustawienia bezpieczeństwa Wi-Fi
Wybierz tryb uwierzytelniania WPA2 -PSK (optymalne, jeśli zadaniem nie ma na celu umożliwienia sąsiadom korzystania z Internetu, ale chcesz mieć stosunkowo krótkie i niezapomniane hasło) i wprowadź hasło składające się z co najmniej 8 znaków i które będą musiały Używaj podczas łączenia komputerów i urządzeń mobilnych dla sieci bezprzewodowej. Zapisujemy ustawienia.
Gotowy. Możesz połączyć się z utworzonym punktem dostępu z dowolnego urządzeń wyposażonych w Wi-Fi i korzystać z Internetu. UPD: Jeśli to nie działa, spróbuj zmienić adres routera LAN na 192.168.1.1 w ustawieniach - sieć - LAN
Jeśli masz jakieś pytania związane z konfiguracją routera bezprzewodowego (router) - możesz je zapytać w komentarzach.

