Ustawienia ASUS RT-G32

- 1894
- 358
- Klara Kopeć
Osobiście, moim zdaniem, do użytku domowego routery Wi-Fi Asus jest lepszy niż inne modele. W tych instrukcjach porozmawiamy o tym, jak skonfigurować ASUS RT -G32 jest jednym z najczęstszych routerów bezprzewodowych tej marki. Zostanie uznane za ustawienie routera dla RosteLecom i Beeline.

Router Wi-Fi Asus RT-G32
Przygotowanie do konfiguracji
Na początek zdecydowanie polecam pobranie najnowszej wersji oprogramowania do routera ASUS RT-G32 z oficjalnej strony internetowej. W tej chwili jest to oprogramowanie 7.0.1.26 - Jest najbardziej przystosowany do różnych niuansów pracy w sieciach rosyjskich dostawców internetowych.
Aby pobrać oprogramowanie układowe, przejdź do strony ASUS RT -G32 na stronie internetowej firmy - http: // ru.Asus.Com/networks/Wireless_Routers/rtg32_vb1/. Następnie wybierz element „Pobierz”, odpowiedz na pytanie dotyczące swojego systemu operacyjnego i pobierz plik oprogramowania układowego 7.0.1.26 W sekcji „Oprogramowanie” klikając link „globalny”.
Ponadto, przed rozpoczęciem konfigurowania routera, zalecam sprawdzenie, czy prawidłowe parametry są instalowane w właściwościach sieciowych. Aby to zrobić, musisz wykonać następujące działania:
- W systemie Windows 8 i Windows 7 kliknij prawy klawisz myszy do ikony połączenia z siecią na dole, wybierz „Centrum sterowania sieciami i całkowity dostęp”, a następnie - zmiana parametrów adaptera. Następnie zobacz. Trzeci punkt
- W systemie Windows XP przejdź do „Panel sterowania” - „połączenie sieciowe” i przejdź do następnego punktu
- Prawo -kliknij, kliknij aktywną ikonę połączenia w sieci lokalnej i kliknij „Właściwości”
- Na liście zwykłych komponentów sieciowych wybierz „Protokół internetowy wersja 4 TCP/IPv4” i kliknij „Właściwości”
- Upewnij się, że parametry „odbierają adres IP automatycznie” są instalowane, a także automatyczny odbiór serwerów DNS. Jeśli tak nie jest, zmień parametry.
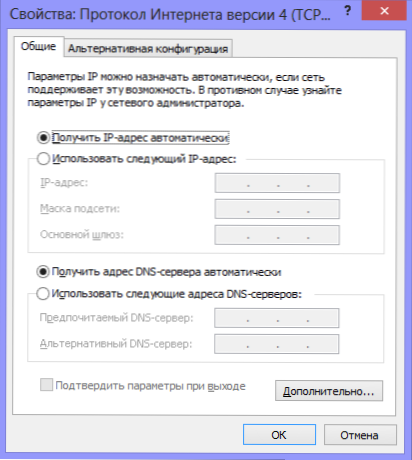
Parametry ustawień LAN
Połączenie routera

Rodzaj routera za
Z tyłu routera ASUS RT -G32 znajdziesz pięć portów: jeden z podpisem WAN i cztery - LAN. W porcie WAN przyklej kabel dostawcy Internetu i podłącz port LAN z kablem z złączem karty sieciowej komputera. Włącz router w ujściu. Jedna ważna uwaga: Nie podłącz połączenia internetowego, którego użyłeś przed zakupem routera na samym komputerze. Ani podczas ustawienia, ani po tym, jak router nie jest całkowicie skonfigurowany. Jeśli jest podłączony podczas konfiguracji, router nie będzie mógł zainstalować połączenia, a będziesz zaskoczony: dlaczego w komputerze jest Internet, ale łączy się przez Wi-Fi, ale pisze, że bez dostępu do dostępu do Internet (najczęstszy komentarz na mojej stronie).
Aktualizacja oprogramowania układowego ASUS RT-G32
Nawet jeśli w ogóle nie rozumiesz komputerów, aktualizacja oprogramowania nie powinna cię przestraszyć. Należy to zrobić i wcale nie jest to trudne. Po prostu postępuj zgodnie z każdym punktem instrukcji.
Uruchom dowolną przeglądarkę internetową i wprowadź adres 192 w pasku adresu.168.1.1, kliknij Enter. Na żądanie logowania i hasła wprowadź standardowy login i hasło dla ASUS RT -G32 - Administrator (w obu polach). W wyniku tego wpadniesz na stronę ustawień routera Wi-Fi lub „panel administracyjny”.
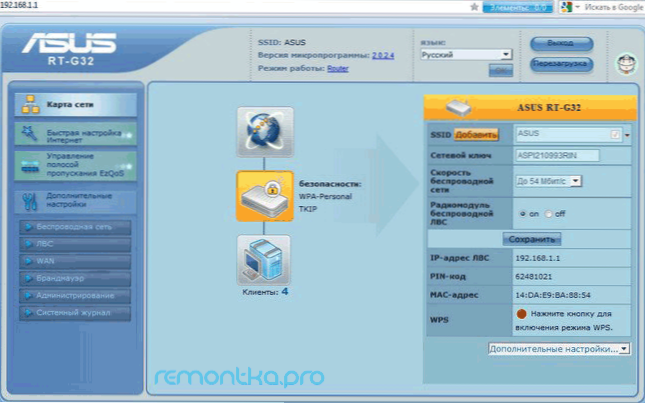
Panel ustawień wirnika
W menu po lewej stronie wybierz element „Administracyjny”, a następnie karta „Zaktualizuj mikrolopram”. W „pliku nowego mikrodrogramu” naciśnij „Recenzję” i wskazuj ścieżkę do pliku oprogramowania układowego, który pobraliśmy na samym początku (patrz. Przygotowanie do konfiguracji). Kliknij „Wyślij” i spodziewaj się zakończenia aktualizacji oprogramowania układowego. To wszystko, gotowe.
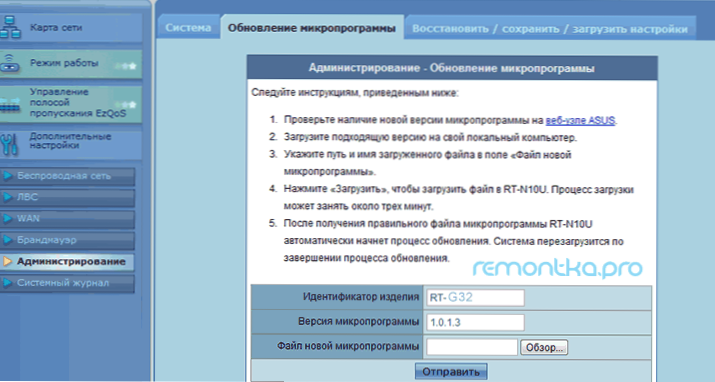
Aktualizacja oprogramowania układowego ASUS RT-G32
Na końcu procesu aktualizacji oprogramowania układowego albo znów znajdziesz się w „panelu administracyjnym” routera (możesz zostać poproszony o ponowne wprowadzenie logowania i hasła), albo nic się nie wydarzy. W takim przypadku idź ponownie, aby zająć się 192.168.1.1
Ustawienia PPPoE dla połączeń Rostelecom
Aby skonfigurować połączenie internetowe Rostelecom w router ASUS RT-G32, wybierz WAN w menu po lewej stronie, a następnie zainstaluj parametry połączenia internetowego:
- Rodzaj połączenia - PPPoE
- Wybierz porty IPTV - Tak, jeśli chcesz, aby telewizja działała. Wybierz jeden lub dwa porty. Internet nie będzie nad nimi działał, ale możliwe będzie podłączenie z nimi prefiks telewizyjnego w telewizji cyfrowej
- Uzyskaj IP i połącz się z serwerami DNS - automatycznie
- Pozostałych parametrów nie można zmienić
- Następnie wprowadź login i hasło dostarczone przez Rostelecom i zapisz ustawienia. Jeśli poprosi o wypełnienie pola „hosta”, wprowadź coś na łacinie.
- Po krótkim czasie router będzie musiał zainstalować połączenie internetowe i automatycznie sieć będzie dostępna na komputerze, z którego jest skonfigurowana.
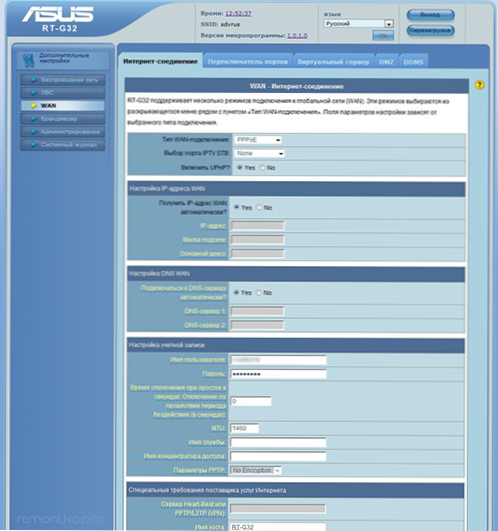
Konfiguracja połączenia PPPoE
Jeśli wszystko się potoczyło, a Internet zarobił (przypominam: nie musisz uruchamiać Rostelecom na samym komputerze), możesz przystąpić do konfigurowania dostępu do Wire-Fi.
Ustawienie połączenia L2TP Beeline
Aby skonfigurować połączenie dla Beeline (nie zapomnij o samym komputerze, należy go odłączyć), wybierz WAN po lewej stronie w przyjęciu routera, a następnie ustaw następujące parametry:
- Rodzaj połączenia - L2TP
- Wybierz porty Ports - Tak, wybierz port lub dwa, jeśli używasz Beeline Television. Następnie będziesz musiał podłączyć swój prefiks telewizora z wybranym portem
- Uzyskaj adres IP i połącz się z DNS - automatycznie
- Nazwa użytkownika i hasło - logowanie i hasło od Beeline
- Adres serwera PPTP/L2TP - TP.Internet.Linia powietrzna.ru
- Pozostałych parametrów nie można zmienić. W imieniu hosta napisz coś po angielsku. Zapisz ustawienia.
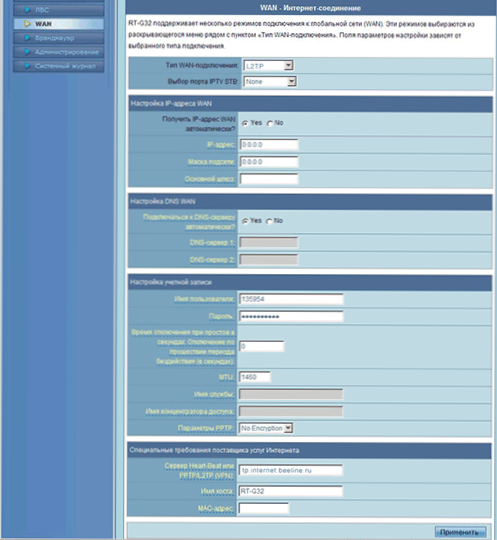
Konfigurowanie połączenia L2TP
Jeśli wszystko zostało wykonane poprawnie, to po krótkim czasie router ASUS RT-G32 zainstaluje sieć, a Internet będzie dostępny. Możesz skonfigurować parametry sieci bezprzewodowej.
Ustawienie Wi-Fi na ASUS RT-G32
W menu panelu Ustawienia wybierz sieć bezprzewodową i wypełnij parametry na karcie Ogólne:- SSID to nazwa punktu dostępu do wi -fi, jak zidentyfikujesz go wśród sąsiednich
- Kodeks kraju - najlepiej wybrać Stany Zjednoczone (na przykład, jeśli masz iPada, może działać nieodpowiednio, jeśli jest tam wskazana Federacja Rosyjska)
- Metoda weryfikacji autentyczności - WPA2 -Personal
- Wstępny klucz WPA - Twoje hasło na wi -fi (wymyśl siebie), co najmniej 8 znaków, łacina i liczby
- Zastosuj ustawienia.
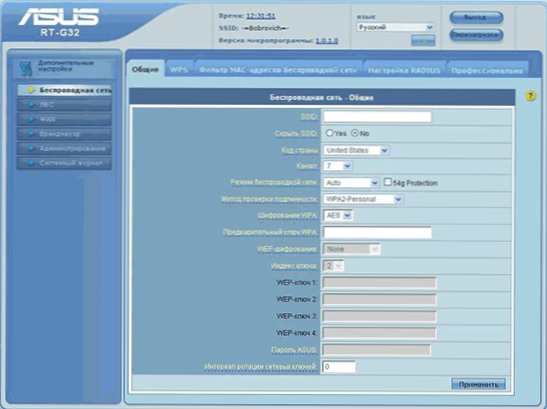
Ustawienie bezpieczeństwa Wi-Fi
To wszystko. Teraz możesz spróbować połączyć się z Internetem w sieci bezprzewodowej z tabletu, laptopa lub cokolwiek innego. Wszystko powinno działać.
Jeśli są jakieś problemy, polecam zobaczyć ten artykuł.

