Skonfigurowany serwer proxy nie odpowiada na Windows 10, 8, 7. Co robić i jak naprawić?
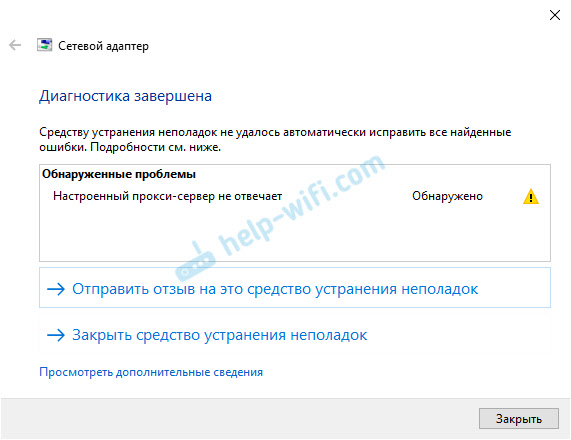
- 1882
- 484
- Hilarion Jarosz
Skonfigurowany serwer proxy nie odpowiada na Windows 10, 8, 7. Co robić i jak naprawić?
Pewnego dnia sam napotkałem błąd „Skonfigurowany serwer proxy nie odpowiada”. W moim przypadku pojawił się na komputerze z zainstalowanym systemem Windows 10. Ale sądząc po potrzebach, ten błąd pojawia się w ten sam sposób w systemie Windows 7 i Windows 8. Tak więc decyzje, które wprowadzam w tym artykule, będą istotne dla wszystkich wersji tego systemu operacyjnego.
Sytuacja jest dość zwyczajna. Po zainstalowaniu lub usunięciu niektórych programów, rozszerzeń lub po prostu, Internet przestaje działać. Witryny w przeglądarce nie są ładowane, pojawiają się błędy itp. D. Po uruchomieniu diagnozy sieci sieci (w tym celu musisz nacisnąć prawym przyciskiem myszy ikonę połączenia internetowego w herbatę i wybrać „Diagnostykę non-stop”) pojawia się komunikat, że problem „skonfigurowany serwer proxy jest nie odpowiedział: „I wręcz błędu, żółty wykrzyknik. Tak to wygląda w systemie Windows 10:
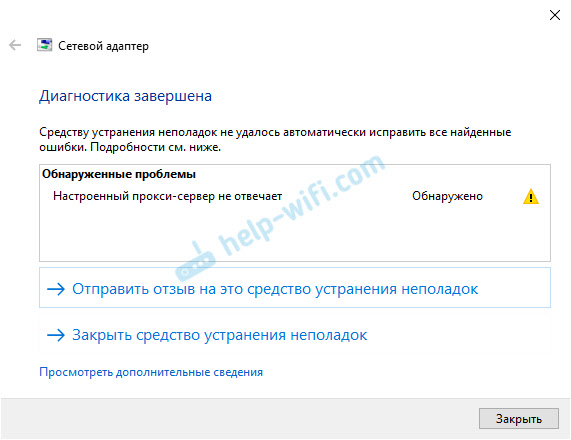 Inne błędy są powiązane z serwerem proxy, o którym już napisałem. Jeśli masz jeden z tych błędów, kliknij poniższy link. Tutaj jest kilka z nich:
Inne błędy są powiązane z serwerem proxy, o którym już napisałem. Jeśli masz jeden z tych błędów, kliknij poniższy link. Tutaj jest kilka z nich:
- Problem powstał na serwerze proxy lub adres jest wskazany nieprawidłowo
- Serwer proxy odmawia przyjęcia połączeń
- Windows nie udało się automatycznie wykrywać parametrów proxy tej sieci
- Err_proxy_connection_failed in Chrome, Opera, Yandex.Przeglądarka
Co zrobić, jeśli skonfigurowany serwer proxy nie odpowiada?
Ten błąd pojawia się z powodu nieprawidłowych ustawień serwera proxy w systemie Windows. Jakiś program, może złośliwe oprogramowanie, a nawet ty sam, przepisałeś ustawienia proxy. A jeśli te ustawienia są zapisane niepoprawnie lub serwer nie działa, to Windows po prostu nie może wykonać tego serwera i dlatego pojawia się błąd. Musimy sprawdzić ustawienia proxy i wyłączyć.
Metoda 1
Ta metoda jest odpowiednia tylko dla systemu Windows 10.
- Otwórz wyszukiwanie (lub menu Start) i napisz „proxy”. Otwórz parametry aplikacji „serwer proxi”.
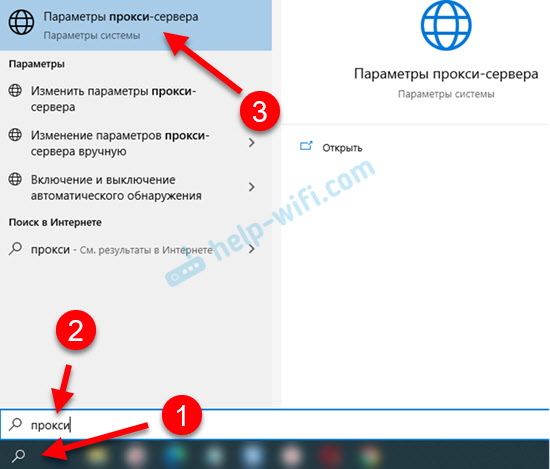
- Wyłącz elementy „Użyj scenariusza Ustawienia” i „Użyj serwera proxy”.
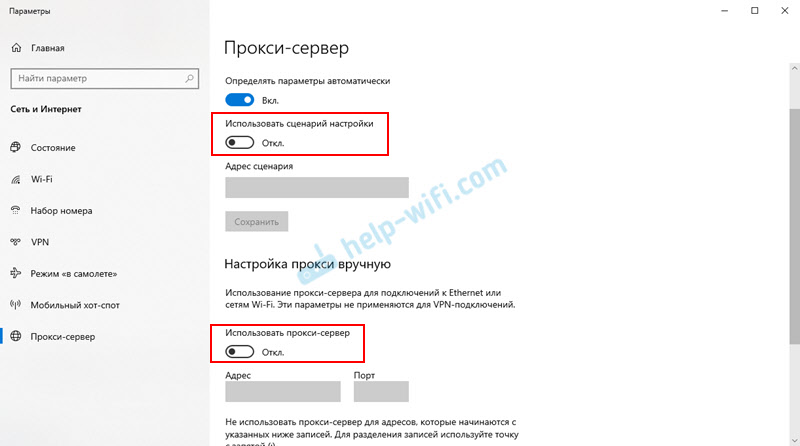 Następnie sprawdź, czy błąd zniknął. Jeśli nie, spróbuj ponownie uruchomić komputer i sprawdź ponownie.
Następnie sprawdź, czy błąd zniknął. Jeśli nie, spróbuj ponownie uruchomić komputer i sprawdź ponownie.
Bardziej szczegółowe instrukcje: jak wyłączyć serwer w systemie Windows 10.
Metoda 2
Ta metoda jest odpowiednia zarówno dla systemu Windows 10, jak i Windows 7 i Windows 8. Robimy to w istocie tak samo jak w pierwszej stronie, ale tylko ustawienia wyglądają inaczej.
- Lub otwieramy wyszukiwanie (menu start) Napisz „Właściwości przeglądarki” i otwieramy „Właściwości przeglądarki” lub uruchamiamy panel sterowania i przechodzimy do „Sieć i Internetu” - „Właściwości przeglądarki” (lub „Observer”).
- Przechodzimy do zakładki „Połączenie”, kliknij przycisk „Ustawienie sieci” i wyłączamy korzystanie z serwera proxy, jak pokazano na zrzucie ekranu poniżej.
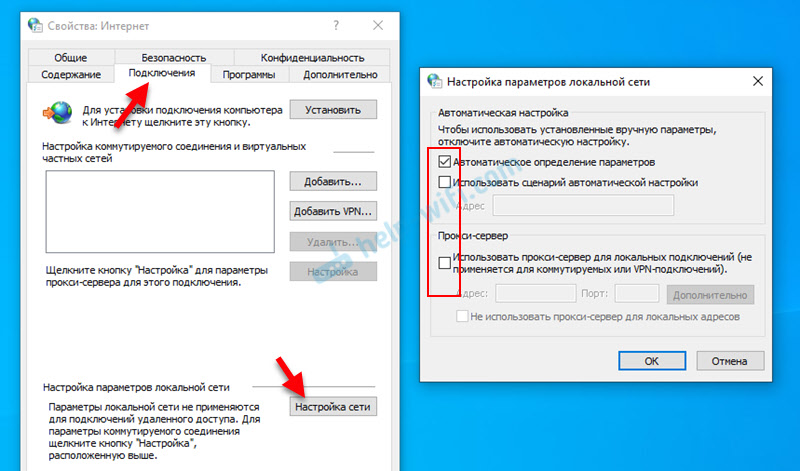
- Uruchom ponownie system Windows i sprawdź, czy działa połączenie internetowe.
- Jeśli nie pomogło, to w oknie „Właściwości przeglądarki” otwórz kartę „Dodatkowo” i kliknij przycisk „Rozładowanie”. Tam musisz umieścić znak wyboru w pobliżu „Usuń parametry osobiste” i nacisnąć „Reset”.
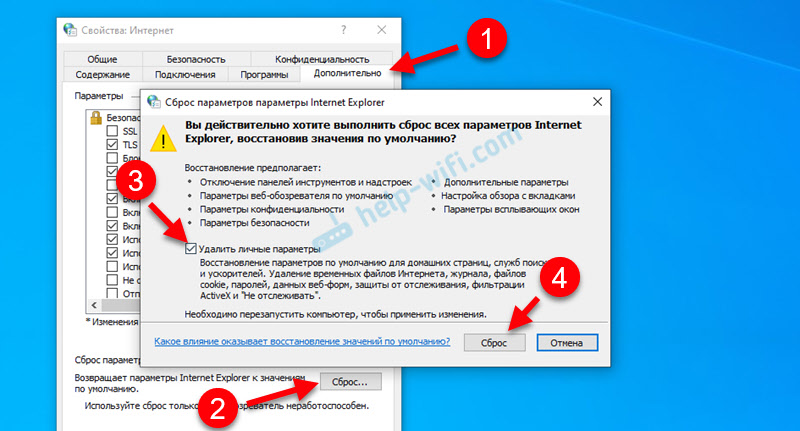
- Nie zapomnij ponownie uruchomić komputera i sprawdzić, czy udało ci się naprawić błąd.
Dodatkowe rozwiązania
Jeśli rozwiązania, które pokazałem, nie pomogły (co jest bardzo rzadkie), spróbuj wykonać następujące czynności:
- Zresetuj ustawienia sieciowe zgodnie z niniejszymi instrukcjami dla systemu Windows 10 lub dla systemu Windows 7, 8.
- Usuń programy zainstalowane przed pojawieniem się błędu: „Skonfigurowany serwer proxy nie odpowiada”. Szczególnie często ten problem pojawia się po zainstalowaniu/usunięciu VPN.
- Sprawdź system za pomocą narzędzia MalwareBytes AdwCleaner.
Udostępnij decyzje i zadaj pytania w komentarzach. Wszystkiego najlepszego!
- « Routery z dużym obszarem powlekania sieci Wi-Fi, jak wybrać i na co zwrócić uwagę?
- Jak podłączyć słuchawki bezprzewodowe z telefonem? »

