Skonfigurowaliśmy dystrybucję Internetu na Wi-Fi z laptopa w systemie Windows 8 i Windows 8.1. Konfigurowanie punktu dostępu

- 2215
- 441
- Hilarion Jarosz
Treść
- Ustawienie punktów dostępu Wi-Fi w systemie Windows 8 za pomocą wiersza poleceń
- Dystrybuujemy Internet do systemu Windows 8 za pomocą programu MyPublicwiFi
W tym artykule znajdziesz wszystkie niezbędne informacje na temat konfigurowania punktu dostępu Windows 8 I Windows 8.1. Skonfigurujemy dystrybucję Internetu z laptopa, który działa w systemie Windows 8 i połączymy się z tym laptopem Wi-Fi nasz telefon, tablet, inny komputer, telewizor itp. D. Nasz komputer będzie odgrywał rolę routera Wi-Fi.
 Zamierzam przygotować ten artykuł od bardzo dawna, ponieważ jest to obecnie bardzo popularny temat. Artykuł na temat konfigurowania punktów dostępu w systemie Windows 7 zebrał wiele wyświetleń i komentarzy. Tak i instrukcje dotyczące dystrybucji Internetu za pomocą urządzeń z Androidem, a nawet Smart TV, również popularne.
Zamierzam przygotować ten artykuł od bardzo dawna, ponieważ jest to obecnie bardzo popularny temat. Artykuł na temat konfigurowania punktów dostępu w systemie Windows 7 zebrał wiele wyświetleń i komentarzy. Tak i instrukcje dotyczące dystrybucji Internetu za pomocą urządzeń z Androidem, a nawet Smart TV, również popularne.
Krótko o tym, co zrobimy i dlaczego ogólnie uruchamia punkt dostępu na laptopie.
Na przykład masz laptopa (być może komputer osobisty z adapterem Wi-Fi), istnieje przewodowy Internet (lub Internet za pośrednictwem modemu 3G/4G) i urządzenia, które można podłączyć z Internetem za pośrednictwem Wi-Fi za pośrednictwem Wi-Fi. Nowoczesne smartfony, tablety, laptopy, telewizory, prawie wszyscy mają taką samą szansę. I masz Internet za pośrednictwem kabla lub z modemu USB.
Podłączamy Internet do komputera, na którym jest Wi-Fi i rozpoczynamy punkt dostępu. W tym artykule zrobimy to za pomocą przykładu systemu Windows 8. To wszystko, nasz laptop odbiera Internet za pośrednictwem kabla i dystrybuuje za pośrednictwem Wi-Fi do potrzebnych urządzeń. To jest cały program 🙂 . Jeśli nie chcesz wydawać pieniędzy na zakup routera Wi-Fi lub po prostu go nie potrzebujesz (na przykład, rzadko potrzebujesz Wi-Fi), ta metoda jest tym, czego potrzebujesz.
Konfigurowanie dystrybucji Internetu w systemie Windows 8 praktycznie nie różni się od ustawień w systemie Windows 7 (na początku tego artykułu znajduje się link do instrukcji). Ale rozumiem, że znacznie łatwiej jest zrobić wszystko zgodnie z instrukcjami napisanymi specjalnie dla systemu operacyjnego, który jest zainstalowany na laptopie. I od Windows 8 (8.1) Aktywnie nabierając pędu, wówczas ten artykuł będzie przydatny.
Co należy zrobić przed skonfigurowaniem punktu dostępu?
- Musisz podłączyć Internet z laptopem. Przez kabel lub za pośrednictwem modemu USB. Mogą istnieć niuanse z modemem USB, zobacz ten artykuł, jeśli masz Internet za pośrednictwem modemu. Jest artykuł dla Windows 7, ale nie jest to przerażające. Jeśli Internet jest podłączony za pośrednictwem kabla sieciowego, nie powinno być problemu. Internet powinien działać, witryny w przeglądarce powinny się otworzyć.
- Upewnij się, że Twój laptop ma Wi-Fi, a sterownik jest na nim zainstalowany. Jeśli korzystałeś z połączeń z sieciami bezprzewodowymi z tego laptopa, wszystko jest w porządku, wówczas sterownik jest zainstalowany. Jeśli nie wiesz, czy sterownik jest zainstalowany na adapterze bezprzewodowym, przejdź do Panel zarządzania - połączenia sieciowe i internetowe, I spójrz, jeśli jest Sieć bezprzewodowa. Jeśli jest, wszystko jest w porządku. Jeśli nie, pobierz sterownik modelu i systemu operacyjnego od producenta laptopa (adapter) i zainstaluj. Sterownik do bezprzewodowego adaptera LAN.
To wszystko, możesz zacząć konfigurować.
Ustawienie punktów dostępu Wi-Fi w systemie Windows 8 za pomocą wiersza poleceń
Jest to pierwszy sposób, w jaki nie będziemy korzystać z programów trzeciej części, ale zrobimy wszystko ze standardowymi możliwościami systemu operacyjnego. Ta metoda jest nieco bardziej skomplikowana niż druga, którą znajdziesz poniżej. Ale czasami jeszcze łatwiej jest skonfigurować wszystko za pomocą wiersza poleceń. I poprzez programy trzeciej strony mogą wystąpić problemy.
Naciśnij prawy przycisk myszy w lewym dolnym rogu (lub kombinację klawiszy Win+X) i wybierz element Wiersz poleceń (administrator).
W oknie wiersza polecenia wprowadź polecenie (możesz po prostu skopiować i wstawić):
Netsh WLAN SET TRYB HOSTEDNETWORK = Zezwalaj na SSID = F1COMP Key = 12345678
Gdzie „F1Comp” to nazwa sieci, może to być dowolne. Angielskie listy.
I „12345678” to hasło do sieci. Będzie musiał zostać wprowadzony na urządzenie, które połączysz z Wi-Fi. Wskaż hasło co najmniej 8 znaków. Możesz liczbami i angielskie litery.
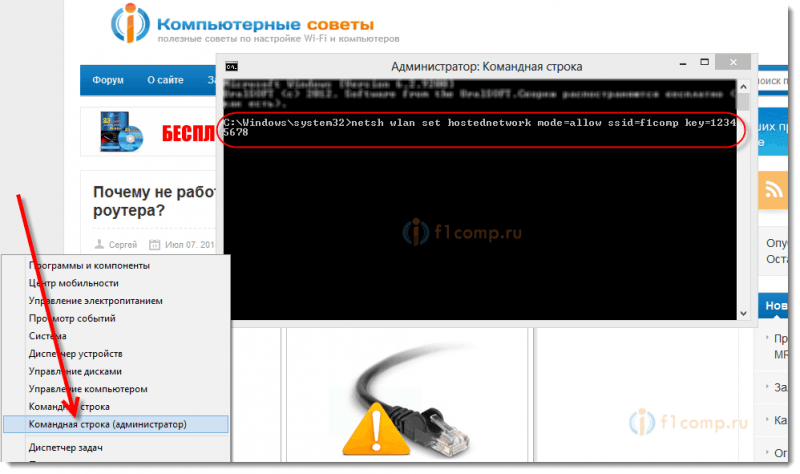 Kliknij Wchodzić.
Kliknij Wchodzić.
Wynik uruchomienia z informacjami powinien wydawać się, że nazwa sieci i hasło są skutecznie zmienione.
Wprowadź inny zespół:
Netsh Wlan start hostedNetwork
Jest to polecenie do rozpoczęcia punktu dostępu. Kliknij Wchodzić, I widzimy taki wynik:
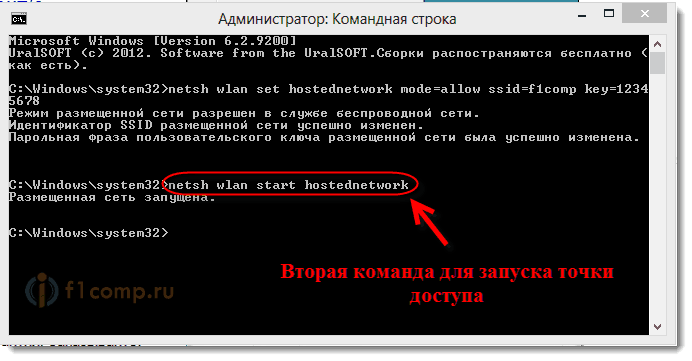 Należy napisać, że sieć jest uruchamiana. Jeśli masz taki sam wynik jak na moim zrzucie ekranu powyżej, możesz kontynuować. Okno wiersza poleceń można zamknąć.
Należy napisać, że sieć jest uruchamiana. Jeśli masz taki sam wynik jak na moim zrzucie ekranu powyżej, możesz kontynuować. Okno wiersza poleceń można zamknąć.
Jeśli widziałeś błąd Nie udało się uruchomić opublikowanej sieci, Następnie wykonaj dwa zespoły z kolei:
Netsh WLAN SET TRYB HOSTEDNETROK
Netsh WLAN SET TRYB HOSTEDNETWORK = ZezwalajPrzejdź do menedżera urządzeń, otwórz na liście Karty sieciowe, Naciśnij z prawym przyciskiem myszy Wirtualny adapter umieszczonej sieci I wybierz Włączyć coś.
Wykonujemy dwa polecenia, aby uruchomić sieć, o której napisałem powyżej:
Netsh WLAN SET TRYB HOSTEDNETWORK = Zezwalaj na SSID = F1COMP Key = 12345678
Netsh Wlan start hostedNetwork
Umożliwiamy korzystanie z ogólnego dostępu do Internetu
Naciśnij prawy przycisk do ikony połączenia, w prawym dolnym rogu. Wybierz przedmiot Centrum kontroli sieci i całkowity dostęp.
W nowym oknie, po lewej stronie, kliknij element Zmień ustawienia adaptera. Dalsza uwaga! Kliknij prawym przyciskiem myszy, aby uzyskać połączenie, za pomocą którego otrzymujesz Internet (mam go Ethernet, ponieważ tylko kabel sieciowy jest podłączony do laptopa) i wybierz Nieruchomości.
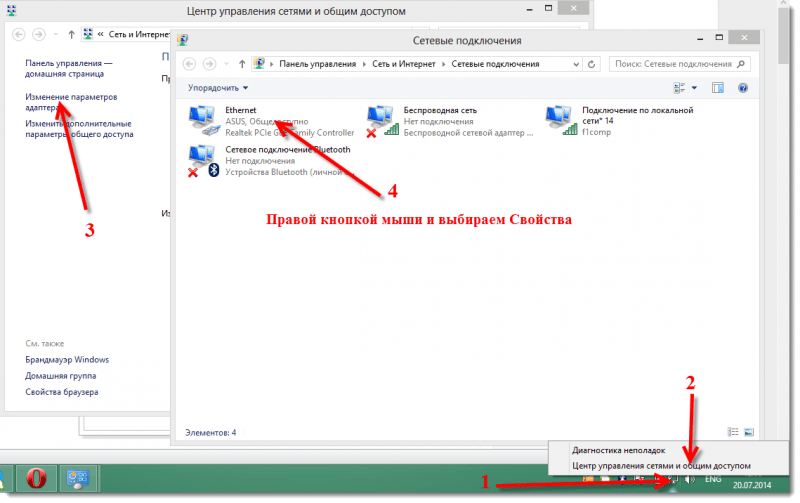 W nowym oknie przejdź do zakładki Dostęp. Zainstaluj znak wyboru w pobliżu elementu Pozwól innym użytkownikom sieci korzystać z połączenia internetowego tego komputera.
W nowym oknie przejdź do zakładki Dostęp. Zainstaluj znak wyboru w pobliżu elementu Pozwól innym użytkownikom sieci korzystać z połączenia internetowego tego komputera.
Poniżej na liście wybierz sieć, która pojawiła się po uruchomieniu punktu dostępu. Najprawdopodobniej będzie wyglądać jak zrzut ekranu poniżej.
Kliknij OK.
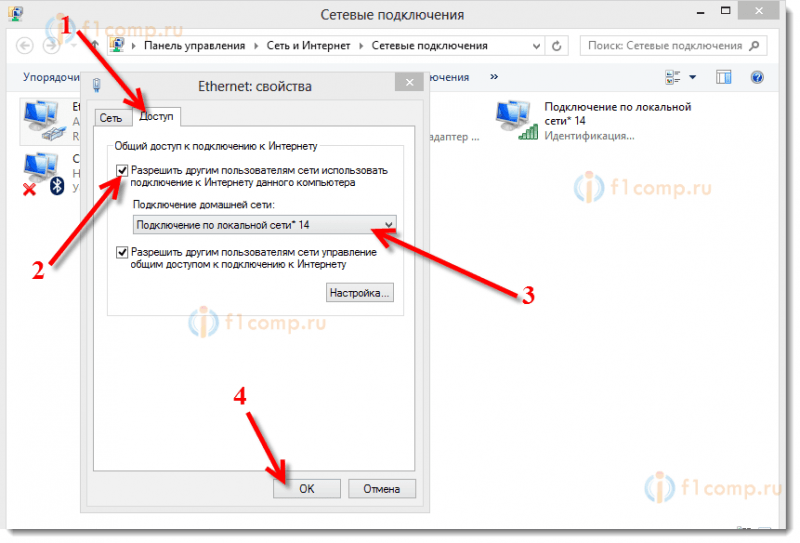 Możesz zabrać urządzenie i podłączyć go do Internetu za pośrednictwem Wi-Fi, który już rozpowszechnia nasz laptop.
Możesz zabrać urządzenie i podłączyć go do Internetu za pośrednictwem Wi-Fi, który już rozpowszechnia nasz laptop.
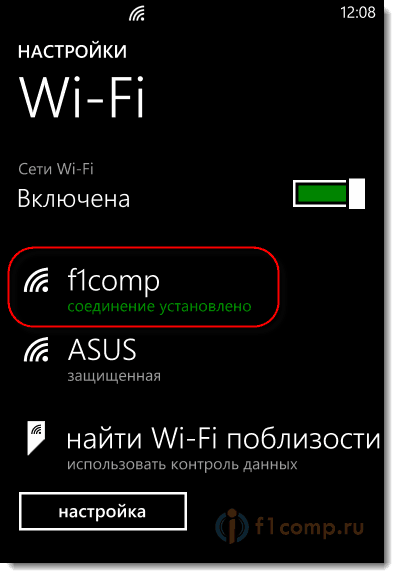 Możesz zobaczyć instrukcje łączenia się z Wi-Fi: telewizory z urządzeniami Smart TV, Android, smartfonami na Windows Phone.
Możesz zobaczyć instrukcje łączenia się z Wi-Fi: telewizory z urządzeniami Smart TV, Android, smartfonami na Windows Phone.
Najpopularniejszym problemem jest to, że urządzenie jest podłączone do punktu dostępu do dostępu utworzonego w systemie Windows 8, ale Internet nie działa. Witryny nie otwierają. Lub gdy występują problemy z uzyskiwaniem adresów IP.
Rozwiązanie: Całkowicie wyłącz antywirus, narzędzia antywirusowe, zapory ogniowe. Najprawdopodobniej blokują połączenie. Jeśli po odłączeniu antywirusa wszystko działa, musisz dodać połączenie z wyjątkiem antywirusa.
Sprawdź także ustawienia całkowitego dostępu do Internetu, jak na powyższym zrzucie ekranu.
Jak uruchomić sieć po ponownym uruchomieniu laptopa?
Prawdopodobnie masz pytanie, ale jak przywrócić sieć bezprzewodową po ponownym uruchomieniu laptopa.
Musisz tylko wykonać polecenie:
Netsh Wlan start hostedNetwork
Jak to zrobiliśmy powyżej w artykule. Wprowadź nazwę sieci, a hasło nie jest konieczne. Po prostu rozpocznij sieć.
Dystrybuujemy Internet do systemu Windows 8 za pomocą programu MyPublicwiFi
To jest łatwiejszy sposób. Uruchomimy sieć nie za pośrednictwem wiersza poleceń, ale za pomocą programu MyPublicwifi. To jest bezpłatny, mały program z zrozumiałym interfejsem, choć bez rosyjskiego. Zamiast MyPublicwifi, możesz użyć routera wirtualnego Plus, Connectif Programs i tym podobne. Zasada działania jest taka sama.
Pobierz i zainstaluj MyPublicwiFi. Wersja 5.1 Możesz pobrać ten link (wziąłem plik z oficjalnej strony internetowej http: // www.MyPublicwifi.com).
Instalacja jest standardem. Po instalacji ponownie uruchom laptopa i uruchom MyPublicwifi. Jeśli podczas uruchamiania pojawi się błąd, kliknij etykietę MyPublicwifi za pomocą odpowiedniego przycisku myszy i wybierz Uruchomić w imieniu administratora.
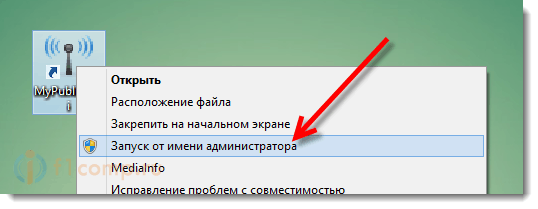 Podświetl element Automatyczna konfiguracja hotspot.
Podświetl element Automatyczna konfiguracja hotspot.
W polu Nazwa sieci (SSID) Wskaż nazwę utworzonej sieci.
W polu Klucz sieciowy Wskaż hasło, które należy wskazać na urządzeniu do połączenia.
Założyliśmy znak wyboru w pobliżu Włącz udostępnianie Internetu i wybierz połączenie na liście, z którą laptop jest podłączony do Internetu.
naciśnij przycisk Skonfiguruj i uruchom hotspot.
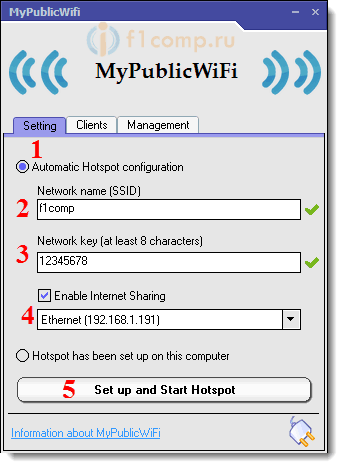 Możesz już podłączyć urządzenia z utworzoną siecią. Jeśli ponownie, istnieje połączenie z siecią, a Internet nie działa, sprawdź ustawienia ogólnego dostępu do Internetu (pisałem o tym powyżej w artykule) i wyłącz antywirus, zaporę i inne programy, które może blokować połączenie.
Możesz już podłączyć urządzenia z utworzoną siecią. Jeśli ponownie, istnieje połączenie z siecią, a Internet nie działa, sprawdź ustawienia ogólnego dostępu do Internetu (pisałem o tym powyżej w artykule) i wyłącz antywirus, zaporę i inne programy, które może blokować połączenie.
W programie MyPublicwifi, na karcie Klienci Możesz zobaczyć urządzenia, które są obecnie podłączone do Twojej sieci.
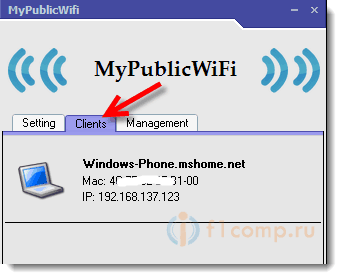 I na karcie Kierownictwo Możesz dodatkowo skonfigurować program. Na przykład ustawienie znaczenia wyboru w pobliżu elementu Włącz Firewall .. Będziemy zabraniać urządzeń, które połączą się z Twoją siecią do pobierania i dystrybucji plików za pośrednictwem klientów, takich jak torrent i podobne do nich.
I na karcie Kierownictwo Możesz dodatkowo skonfigurować program. Na przykład ustawienie znaczenia wyboru w pobliżu elementu Włącz Firewall .. Będziemy zabraniać urządzeń, które połączą się z Twoją siecią do pobierania i dystrybucji plików za pośrednictwem klientów, takich jak torrent i podobne do nich.
A jeśli zainstalujesz znak wyboru w pobliżu MyPublicwifi zostanie uruchomiony na każdym starcie systemu, Następnie program zostanie uruchomiony automatycznie po włączeniu komputera.
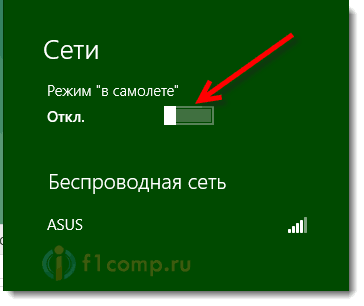 Wszystko jest gotowe! Możesz użyć Internetu.
Wszystko jest gotowe! Możesz użyć Internetu.
Jeśli masz pewne problemy, błędy i inne trudności w procesie ustawień, możesz zadać pytanie w komentarzach. Opisz problem tak bardziej szczegółowo, jak to możliwe, a my postaramy się go wymyślić. Wszystkiego najlepszego!
- « Turbopad 722 - mój tablet -telefon
- Dlaczego po burzy routerze przestał działać? Jak chronić router przed burzą? »

