Niezawodna ochrona Jak w systemie Windows 10 umieszcza hasło na folderze i zaszyfrowują zawartość?

- 1180
- 69
- Pani Patrycjusz Sokołowski
W naturze nie ma osoby, która nie miałaby tajemnic. Ale nie wszystkie ważne informacje mogą być przechowywane w mojej głowie. Na dysku twardym komputera osobistego wygodne jest przechowywanie filmów, nagrań audio, zdjęć lub plików tekstowych z poufną zawartością. Jeśli istnieją obawy, że osoby nieautoryzowane mogą przejąć dane osobowe - najlepiej zapewnić ich niezawodną ochronę. Aby to zrobić, po prostu ustaw hasło do wejścia do systemu. Ale kiedy kilka osób korzysta z komputera, nie będzie im trudno wejść do systemu, przejdź do odpowiedniego folderu i wyświetlić tajne pliki. W takich przypadkach konieczne jest zainstalowanie hasła w folderze.

Najnowsze i wcześniej opracowane systemy operacyjne z Microsoft nie są wyposażone w funkcję instalacji hasła wbudowanego -. Oznacza to, że nie można nacisnąć prawego -kliknij katalog i wybrać żądaną opcję. Możesz ukryć osobne pliki lub całe grupy przed tym typem, jednak doświadczony użytkownik będzie potrzebował dosłownie jednej minuty, aby zwrócić swoją widoczność. Pośpieszyliśmy, aby uspokoić: dziś znane jest kilka skutecznych sposobów zapewnienia ochrony informacji osobistych i pracy za pośrednictwem aplikacji trzeciej części. W tym artykule powiemy Ci, jak umieścić hasło na folderze i zaszyfrować jego zawartość w systemie Windows 10.
Treść
- Zainstaluj hasło w folderze za pomocą WinRar
- Umieszczamy hasło na folderze w systemie Windows 10
- Hasło w folderze w systemie Windows 10 za pomocą skryptu
Zainstaluj hasło w folderze za pomocą WinRar
Trudno sobie wyobrazić aktywnego użytkownika komputera osobistego bez zainstalowanego archiwru Winrar. Wyjątkowość programu leży w jego wszechstronności. Głównym zadaniem narzędzia jest rozpakowanie, archiwizacja plików, ale funkcjonalność WinRar nie ogranicza się do tego. Korzystając z małej aplikacji, możesz otworzyć takie formaty, jak 7z, ISO, ACE i wiele innych, ale co najważniejsze, zapewnia funkcję szyfrowania, aby zapewnić bezpieczeństwo. Jeśli Twój komputer nie został jeszcze zainstalowany na komputerze, nie trać czasu. Możesz podać dane z archiwatem za kilka kliknięć.
W folderze, który powinien zostać rozstrzygnięty, kliknij prawym przyciskiem myszy i wybierz opcję ”Dodaj do archiwum… „, w wersji angielskiej”Dodaj do archiwum .. "

Otworzy się okno „Nazwa i parametry archiwum”, w którym można „odtwarzać” ustawieniami, ustawić niezbędną nazwę archiwum i, co najważniejsze - ustaw kod dostępu. Kliknij przycisk „Zainstaluj hasło ...” i przejdź do głównej części procesu szyfrowania.

Otwarte kolejne małe okno, w którym wymagane jest wprowadzenie wstępnie przygotowanego kodu PIN do odpowiedniego wiersza i wprowadzenie kodu do drugiego wiersza w celu weryfikacji. Pamiętaj, że hasło nie powinno być zbyt proste. W przeciwnym razie poinformowana osoba szybko go wybierze. Gdy wszystko jest gotowe, kliknij „OK”, zarówno w pierwszym, jak i drugim oknie.

W rezultacie otrzymaliśmy zmiękczony folder z zawartością. Trzecia osoba będzie mogła wyświetlić zawartość archiwum, ale co jest w naszym folderze bezpieczeństwa, który zawiera plik tekstowy „baza danych”. Ponieważ otwierając bazę danych.TXT wyskakuje następne okno.

Forma ochrony poprosi dociekliwego użytkownika o wprowadzenie ustalonego hasła, a on nie będzie miał innego wyjścia, jak wycofać się. Jak widać, zapewniliśmy poufność informacji, ale nie szyfrowaliśmy nazwy pliku. I Winrar poradzi sobie z tym zadaniem. Aby to zrobić, nawet na początku, kiedy wprowadzamy nazwę kodu, powinieneś ustawić pole wyboru naprzeciwko opcji „Pliki kryptowe”.

W takim przypadku, próbując otworzyć archiwum „bezpieczeństwa”, forma ochrony natychmiast pojawi się bez możliwości przeglądania nazwy plików wewnętrznych.

Zalety szyfrowania i instalacji hasła w folderze za pomocą WinRar są oczywiste - prostota i lekkość. Ta metoda ma niewielkie niedociągnięcia, być może najważniejsze - niedogodność, jeśli folder waży zbyt wiele i musisz z nią ciągle pracować.
Umieszczamy hasło na folderze w systemie Windows 10
Sieć ma znaczną liczbę programów do instalowania hasła i szyfrowania treści. Mądry folder Hider narzędzie zasługuje na szczególną uwagę. Jest bezpłatny i zajmuje około 11 megabajtów wolnej przestrzeni na dysku twardym. Zalety mądrego folderu Hider to całkowicie rosyjskie interfejs, zrozumiała i responsywna funkcjonalność. Program koncentruje się wyłącznie na ochronie danych osobowych i nie ma w sobie żadnych innych opcji. Pobierz więc Wise Folder Hider z oficjalnej strony programisty, zainstaluj narzędzie na komputerze i uruchom. Natychmiast po uruchomieniu program pokazuje swój poważny nastrój: na pierwszym ekranie musisz wprowadzić główny zwolnienie warunkowe, aby chronić samą aplikację. Następnie możesz przejść do pełnego użytku. Wytrzyj lewym przyciskiem myszy nasz folder do mądrego folderu okna Hider.
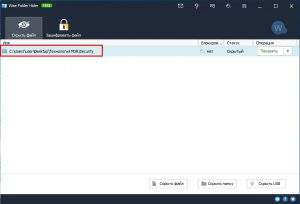
Zauważysz, że katalog zniknął z ogólnego dostępu i jest teraz dostępny tylko za pośrednictwem aplikacji. Pozostaje kliknięcie w pobliżu „pokaż” na małej strzałce i wybierz „Zainstaluj hasło”.
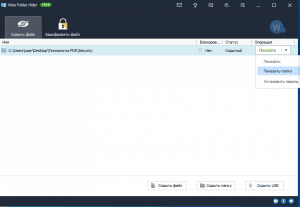
Wskaż szyfrowane wyrażenie i kliknij „OK”. Odtąd folder jest całkowicie chroniony.
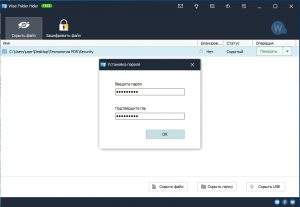
Wiele innych programów pracuje nad tą samą zasadą. Jako godne alternatywy, mądry folder, warto zauważyć, że narzędzia, takie jak foldery ukryte, kołek, łatwa szafka na pliki. Wszystkie są proste, ale niezwykle niezawodne i skuteczne. Dla początkującego użytkownika komputera osobistego nie będzie trudne w zasadzie funkcjonowania programów w zasadzie funkcjonowania programów.
Hasło w folderze w systemie Windows 10 za pomocą skryptu
Kolejny prosty sposób na spakowanie folderu dla tych, którzy nie chcą niczego pobierać na komputerze. Potrzebne jest utworzenie pliku tekstowego w obiekcie, który jest folderem z danymi osobowymi. W pustym regionie naciśnij prawy przycisk myszy i wybierz opcję „Utwórz”, a następnie „Dokument tekstowy”. Możesz nadać mu nazwę, ale ogólnie nazwa nie ma znaczenia w procesie i końcowym wyniku.
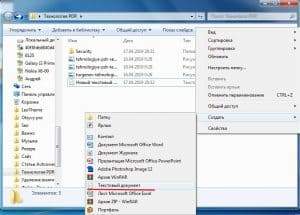
Następnie otwórz utworzony plik i wstaw do niego gotowy skrypt.
Cls
@Echo Off
Title Folder Locker
Jeśli istnieje „Panel sterowania.21EC2020-3AEA-1069-A2DD-08002B30309D
Jeśli nie, istnieje szafka Goto Mdlocker
: Potwierdzać
Echo, czy na pewno chcesz zablokować folder (y/n)
set/p "cho =>"
Jeśli %cho %== y goto blokada
Jeśli %cho %== y goto blokada
Jeśli %cho %== n goto end
Jeśli %cho %== n goto end
Echo Nieprawidłowy wybór.
Goto potwierdź
: Zamek
Ren Locker „Panelu sterowania.21EC2020-3AEA-1069-A2DD-08002B30309D ”
Panel sterowania atrybem +H +S.21EC2020-3AEA-1069-A2DD-08002B30309D ”
Folder Echo zablokowany
Goto End
: Odblokuj
Echo Wprowadź hasło, aby odblokować folder
set/p "pass =>"
Jeśli nie %PASS %== Twój-pasword-etap goto nie upadnie
Panel sterowania atryb -g -s „.21EC2020-3AEA-1069-A2DD-08002B30309D ”
Panel sterowania ren „.21EC2020-3AEA-1069-A2DD-08002B30309D
Folder Echo odblokowany pomyślnie
Goto End
: Ponieść porażkę
ECHO nieprawidłowe hasło
Goto End
: Mdlocker
MD Locker
Echo Locker Creed z powodzeniem
Goto End
: Koniec
W tym kodzie powinieneś znaleźć wiersz „swój-password-etap”, a zamiast tego Twój-password-here Wchodzić Twoje hasło. Nawiasem mówiąc, nazwa kodu może być przechowywana w specjalnym narzędziu - Manager hasła.

Następnie kliknij kombinację klawiszy „Ctrl+Alt+S”, zapisz plik pod dowolną nazwą, ale pamiętaj o rozszerzeniu .Nietoperz zapisamy skrypt o nazwie 1.Nietoperz. Wynikiem udanych działań na tym etapie będzie pojawienie się innego pliku.
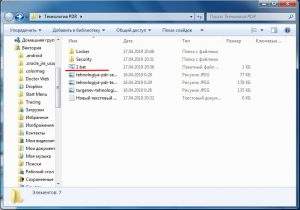
Podwójne kliknięcie pliku start myszy 1.Nietoperz i po kilku sekundach w katalogu pojawi się nowy folder o nazwie Locker. To jest nasz „bezpieczny”, w którym dodamy wszystkie ważne informacje.
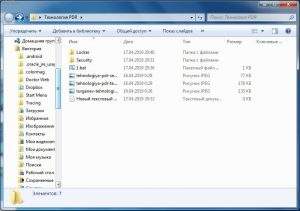
Prowadzimy się do szafki wszystko, co musi być ukryte przed wścibskimi oczami. Następnie ponownie rozpoczynamy proces 1.Nietoperz. Tym razem system niczego nie utworzy, ale będzie zgodny tylko z żądaniem użytkownika, czy warto go zablokować folder. Naszym zadaniem jest po prostu wprowadzenie symbolu Y i naciśnięcie klawisza Enter.

Po tych działaniach Locker zniknie z całą zawartością. Aby zwrócić folder, wystarczy rozpocząć 1.Bat i wprowadź nasze hasło.

Od ciekawych użytkowników początkowego/średniego poziomu, ta metoda ukrywania folderu w systemie Windows 10 jest skuteczna, ale ta obrona jest mało prawdopodobne, aby oprzeć się doświadczonym użytkownikowi. Chodzi o to, że w dowolnym momencie możesz wyświetlić zawartość pliku, który uruchamia proces tworzenia, ukrywania szafki i „wyciągania” hasła. Ale w tym celu naprawdę musisz być bystry.
Od dłuższego czasu wszyscy użytkownicy systemu Windows czekają, aż Microsoft w końcu zdecyduje się opracować tak prostą, ale niezwykle przydatną funkcję, jak blokowanie dostępu do folderów. Jak dotąd tak się nie dzieje, a nawet właściciele komputera z najnowszą wersją systemu operacyjnego są zmuszeni szukać różnych sztuczek. Wszystkie trzy z powyższych metod instalowania hasła w folderze i szyfrowania treści są niezawodne. Największą skuteczność można osiągnąć w przypadku połączenia.
Powiedzieliśmy, jak umieścić hasło na folderze w systemie Windows 10 i zaszyfruj zawartość. Mamy nadzieję, że teraz Twoje dane osobowe będą objęte wiarygodną ochroną.
- « Jak pobrać utwór lub album z Yandex.Metody robocze muzyki 5
- Życie bez portfela, dlaczego smartfon obsługuje NFC »

