Rozpocznij pracę z systemem Windows 8
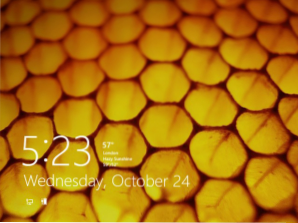
- 3265
- 484
- Pan Sara Łapiński
Na pierwszym spojrzeniu na Windows 8 może nie być całkowicie jasne, jak wykonywać pewne znane działania: gdzie jest panel sterowania, jak zamknąć aplikację Metro (nie ma do tego „krzyża”) itp.D. W tym artykule z Windows 8 Series dla początkujących porozmawiamy o obu pracach na początkowym ekranie, jak i jak pracować na komputerze stacjonarnym Windows 8 z brakującym menu.
Lekcje Windows 8 dla początkujących
- Pierwsze spojrzenie na Windows 8 (część 1)
- Przejście do systemu Windows 8 (część 2)
- Początek pracy (część 3, ten artykuł)
- Zmiana konstrukcji Windows 8 (część 4)
- Instalacja aplikacji (część 5)
- Jak zwrócić przycisk Start w systemie Windows 8
- Jak zmienić klucze do zmiany języka w systemie Windows 8
- Premia: Jak pobrać szalik dla systemu Windows 8
- Nowy: 6 nowych technik pracy w systemie Windows 8.1
Wejście do systemu Windows 8
Podczas instalowania systemu Windows 8 musisz utworzyć nazwę użytkownika i hasło, które zostanie użyte do wprowadzenia. Możesz także utworzyć kilka kont i zsynchronizować je z rachunkowością Microsoft, co jest dość przydatne.
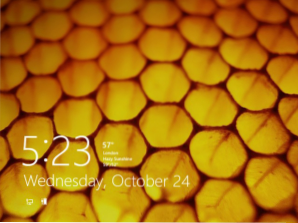
Ekran blokady systemu Windows 8 (kliknij, aby zwiększyć)
Po włączeniu komputera zobaczysz ekran blokady z ikonami zegara, daty i informacji. Kliknij dowolne ekrany.
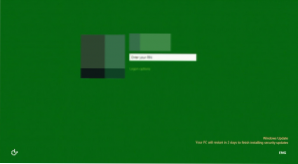
Wejście do systemu Windows 8
Pojawi się nazwa twojego konta i awatara. Wprowadź hasło i kliknij Enter, aby wpisać. Możesz także kliknąć przycisk „Wstecz” pokazany na ekranie, aby wybrać innego użytkownika do wprowadzenia.
W rezultacie zobaczysz początkowe system ekranu Windows 8.
Zarządzanie w systemie Windows 8
Cm. także: co nowego w systemie Windows 8Istnieje kilka nowych elementów do sterowania w systemie Windows 8, takich jak aktywne zakręty, klawisze gorące i gesty, jeśli używasz tabletu.
Za pomocą aktywnych kąty
Zarówno na komputerze stacjonarnym, jak i na ekranie początkowym możesz użyć aktywnych kątów do nawigacji w systemie Windows 8. Aby użyć aktywnego kąta, należy po prostu przetłumaczyć wskaźnik myszy na jeden z kąta ekranu, w wyniku czego otwarcie panel lub płytka, kliknięcie, które można użyć do wykonywania określonych działań. Każdy z zakrętów jest używany do określonego zadania.
- Lewy dolny róg. Jeśli masz uruchomioną aplikację, możesz użyć tego kąta, aby powrócić do początkowego ekranu bez zamykania aplikacji.
- Górny lewy. Kliknij w lewym górnym rogu przełączy Cię na poprzednie uruchomione aplikacje. Ponadto, przy pomocy tego aktywnego rogu, trzymając w nim wskaźnik myszy, możesz wyświetlić panel za pomocą listy wszystkich uruchomionych programów.
- Oba prawe zakątki - Otwórz panel paska Charms, który umożliwia dostęp do ustawień, urządzeń, wyłączenie lub ponowne uruchomienie komputera i innych funkcji.
Korzystanie z kombinacji kluczy nawigacyjnych
Windows 8 zawiera kilka kluczowych kombinacji, które zapewniają prostszą kontrolę.
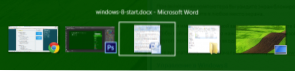
Przełączanie między aplikacjami za pomocą Tab Alt +
- Tab - Przełączanie między programami uruchomionymi. Działa zarówno na komputerze stacjonarnym, jak i na początkowym ekranie systemu Windows 8.
- Klucz z systemem Windows - Jeśli masz aplikację, ten klawisz przełączy Cię na początkowy ekran bez zamykania programu. Pozwala także wrócić z komputera na ekran startowy.
- Windows + d - Przełączanie komputerów stacjonarnych systemu Windows 8.
Panel Charms
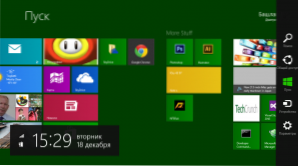
Panel Charms w systemie Windows 8 (kliknij, aby zwiększyć)
Panel Charms w systemie Windows 8 zawiera kilka ikon, aby uzyskać dostęp do różnych niezbędnych funkcji systemu operacyjnego.
- Szukaj - używane do wyszukiwania zainstalowanych aplikacji, plików i folderów, a także ustawień komputera. Istnieje prostszy sposób korzystania z wyszukiwania- po prostu zacznij pisać tekst na początkowym ekranie startowym.
- Ogólny dostęp - W rzeczywistości jest to narzędzie do kopiowania i wstawienia, umożliwiające kopiowanie różnych rodzajów informacji (zdjęcie lub adres strony) i wstawienie go do innej aplikacji.
- Początek - Przełącza Cię na początkowy ekran. Jeśli już na nim jesteś, ostatnia z zaawansowanych aplikacji zostanie uwzględniona.
- Urządzenia - Służy do dostępu do podłączonych urządzeń, takich jak monitory, kamery, drukarki itp.
- Opcje - element dostępu do głównych ustawień zarówno komputera jako całości, jak i aplikacji działającej obecnie.
Pracuj bez menu
Jeden z głównych niezadowoleń wśród wielu użytkowników Windows 8 spowodował brak menu uruchamiania, który był ważnym elementem sterowania w poprzednich wersjach systemu operacyjnego systemu Windows, zapewniając dostęp do uruchomienia programów, wyszukiwanie plików, kontrola, wyłączenie lub ponowne uruchomienie komputera. Teraz te działania będą musiały być wykonywane w nieco inny sposób.
Uruchamianie programów w systemie Windows 8
Aby uruchomić programy, możesz użyć ikony aplikacji na panelu komputerowym lub ikony na samym pulpicie lub kafelkach na początkowym ekranie.
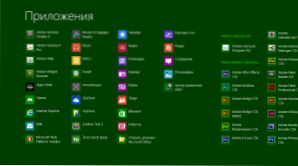
Wymień „Wszystkie aplikacje” w systemie Windows 8
Również na początkowym ekranie możesz nacisnąć prawy klawisz myszy na początkowym ekranie z płytek i wybrać ikonę „Wszystkie aplikacje”, aby zobaczyć wszystkie programy zainstalowane na tym komputerze.
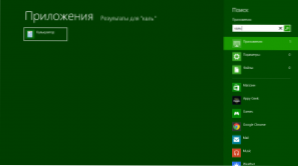
Wyszukaj aplikację
Ponadto możesz skorzystać z wyszukiwania, aby szybko uruchomić potrzebną aplikację.
Panel sterowania
Aby uzyskać dostęp do panelu sterowania, naciśnij ikonę parametrów na panelu Charms i wybierz „Panel sterowania” z listy.
Wyłączanie i ponowne uruchomienie komputera
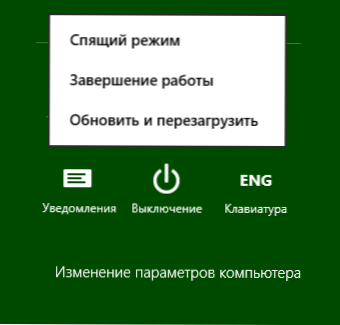
Uaktualnianie komputera w systemie Windows 8
Wybierz parametry w panelu Charms, kliknij ikonę „Niedokończoną”, wybierz to, co należy zrobić z komputerem - Uruchom ponownie, przenieś do trybu uśpienia lub wyłącz.
Praca z aplikacjami na początkowym ekranie systemu Windows 8
Aby uruchomić dowolną aplikację, po prostu kliknij odpowiednią płytki tej aplikacji Metro. Otwiera się w trybie pełnego ekranu.
Aby zamknąć aplikację systemu Windows 8, „chwyć” mysz za górną krawędź i przeciągnij ją do dolnej krawędzi ekranu.
Ponadto w systemie Windows 8 masz możliwość pracy z dwoma aplikacjami metra, dla których można je umieścić z różnych stron ekranu. Aby to zrobić, uruchom jedną aplikację i przeciągnij ją na górną krawędź w lewą lub prawą stronę ekranu. Następnie kliknij bezpłatne miejsce, które przeniesie Cię do początkowego ekranu startowego. Następnie rozpocznij drugą aplikację.
Ten tryb jest zaprojektowany tylko dla dużych ekranów z rozdzielczością co najmniej 1366 × 768 pikseli.
To wszystko na dziś. Następnym razem porozmawiamy o tym, jak zainstalować i usuwać aplikacje Windows 8, a także o tych aplikacjach dostarczanych do tego systemu operacyjnego.

