Czy można usunąć wbudowane aplikacje w systemie Windows 10 i jak najlepiej to zrobić

- 2460
- 578
- Pan Sara Łapiński
Ktoś dobrowolnie przeprowadził się do systemu Windows 10, inni to zrobili. Głównie z powodu zakończenia obsługi systemu Windows 7, a także z powodu obiektywnej niedoskonałości Windows 8.
Dziesiąty system operacyjny opracowany przez Microsoft ma wiele zalet i rozszerzonych możliwości. Ale nie możesz nazwać tego idealnym we wszystkim.
Podczas instalowania tego systemu operacyjnego wraz z nim zestaw standardowych aplikacji jest zainstalowany na komputerach i laptopach. Nie wszystkie z nich potrzebują zwykłego użytkownika.

Stąd naturalne pragnienie pozbycia się wszystkich. Ale w przypadku standardowego oprogramowania (oprogramowanie) wszystko nie jest takie proste. Mogą być bez żadnych problemów i szybko usunąć „start” z menu, ale w sekcji „wszystkie aplikacje” pozostaną. Ponadto usunięcie menu kontekstowego nie będzie możliwe. Jeśli spojrzysz na te aplikacje, w tym menu brakuje przycisku „Usuń”. Chociaż w innym oprogramowaniu, które sam ustawił użytkownik, odpowiadającą opcją do usunięcia jest.
Po co usunąć
Zazwyczaj przyczyną usunięcia jest ich niepotrzebne dla użytkownika. Tak, oprogramowanie nie zajmuje dużo miejsca na dysku twardym. Ale obfitość niepotrzebnych ikon niektórych szczerze irytujących.
Jeśli zainstalowany jest dodatkowy zestaw aplikacji i programów, które faktycznie zastępują standardowe, nie ma sensu trzymać go na komputerze.
Rzadko, gdy taka potrzeba powstaje wyłącznie, aby zwolnić miejsce na dysku twardym.
Co można usunąć
Najpierw powinieneś ustalić, które zbudowane aplikacje, które są zgodne z systemem operacyjnym Windows 10, można usunąć z komputera. Nie jest to zasadniczo ważne tutaj, będzie to stacjonarny komputer stacjonarny lub laptop.
Lista programów dostępnych do usuwania ze standardowego zestawu systemu operacyjnego Windows 10 wygląda tak:
- 3D Builder;
- Ładowanie Skype;
- Dodatek Xbox;
- Biuro (ładuj i ulepszaj);
- Jedna uwaga;
- Kolekcja Microsoft Solitaire;
- Zdjęcia;
- osoby aplikacyjne;
- Kalendarz i poczta;
- Kino i telewizja;
- Karty;
- Kamera;
- Kalkulator;
- Budzik i obserwuj;
- Nagrywanie głosu;
- Wiadomości, sport, finanse i pogoda;
- Dyspozytor telefonu.
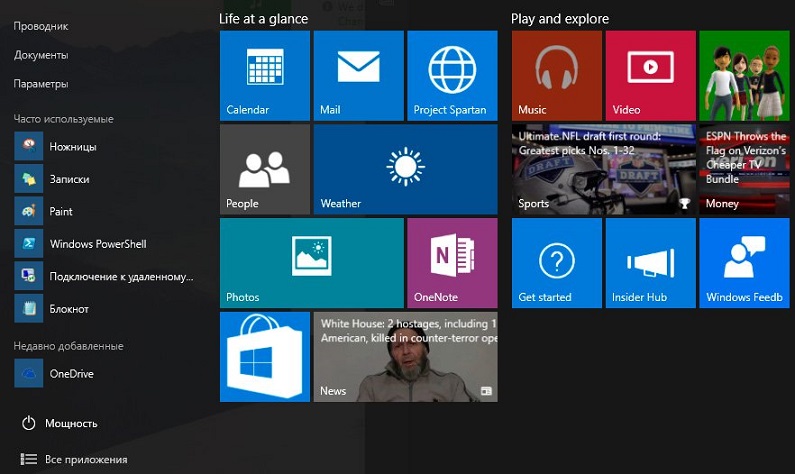
Każdy z nich ma skróconą nazwę. Powinny być również znane w celu dalszego usunięcia jednego standardowego programu.
Jak usunąć osobny program
Nie wszyscy użytkownicy chcą pozbyć się wszystkich standardowych programów dla systemu operacyjnego Windows 10. Mogą zakłócać lub niepokoić konkretnych aplikacji. Po nich chcę się pozbyć.
Jedynym pytaniem jest, jak usunąć osobne aplikacje wbudowane w systemie Windows 10, bez wpływu na te, które mogą się przydać w przyszłości.
Ta sprawa ma osobną i wystarczająco szczegółową instrukcję. Wygląda w następujący sposób:
- Uruchom narzędzie Windows PowerShell. Aby to zrobić, po prostu otwórz pasek wyszukiwania paska zadań i wprowadź nazwę PowerShell. Wyszukiwarka znajdzie odpowiednią aplikację.
- Po znalezieniu tego programu musisz najpierw kliknąć go za pomocą odpowiedniego klucza myszy. Tutaj wybierz element, który umożliwia uruchomienie aplikacji Deinstal w imieniu administratora.
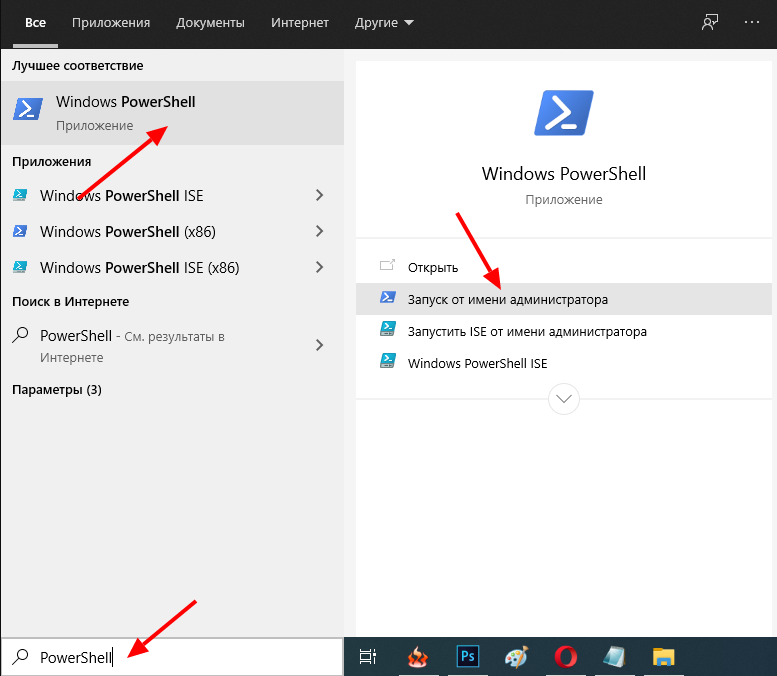
- Aby usunąć nadmiar z komputera, musisz użyć dwóch poleceń dostępnych w narzędziu PowerShell. Są one przepisywane jako get-appxpackage, a także resuse-appxpackage. Ale musisz także zrozumieć, jak używać tych narzędzi konkretnie.
- Po wejściu do pierwszego polecenia na ekranie pojawi się pełna lista wszystkich aplikacji dostępnych na komputerze. Zwykłe programy nie będą tutaj wyświetlane, które można łatwo usunąć za pomocą panelu sterowania.
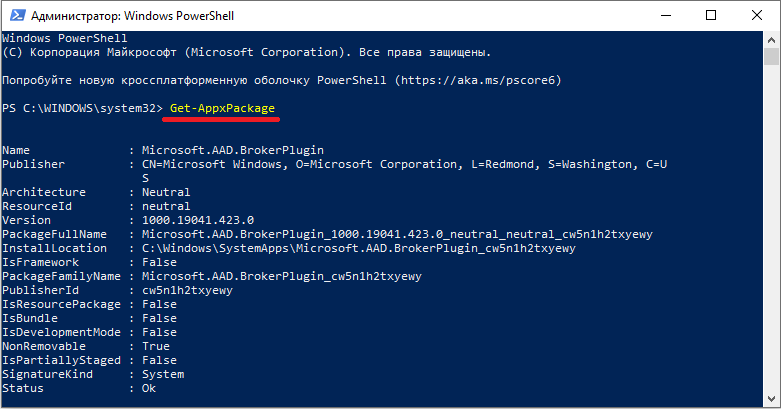
- Ale wadą zespołu jest to, że do analizy lista otwarcia nie jest zbyt wygodna. Praca z nim nie jest taka łatwa. Dlatego korzystanie z tego samego polecenia jest wygodniejsze i wygodne. Jest przepisywany jako Get-Appspackage | Wybierz nazwę, packfullName. Jeśli użyjesz tej opcji, pełna nazwa oprogramowania zostanie wyświetlona po prawej stronie ekranu i skrócona po lewej stronie. Aby usunąć aplikację, musisz dokładnie wiedzieć, że jej pełna nazwa, dlatego bez tej sekcji nie możesz zrobić na liście.
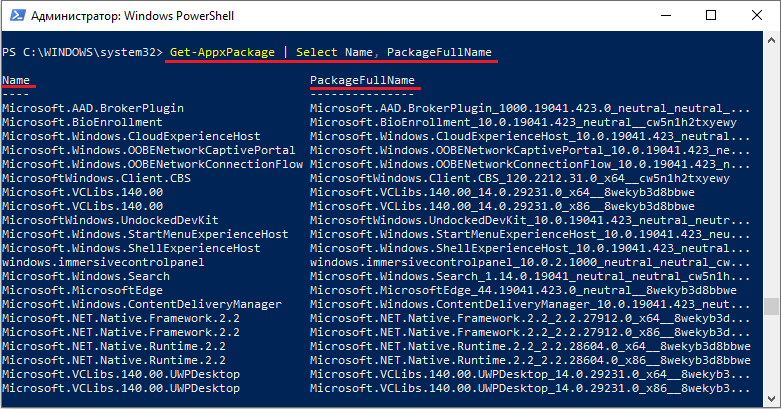
- Jeśli chcesz usunąć jedną, osobno pobraną aplikację, musisz użyć pakietu get-appxpackage PackaffullName | Usuń-appxpackage.
- Jednocześnie Windows 10 ma dość szeroką możliwość. Aby nie przepisywać pełnej nazwy, możesz użyć jej redukcji. W tym przypadku symbol zwany gwiazdą, to znaczy *zastąpi inne symbole. Lista skróconych nazw programów zbudowanych -in zostanie przedstawiona poniżej.
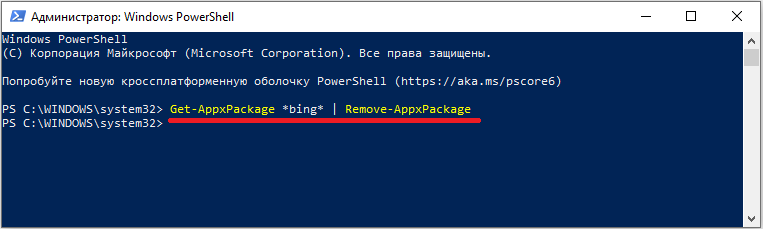
- Ponieważ jeden system operacyjny może mieć kilku użytkowników, możesz usunąć standardowe oprogramowanie dla wszystkich lub dla jednego konkretnego użytkownika.
- Powyższy przykład usunięcia jest istotny dla obecnego autoryzowanego użytkownika. Jeśli chcesz usunąć standardowy zestaw oprogramowania wszędzie, to get -AppxPackage -Allusers pakietfullName | Usuń-appxpackage.
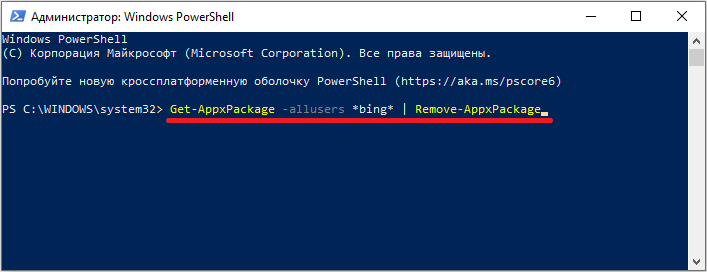
Teraz dotyczące skróconych nazw programów.
Są przepisywane w języku angielskim. Dlatego zrozumienie tego rodzaju aplikacji nie jest trudne:
- Ludzie (ludzie);
- Aplikacje komunikacyjne (poczta i kalendarz);
- Zunevideo (to jest aplikacja telewizyjna i kinowa);
- 3dBuilder;
- OfficeHub (ulepsz i przesyłanie urzędu);
- Mapy (karty);
- Zdjęcia;
- Solitare;
- SkyPeapp;
- jedna uwaga;
- Kamera;
- Kalkulator;
- Soundracorder (nagrywanie głosowe);
- WindowsPhone (dyspozytor telefonu);
- Bing (wiadomości, pogoda, sport);
- Alarmy (budzik, zegar);
- Xbox.
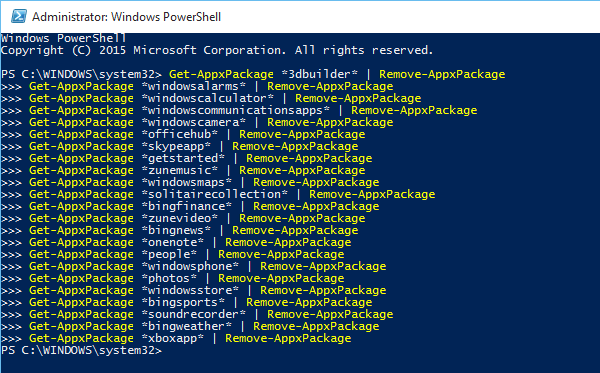
W przeciwnym razie nic skomplikowanego. Wprowadź niezbędne polecenia i poczekaj na usunięcie oprogramowania.
Usuwanie wszystkiego
Teraz do kwestii usuwania wszystkich programów zbudowanych -N w systemie Windows 10 jednocześnie.
Opcja dla tych, którzy zdecydowanie nie potrzebują żadnego ze standardowych programów oprogramowania. Ale tutaj lepiej myśleć dobrze i bardzo ostrożnie rozważyć swoją decyzję.
Usuwając całe oprogramowanie, możesz pobrać ten, który może być przydatny i konieczny. Z tego powodu lepiej jest dłużej usiąść przy komputerze, ale na przemian pozbyć się każdego niepotrzebnego programu. Ale nie dotykać wszystkich pozostałych.
Ale jeśli chcesz dowiedzieć się, jak wyłączyć wszystkie standardowe aplikacje jednocześnie i usunąć je z listy Windows 10, musisz wykonać następujące działania:
- W tym samym czasie naciśnij przyciski Win i S, aby wywołać okno wyszukiwania;
- Przedstaw tutaj już znaną nazwę „PowerShell”;
- Kliknij narzędzie z prawym przyciskiem;
- Uruchom program do usunięcia w imieniu administratora;
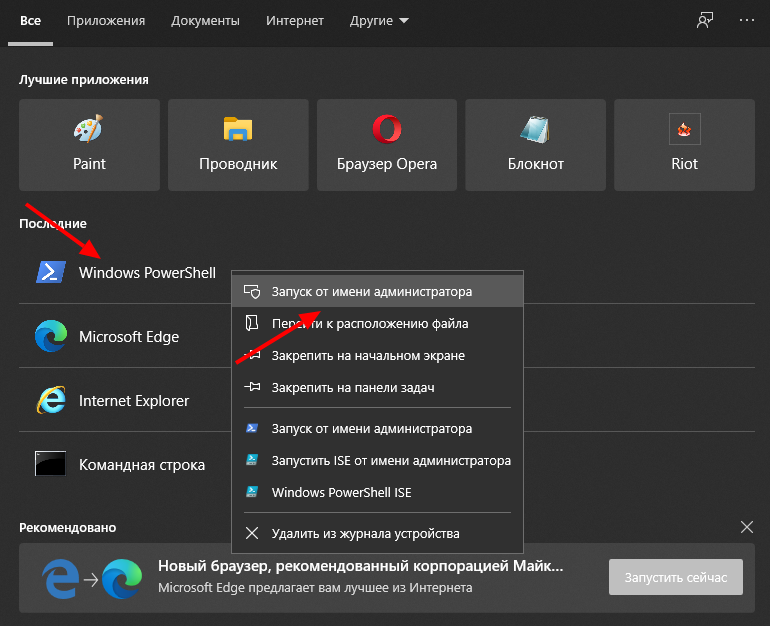
- Wprowadź pełne polecenie usunięcia, które wygląda w następujący sposób w Get-AppxPackage | Usuń-appxpackage;
- Po przepisaniu tego zespołu naciśnij klawisz wejściowy (ENTER);
- poczekaj, aż zespół zostanie wykonany.
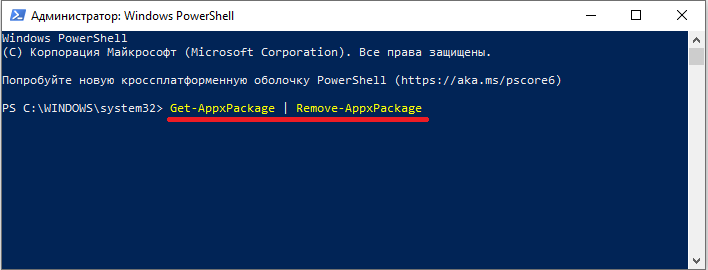
Zdarza się również, że prawie wszystko jest wymagane do usunięcia, ale nie dotykać dosłownie jednego programu.
To jest również możliwe. Właśnie wtedy zespół będzie musiał dodać kolejną linię. Wygląda jak ta $ _.Nazwa -not podobna „xxxx”. Tutaj xxxx to kompletna lub skrócona nazwa programu.
Na przykład, jeśli chcesz pozostawić sklep Windows nietknięty, wówczas pełny kod programu do usunięcia wszystkich aplikacji będzie miał następujący widok:
Get-AppxPackage | Co -object $ _.Nazwa -not podobna „*WindowsStore*” | Usuń-appxpackage
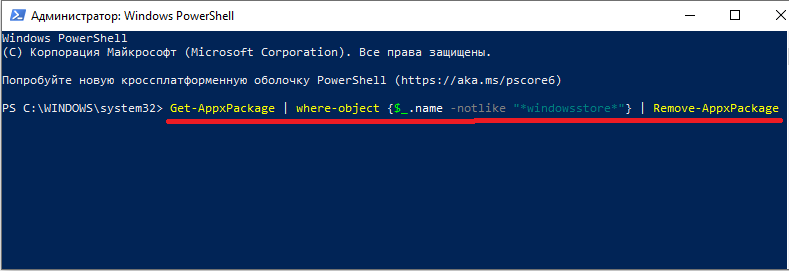
W tym projekcie możesz umieścić dowolną liczbę programów, które użytkownik chce wykonać na liście wyjątków, aby usunąć.
Wystarczy stworzyć wspólny projekt, wstaw do wiersza poleceń i kliknij Enter. Wtedy proces usuwania oprogramowania. I te standardowe programy, które zostały zdecydowane odejść, pozostaną nietknięte na komputerze lub laptopie.
Usuwanie za pomocą
Można powiedzieć, że usuwanie wszystkich standardowych aplikacji w systemie Windows 10 w systemie Windows 10 Windows 10 Windows 10 będzie trudne i niezwykłe. Różne kody, kombinacja wszelkiego rodzaju liter, liczb i symboli szczerze przeraża.
Ponieważ aby usunąć wszystkie niepotrzebne i usunąć standardowe aplikacje, dla systemu Windows 10 istnieją alternatywne rozwiązania. Jest to wyspecjalizowane oprogramowanie, które działa w zwykłych i bardziej zrozumiałe dla wielu interfejsów.
https: // www.Youtube.Com/Watch?V = 86czy5rdbo
Wśród najbardziej skutecznych i popularnych deinstallorów należy podkreślić 2 programy:
- WPU;
- Ccleaner
Jesienią 2018 r. Opublikowano nową wersję programu CCLeaner, która otrzymała dodatkową okazję w postaci funkcji usuwania standardowych aplikacji w systemie operacyjnym Windows 10.
I działa dość wydajnie, szybko i pewnie.
Użytkownik musi wykonać następujące działania:
- Zainstaluj bieżącą wersję narzędzia CCLEATER;
- uruchom program;
- Przejdź do sekcji „Service”;
- Wybierz „Programy usuwania”;
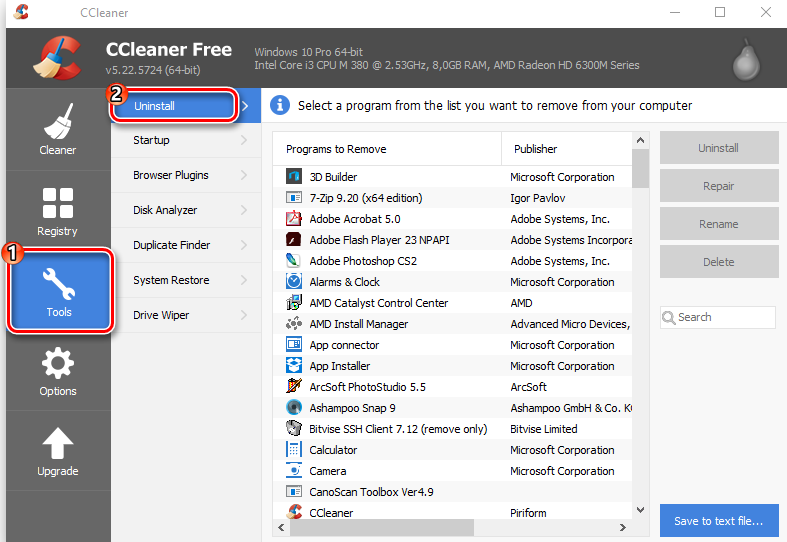
- Na liście otwartej znajdź nadmiar oprogramowania, które nie jest potrzebne;
- Naciśnij przycisk „Deinstal”;
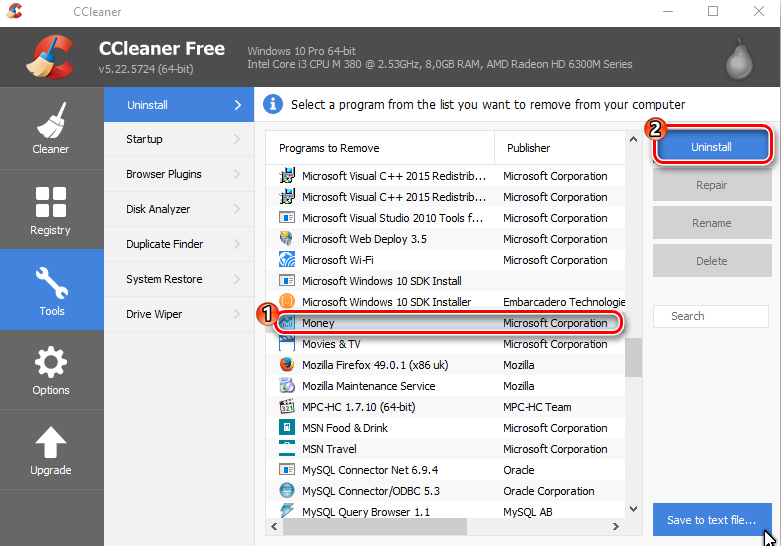
- poczekaj na zakończenie usunięcia;
- Analogicznie wyczyść komputer z innych niepotrzebnych aplikacji.
Wszystko działa niezwykle po prostu. Ponadto CCLEALER ma ważne dodatkowe funkcje i możliwości. Przyjazny i zrozumiały interfejs tylko dodaje atrakcyjność korzystania z tego konkretnego programu. I, co jest nadal ważne, rozprzestrzenia się za darmo.
Jeśli chodzi o WPU, to znaczy mądry odinstalator programu, nie jest trudniejsze do pracy z tym oprogramowaniem.
Sekwencja działań będzie taka:
- Pobierz i zainstaluj program;
- Uruchom aplikację;
- Poczekaj, aż program znajdzie wszystko na komputerze;
- Naciśnij logo Windows;
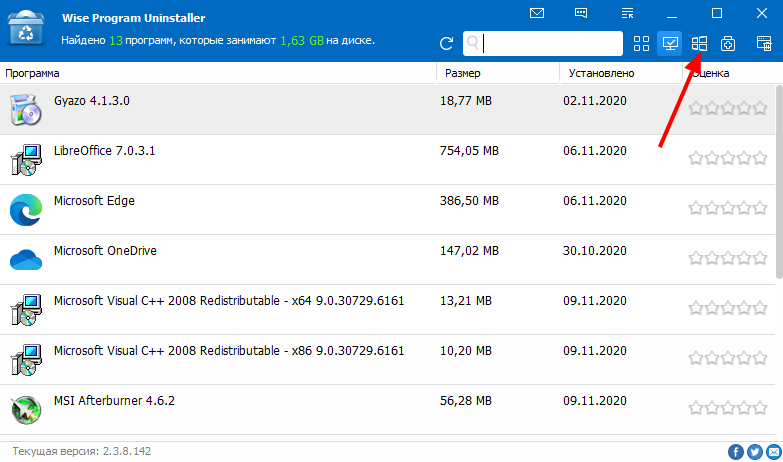
- Po naciśnięciu użytkownika wrzuca do sekcji za pomocą oprogramowania wstępnie zainstalowanego;
- Wybierz niezbędny program do usunięcia;
- Kliknij mysz, naciśnij „Usuń”;
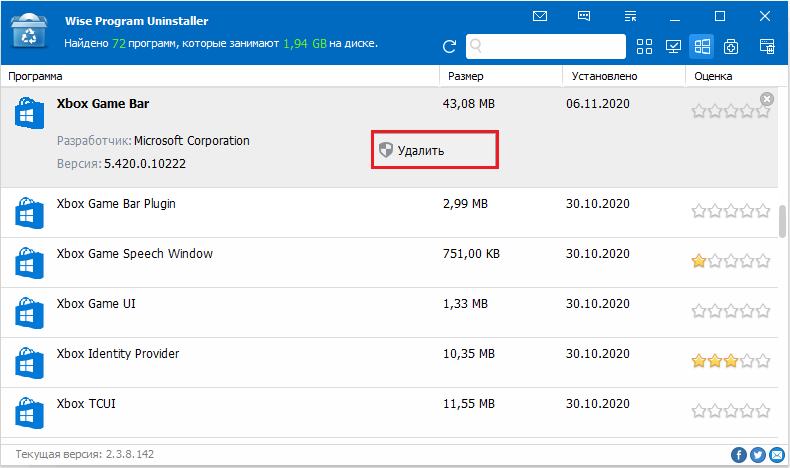
- Poczekaj na zakończenie procedury.
To wszystko. Aplikacja, której użytkownik nie jest wymagany, jest usuwana z komputera lub laptopa.
Odzyskiwanie aplikacji
Są sytuacje, w których użytkownik specjalnie lub przypadkowo usunął standardowy zestaw oprogramowania. Albo chciałem usunąć tylko kilka programów, ale okazało się, że wszystkie wstępnie zainstalowane aplikacje zostały wstrząśnięte.
To jest niepoważny problem. Przywróć utracone oprogramowanie. I dość proste.
Wymaga to ponownego uruchamiania narzędzia PowerShell.
Specjalny zespół jest wkładany do okna. Projekt powinien wyglądać w następujący sposób:
Get-AppxPackage | Foreach add -appxpackage -DisableDevelopmentMode -rigister $ ($ _.Instalacja) \ appxManifest.Xml "
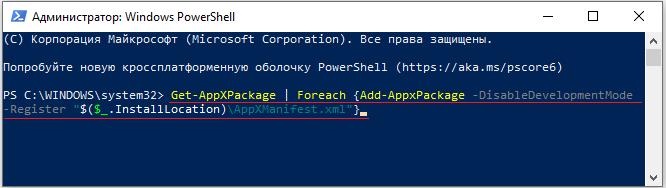
Jeśli chcesz przywrócić oprogramowanie dla wszystkich użytkowników komputerów, gdy jest ich kilka, to po Get-AdPPXPACKAGE musisz dodać dodatkową linię Allausers.
Teraz pozostaje tylko kliknięcie Enter i poczekaj na pełne zakończenie procesu instalowania utraconego oprogramowania.
Nie zdziw się, jeśli niektóre programy nadal nie wrócą. Zdarza się. W tej sytuacji najbardziej właściwym rozwiązaniem byłoby przejście do sklepu z systemem Windows, a stamtąd pobierz całe niezbędne oprogramowanie.
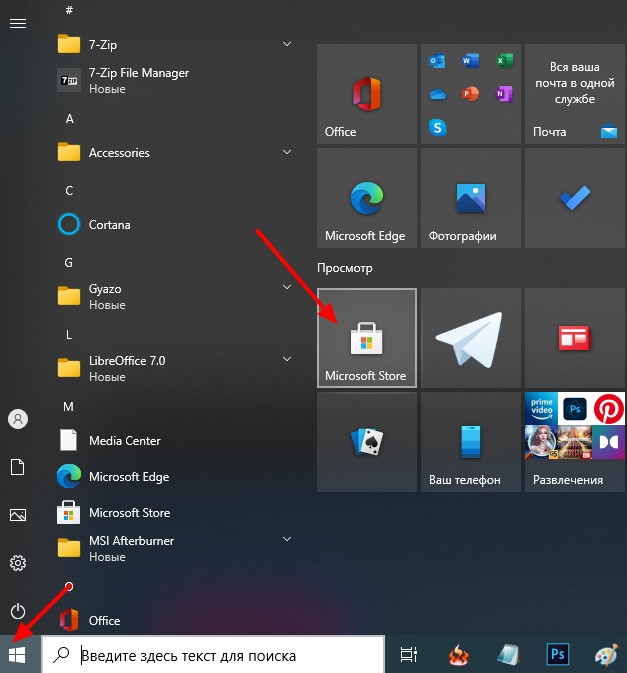
Ta sama metoda będzie istotna w przypadku, gdy tylko kilka programów zostało usuniętych. O wiele łatwiej jest przejść do sklepu i pobrać wszystko niż przepisać złożone kombinacje kodu za pośrednictwem PowerShell.
Przed usunięciem czegoś z komputera należy dokładnie przemyśleć. W końcu to, co nie jest używane, może być przydatne w ciągu dnia lub po kilku miesiącach.
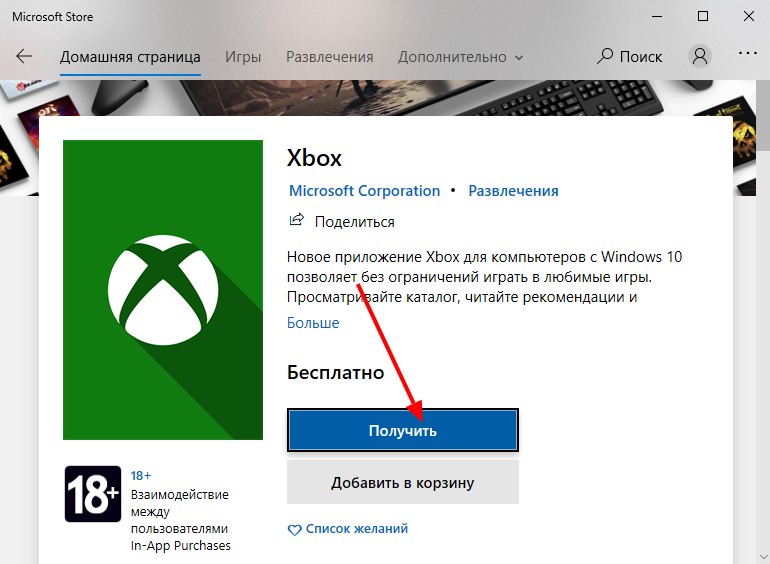
Ponadto standardowe oprogramowanie zajmuje dużo miejsca. Jeśli użytkownik zawstydza dużą listę programów w menu Start, aplikacje wstępne można po prostu usunąć stamtąd bez całkowitego usuwania z komputera. Ale tutaj należy również pamiętać, że po kolejnej aktualizacji systemu operacyjnego prawdopodobnie pojawią się tam ponownie.

