Czy można tworzyć i wprowadzić iCloud przez komputer i jak to zrobić

- 2600
- 491
- Hilarion Jarosz
ICloud Cloud Storage to rozwój Apple. Błędem jest rozważanie, że tylko użytkownicy urządzeń produkcyjnych firmy Apple mogą korzystać z tej usługi.
W rzeczywistości jest dostępny dla tych, którzy pracują na komputerach i laptopach z systemem Windows OS. Ponadto iCLUD można cieszyć się nawet na urządzeniach z Androidem.

Niektórzy użytkownicy są zainteresowani możliwością utworzenia konta i autoryzacji w iCloud za pomocą komputera lub laptopa. Jest to całkiem możliwe, aby to zrobić. Musisz tylko znać niuanse.
Sposoby utworzenia konta
Istnieje w sumie kilka opcji, które pozwalają utworzyć nowe konto za pomocą komputera w usłudze przechowywania iCloud Cloud Storage.
Można to zrobić z:
- Sklep z aplikacjami;
- iTunes;
- przeglądarka internetowa.
Pierwsza opcja jest istotna dla użytkowników komputerów PC i laptopów z systemem operacyjnym Mac.
ITunes, podobnie jak przeglądarka, przydaje się dla tych, którzy zdecydowali się utworzyć konto na koncie Windows.
Sama rejestracja nie jest zbyt skomplikowana. Chociaż mogą się spotykać pewne trudności. Dlatego warto osobno rozważyć każdy przedstawiony sposób.
App Store dla Mac OS
Jeśli używasz komputera Apple lub laptopa, aby utworzyć identyfikator, użyj App Store.
W rzeczywistości jest to konto uniwersalne, konto, które umożliwia jednocześnie dostęp do kilku usług, w tym iCloud.
W celu autoryzacji tej metody konieczne jest:
- Otwórz oficjalny sklep Apple na komputerze lub laptopie;
- Wybierz element „Enter”;
- Następnie kliknij „Utwórz Apple ID”;
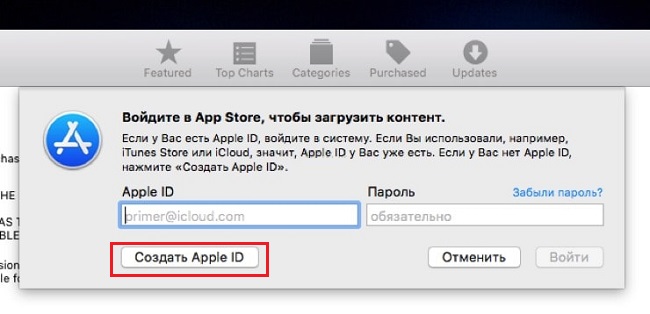
- Po przeczytaniu wszystkich warunków weź je;
- Następnie będzie formularz, który należy wypełnić krok po kroku;
- adres pocztowy i stanie się identyfikatorem;
- Po zakończeniu wypełnienia formularza kliknij „Kontynuuj”;
- Wskaż informacje o systemie karty i płatności;
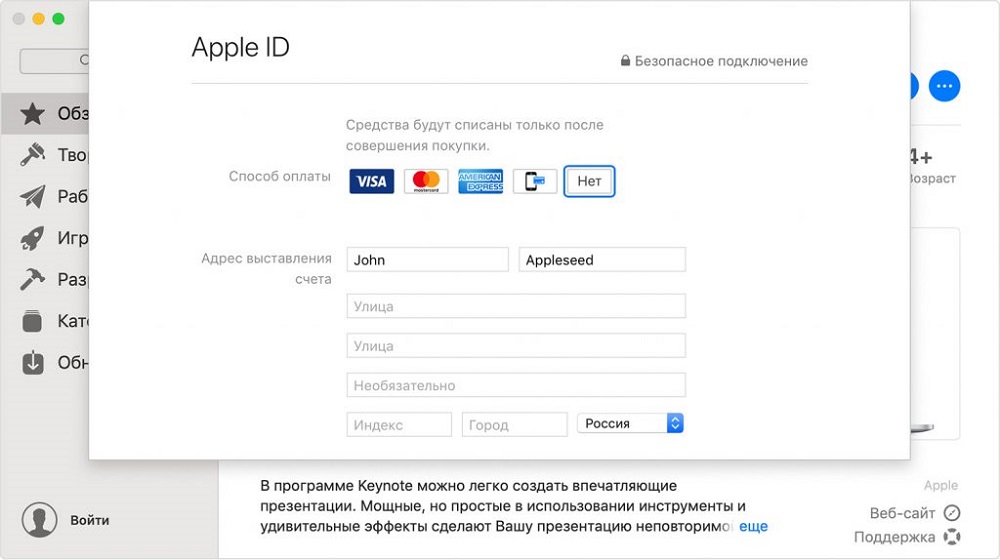
- Teraz znowu „kontynuuj”;
- Sprawdź pocztę wskazaną podczas rejestracji;
- Wiadomość z dalszymi instrukcjami powinna zostać dostarczona na adres e -mail;
- Potwierdź adres pocztowy.
Po potwierdzeniu możesz bezpiecznie wprowadzić iCloud, ponieważ konto zostało utworzone.
iTunes dla systemu Windows
Dla użytkowników komputerów i laptopów z systemami operacyjnymi systemu Windows istnieje inna opcja.
Wielu użytkowników korzysta z aplikacji iTunes. W takim przypadku instrukcje tworzenia identyfikatora dla kolejnego wejścia do iCloud będą wyglądać w następujący sposób:
- Uruchom aplikację iTunes, najpierw pobierając i instalując wersję dokładnie dla systemu systemu Windows;
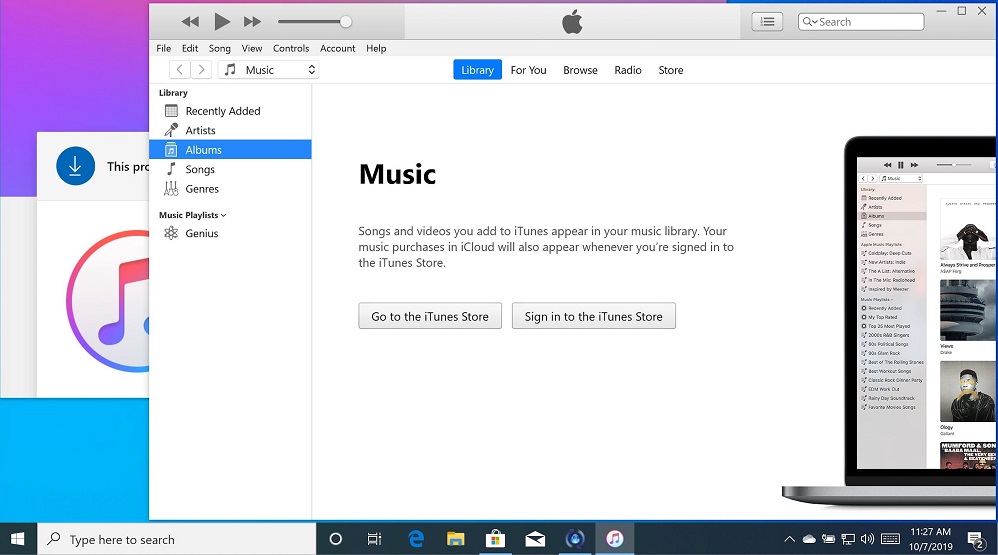
- Jeśli nie aktualizowałeś programu przez długi czas, zaleca się to przed rejestracją;
- W górnej części ekranu kliknij przycisk konta;
- kliknij „Enter”;
- Teraz możliwe będzie utworzenie nowego identyfikatora;
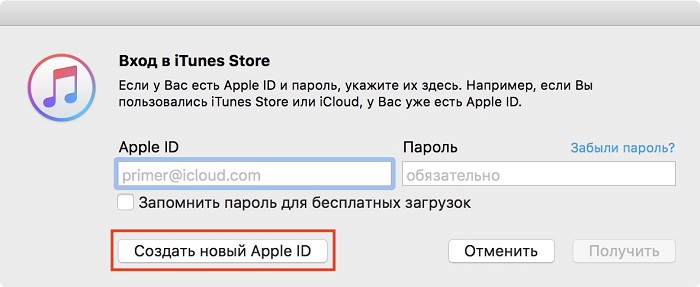
- Przeczytaj wszystkie warunki i postanowienia, polityka poufności, akceptuj je;
- Dalej na ekranie zostanie wyświetlony formularz do wypełnienia danych osobowych;
- Wskaż ten adres e -mail, ponieważ to będzie działać jako identyfikator;
- Odpowiedz na kilka pytań kontrolnych, które są używane do ochrony utworzonego konta;
- Na końcu wypełnienia kliknij przycisk „Kontynuuj”;
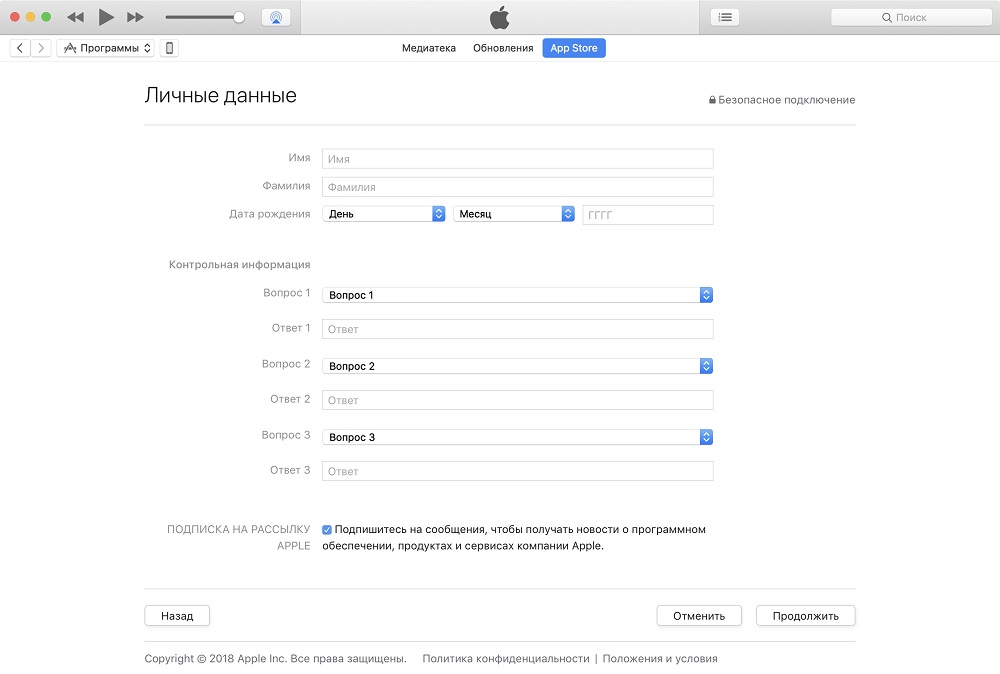
- Wskaż dane płatności, numer karty;
- Sprawdź nowe przychodzące litery w wskazanej skrzynce pocztowej;
- Otwórz link zainwestowany w list i wypełnij procedurę potwierdzenia nowego konta.
Wszystko, identyfikator został stworzony przez iTunes. Nie ma tu nic zasadniczo skomplikowanego.
Przez przeglądarkę
Istnieją już alternatywne opcje o nazwie iTunes i AppStore. Jest to zwykła przeglądarka internetowa, za pomocą której możesz również utworzyć konto i korzystać z chmury iCloud według własnego uznania.
- Otwórz dowolną przeglądarkę na komputerze. Ale lepiej jest użyć obserwatora, który jest główny i jest regularnie aktualizowany.
- Przejdź do strony oficjalnej strony Apple.
- Kliknij element Utwórz identyfikator.
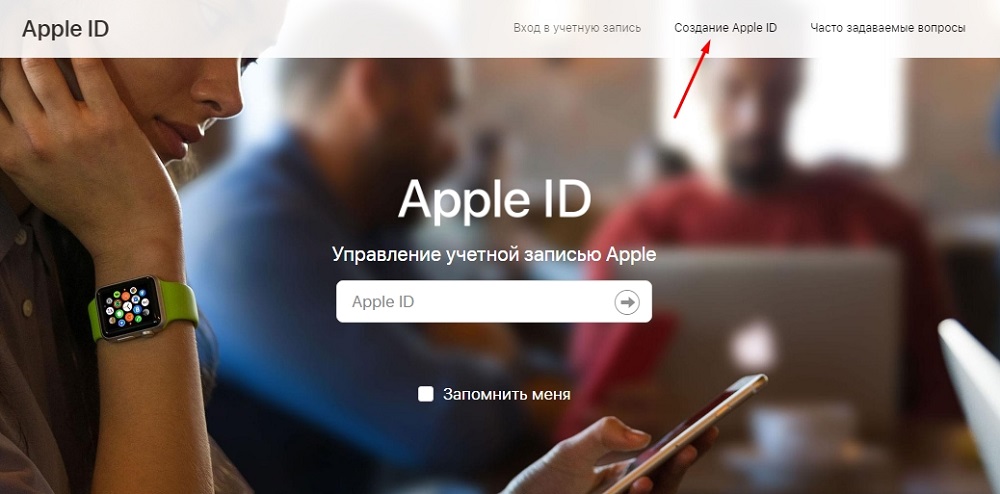
- Wskaż swoje imię i nazwisko, data urodzenia, adres e -mail.
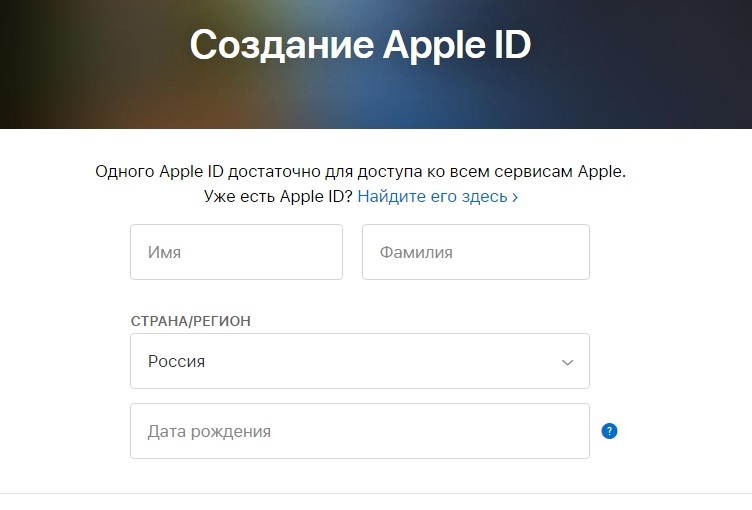
- Wybierz hasło bezpieczeństwa.
- Pamiętaj, aby zapisać numer telefonu, do którego masz stały dostęp.
- Wybierz flagi według własnego uznania, które pozwalają subskrybować biuletyny, aktualizacje i inne informacje od programisty.
- Teraz kliknij przycisk „Kontynuuj”.
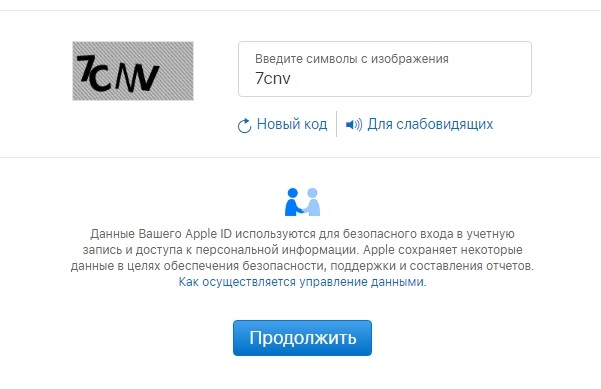
- Działając zgodnie z instrukcjami kroku -By -krotności, potwierdź określony adres e -mail, a także numer telefonu.
Gdy tylko adres pocztowy zostanie potwierdzony, pozwoli to użyć utworzonego identyfikatora do pracy z pamięcią chmury z Apple.
Cechy autoryzacji
Konto zostało utworzone. Jakiej opcji należy użyć, tutaj każdy użytkownik decyduje się na siebie.
Ale aby wejść iCloud z komputera, nadal będzie wymagane obowiązkowe autoryzacja.
Podobnie jak w poprzednim przypadku, istnieje kilka sposobów wprowadzenia własnego dedykowanego przechowywania usług ICLOD za pomocą komputera.
Podczas rejestracji identyfikatora dla iCloud i innych usług Apple należy przejść do poczty z komputera, potwierdzić określone dane, a na ten sposób procedura została zakończona. Wszystko, teraz do dyspozycji użytkownika, jest identyfikator, do którego może użyć.
Następnym krokiem jest wprowadzenie pamięci iCloud Cloud Storage, po otrzymaniu bezpłatnego limitu 5 GB lub rozszerzenie go za dodatkową opłatą. Zwykle są tam przesyłane zdjęcia, filmy i inne pliki, co pozwala nie zatykać pamięci komputera lub mieć do dyspozycji tworzenie kopii zapasowych ważnych danych.
Możesz przejść do iCloud z komputera na 2 sposoby:
- przez przeglądarkę;
- Za pomocą programu.
Każda opcja powinna być rozpatrywana osobno.
Wejście przez przeglądarkę
Najłatwiejszy sposób na wejście iCloud przez przeglądarkę. Tutaj możesz uruchomić dowolne dla Ciebie wygodne ładowanie internetowe.
Instrukcja wygląda następująco:
- Upewnij się, że połączenie internetowe;
- Otwórz przeglądarkę (najlepiej ze świeżymi aktualizacjami);
- Przejdź do oficjalnej strony internetowej Apple Cloud Storage;
- Naciśnij przycisk wejścia;
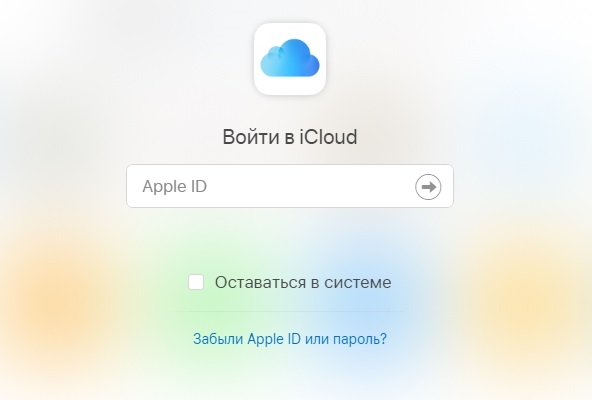
- Wskaż swoje dane utworzonego identyfikatora.
Wszystko, wejście jest na ten temat, dostęp do przechowywania w chmurze jest otwarty.
Co jest najciekawsze, używając utworzonego identyfikatora Apple, możesz wprowadzić iCloud przez przeglądarkę w różnych wersjach systemów operacyjnych. To nie musi być system operacyjny Mac ani Windows. Obecnie wejście przez przeglądarkę, jeśli istnieje identyfikator, jest możliwe nawet przez inteligentnych telewizorów. Najważniejsze jest to, że dostęp do Internetu jest dostępny.
Po zakończeniu procedury autoryzacji użytkownik otworzy dostęp do przechowywania w chmurze, ustawieniach itp.
Ale problemem tej metody jest podatność na phishing. Oznacza to, że dostęp do twoich danych, z zewnątrz mogą odbierać w razie potrzeby.
Wejście przez program
Znacznie bezpieczniejsze jest autoryzacja poprzez narzędzie. To jest oficjalny program stworzony przez Apple.
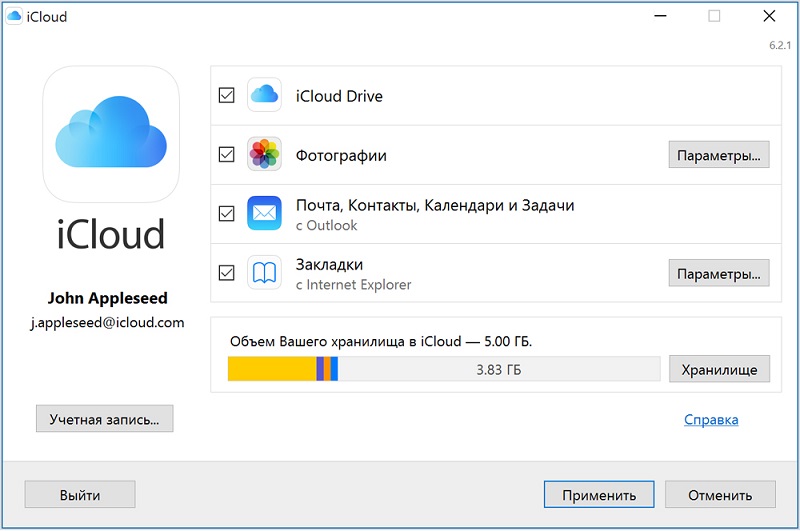
Można go pobrać z oficjalnej strony internetowej dla różnych wersji systemów operacyjnych. Program jest instalowany na komputerze, start. Jeśli masz dostęp do Internetu w specjalnym oknie, musisz określić dane Apple ID i wprowadzić własne konto iCloud.
Autoryzacja i praca z iCloud w programie może powodować kilka problemów. Mianowicie:
- Niektóre antywirusy, zwłaszcza stare, czasami blokują dane wysyłane przez oficjalną narzędzie. To rzadko się zdarza, ale takie przypadki również zostały znalezione. Zaleca się aktualizację antywirusa lub zastąpienie przestarzałego programu czymś bardziej świeżym.
- Podczas usuwania oficjalnego narzędzia z komputera wszystkie dane załadowane z pamięci również zostaną usunięte. Dlatego konieczne jest zapisanie wszystkiego z wyprzedzeniem, aby nie stracić ważnych dokumentów i plików.
- Jeśli jest to komputer osobisty lub laptop z systemem Windows, na liście moich urządzeń nie będą wyświetlane. Niemniej jednak mówimy o programie przechowywania Apple Cloud, wyostrzonego pod Mac OS. Funkcjonalność systemu Windows jest bardziej ograniczona.
Specjalne trudności w celu utworzenia konta, a także zalogowanie się w usłudze przechowywania chmury ICLOD, komputery nie powinny mieć komputerów.
Po prostu postępuj zgodnie z instrukcjami i wybierz fakt, który jest dla Ciebie wygodniejszy i korzystny.
Rozładowywanie zdjęć na PC
Kolejnym ważnym pytaniem dla początkujących jest to, jak rozładować zdjęcia z iCloud na komputer lub laptop.
Nie oznacza to, że procedura jest niezwykle skomplikowana.
Wiele zależy od tego, który konkretny system operacyjny jest używany na komputerze. Zaletą iCloud jest to, że możesz zarządzać i przeglądać zdjęcia jednocześnie za pośrednictwem iPhone'a z systemem operacyjnym, a także w systemie Windows.
Teraz bezpośrednio do pytania, jak zobaczyć i przesyłać zdjęcia z usługi przechowywania iCloud Cloud Service na pamięć komputer.
Istnieją 2 instrukcje odpowiednie odpowiednio dla Mac OS i Windows.
Rozładunek na Mac OS
Jeśli jest iPhone, a także laptop lub komputer z Apple, rozładunek zdjęcia od usługi iCloud na komputerze Mac będzie wyglądać niezwykle prosto.
Konieczne jest otwarcie aplikacji fotograficznej na urządzeniu komputerowym, a wszystkie pliki wcześniej rozładowane do chmury zostaną wyświetlone tutaj.
Ale pytanie brzmi także, jak przenieść te pliki do jakiegoś operatora. Użytkownik będzie musiał wykonać następujące czynności:
- Otwórz aplikację „Zdjęcie”;
- Wybierz niezbędne pliki;
- Wybierz folder w nośniku, w którym dane zostaną zapisane;
- Przeciągnij te pliki do folderu.
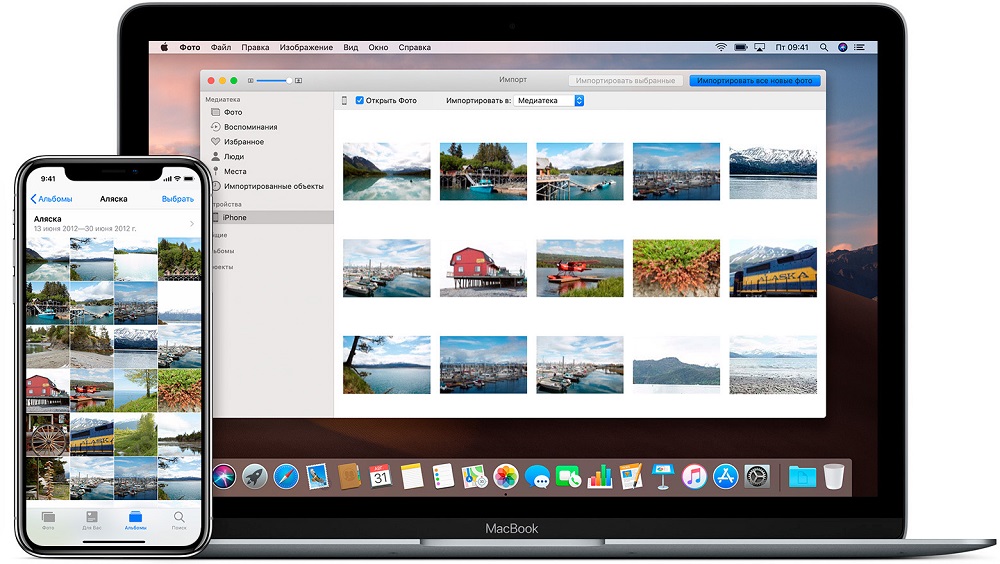
Ta metoda na pewno zadziała. Ale tylko pod warunkiem, że synchronizacja zawartości w pamięci w chmurze była wstępnie dostrojona.
Aby aktywować synchronizację, potrzebujesz:
- Przejdź do sekcji Ustawienia na smartfonie iPhone'a;
- Przejdź do kategorii iCloud;
- Wybierz zdjęcie";
- Aktywuj synchronizację.
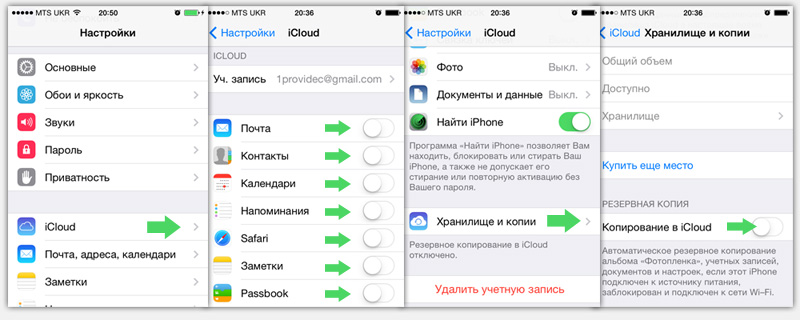
Podobne strojenie można wykonać na innych urządzeniach z iOS.
Rozładunek w systemie Windows
Rozładunek zdjęć z ICLOD na komputerze z systemem Windows ° C jest nieco inny.
Jeśli istnieje komputer z zainstalowanym systemem operacyjnym Windows, możesz zainstalować panel serwisowy na komputerze, aby rozładować obrazy, aby wykonać synchronizację.
Ustawienie komputerów z samym systemem Windows wygląda podobnie. Użytkownik będzie musiał wybrać folder do późniejszej synchronizacji.
Istnieje dość prosty i zrozumiały sposób zapisania niezbędnych plików na komputerze. Do tego potrzebujesz:
- Otwórz oficjalną stronę internetową Usługi;
- Wskaż swoją nazwę użytkownika i hasło do autoryzacji;
- Wybierz element „Zdjęcie”;
- Poczekaj na wyświetlanie wszystkich strzałów załadowanych do chmury;
- Wybierz niezbędne pliki multimedialne;
- Kliknij załaduj.
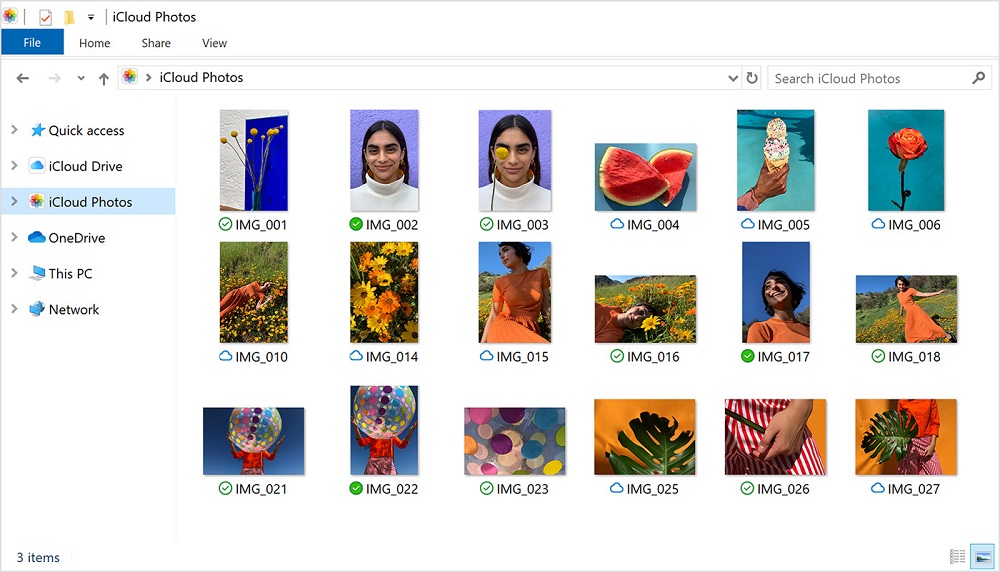
Zdjęcia zostaną zapisane na komputerze w formie archiwum. Będzie musiał zostać rozpakowany, a otrzymasz folder z obrazami. Następnie możesz użyć zdjęcia według własnego uznania, po prostu zostawiając komputer lub przenosząc się do wymiennego medium.
Jak usunąć iCloud
Są sytuacje, w których użytkownik nie lubi funkcji iCloud, przechodzi na alternatywne przechowywanie lub całkowicie traci zainteresowanie.
Po zainstalowaniu programu może pojawić się pytanie związane z tym, jak prawidłowo usunąć iCloud z komputera.
Wydawałoby się wystarczające do użycia standardowych narzędzi i wszystkich. Ale tutaj sytuacja jest nieco inna. Często istnieją pliki związane z iCloud i wywołującym pojawienie się różnych błędów w systemie Windows OS.
Aby tak się nie stało, musisz nie tylko usunąć iCloud, ale także ostrożnie wyczyścić własny komputer.
Istnieje kilka sposobów pozbycia się tej aplikacji.
Standardowe narzędzia
Zasadniczo, aby usunąć niektóre programy z komputera, w tym iCloud, użytkownicy systemu Windows OS są przyjmowani przez standardowe narzędzia deinstal. Jedynym problemem jest to, że nie zawsze pozwalają ci całkowicie pozbyć się śladów oprogramowania.
W takim przypadku instrukcja będzie wyglądać w następujący sposób:
- Wprowadź system operacyjny w ramach konta głównego z prawami administratora;
- Skopiuj wszystkie dane z iCloud, które możesz przydać się w przyszłości;
- Kliknij „Wyjdź” w oknie programu;
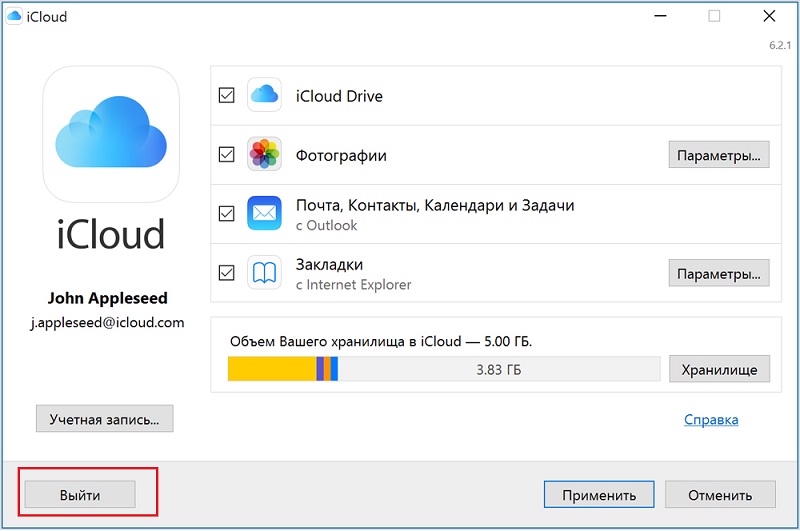
- Przejdź do panelu sterowania na początku;
- Przejdź do sekcji usuwania programu;
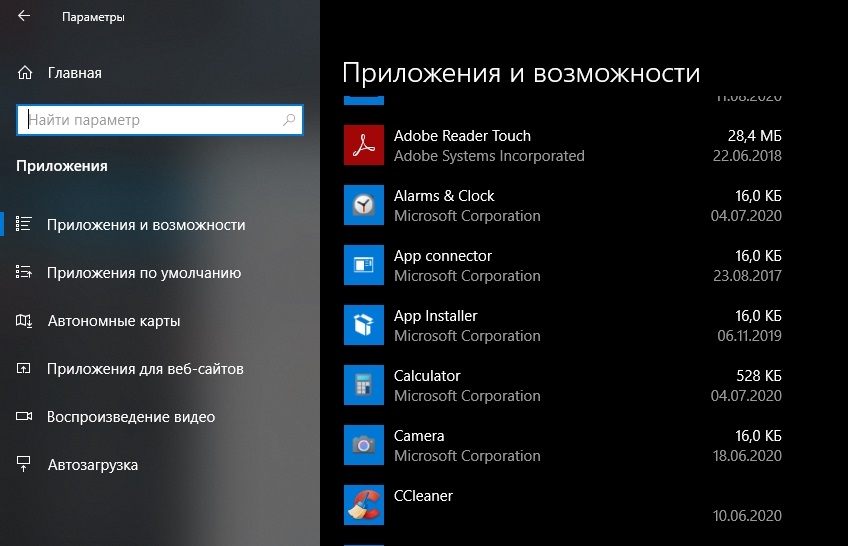
- Z utworzonej listy wybierz iCloud;
- Kliknij „Usuń” i potwierdź swoją decyzję.
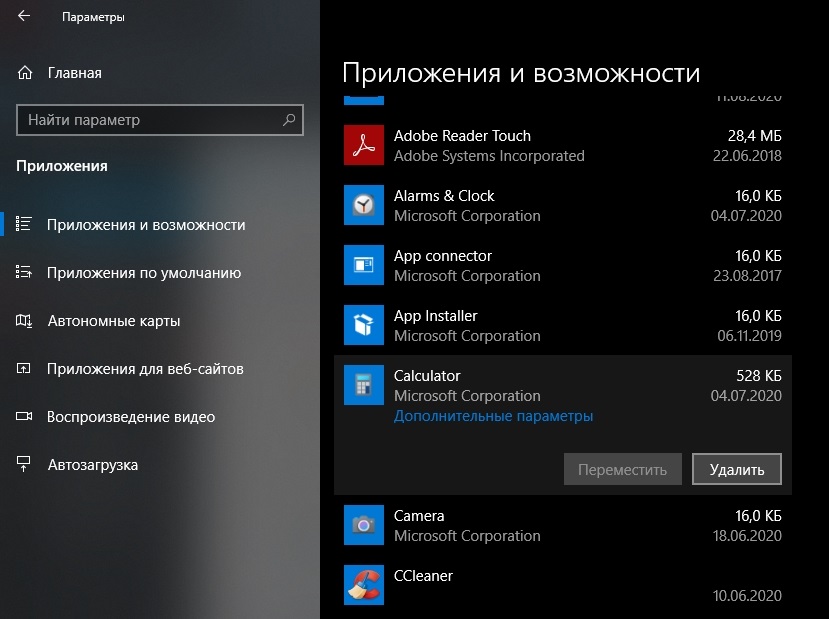
Zwykle pojawia się mistrz usuwania, który oferuje usunięcie lub przywrócenie programu. Wybierz opcję z usuwaniem, to znaczy usunąć.
Poczekaj na zakończenie procesu, a następnie ponownie uruchom komputer.
Jeśli po tym żadne błędy związane z iCloud nie pojawiają się podczas pracy z komputerem, możesz wypełnić pracę nad tym.
Ale zdarza się również, że błędy nie odchodzą.
Usuwanie przez instalatora
Podczas instalowania iCloud konieczne było przesłanie pliku instalatora. Można go również użyć do usunięcia.
Użytkownik będzie potrzebował:
- Znajdź plik programu BOOTLOAD COMBER STORAGE;
- Jeśli ten plik został już usunięty, możesz go ponownie pobrać z oficjalnej witryny;
- Uruchom plik instalacyjny;
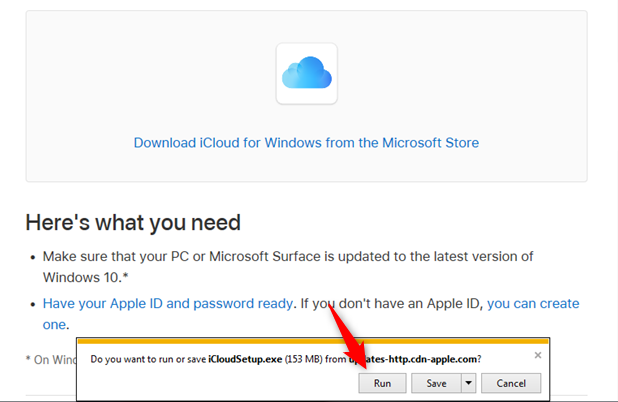
- Wybierz „Usuń” lub „Usuń”;
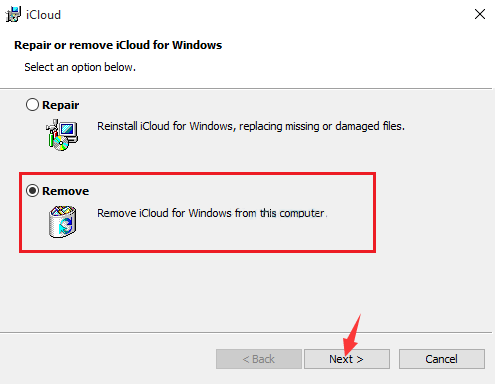
- Postępuj zgodnie z instrukcjami kroku -By -STEP, potwierdzając zamiar usuwania aplikacji;
- Załaduj ponownie komputer.
Ale to nie są jeszcze wszystkie opcje.
Ukryty deinstal
Nie może powiedzieć, że następna metoda pomaga wszystkim. Ale istnieje wiele przykładów, kiedy w ten sposób użytkownik udało się pozbyć programu serwisowego w chmurze do przechowywania plików.
Tutaj zasada jest następująca:
- Otwórz mój komputer i przejdź do dysku C;
- W górnej części okna kliknij menu „Wyświetl” i umieść flagę w elemencie „Ukryte elementy”;
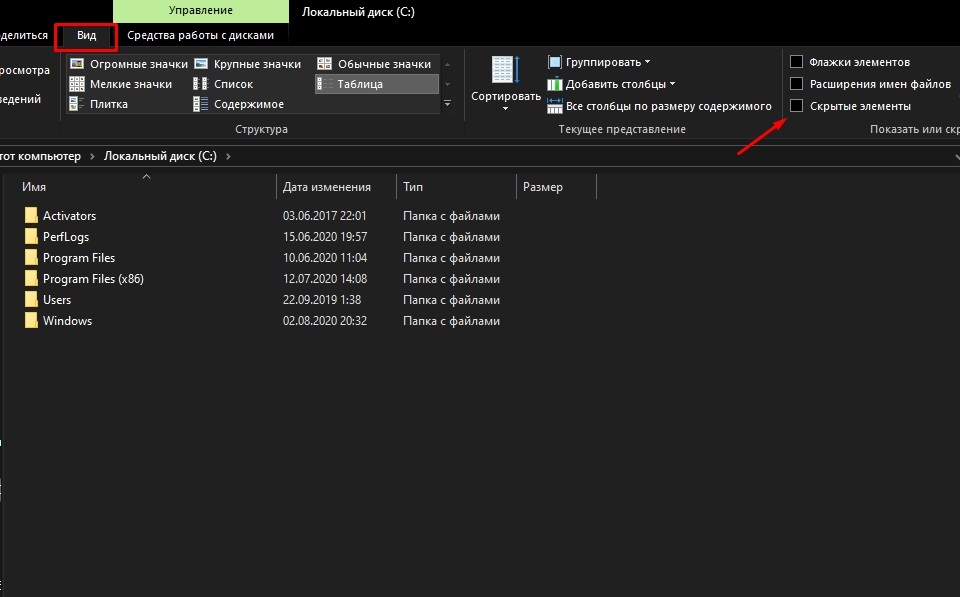
- Następnie przejdź do katalogu „ProgramData”, stamtąd do folderu „Apple”, a następnie do „pamięci podręcznej instalatora”;
- Panelu sterowania iCloud może znajdować się tutaj i wskazana jest konkretna wersja programu;
- Wśród innych plików poszukaj iCloud64 lub iCloud32 w formacie MSI odpowiednio dla 64 i 32-bitowych wersji systemu operacyjnego;
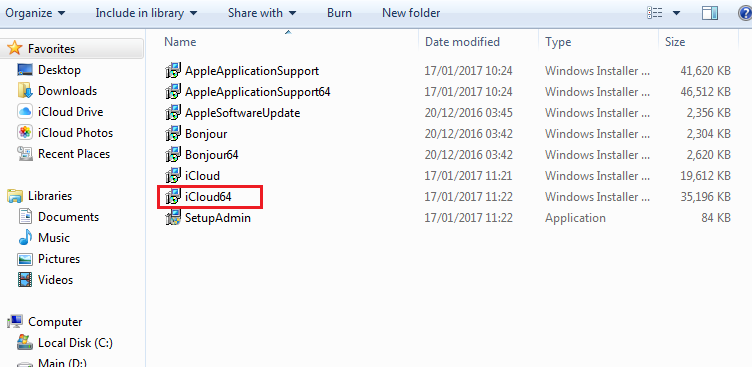
- Jeśli plik został znaleziony, uruchom go, a instalator otworzy się;
- Powtórz procedurę usuwania;
- Załaduj ponownie komputer.
Możesz wyczyścić ścieżki za pomocą specjalnych narzędzi i programów, takich jak CCLeaner lub Advancer Untaller.
PowerShell
Potężne narzędzia zbudowane istotne dla systemu Windows 10. Dzięki temu możesz pozbyć się aplikacji problemowej.
Instrukcja jest następująca:
- Zapisz „PowerShell” w pasku wyszukiwania;
- Uruchom narzędzie;
- Napisz polecenie „GET-APPSPSPACKAGE”;
- Poczekaj, aż cała lista zainstalowanych ładunków aplikacji;
- Spójrz wśród pojawiających się opcji iCloud;
- Jeśli program zostanie wykryty, skopiuj wszystko, co jest wskazane w wierszu „PackfullName”;
- Napisz polecenie „Usuń -appxPackage -Package”.
https: // www.Youtube.Com/Watch?V = -5U8M -A1GQ
Tutaj, zamiast „Nazwa”, wstaw pełną nazwę programu, który wcześniej skopiowałeś.
Ponownie musisz ponownie uruchomić komputer i sprawdzić, czy wszystko działa normalnie.
Dodatkowe czyszczenie
Pozbywając się resztkowych plików, gwarantujesz sobie brak problemów i konsekwencje instalowania aplikacji w chmurze.
Najpierw spróbuj ręcznie sprawdzić dostępność plików powiązanych z iCloud w kilku katalogach. Aby to zrobić, otwórz „My Computer”, przejdź do dysku C, a następnie do „Pliki programu”. Potencjalnie śmieci iCloud mogą pozostać w następujących katalogach:
- Pliki ogólne - Apple;
- Apple Aktualizacja;
- Bonjor;
- Pliki ogólne - Apple - usługi internetowe.
Następnie sprawdź resztkowe pliki i rekordy w rejestrze.
Tutaj musisz wykonać następujące działania:
- W pasku wyszukiwania zarejestruj „regedit”;
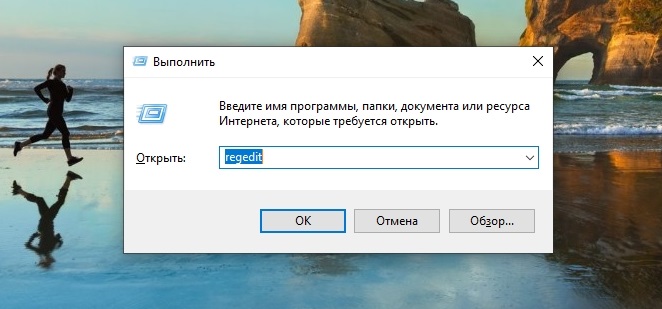
- Otwórz redaktor rejestru;
- Zrób kopię rejestru (plik - Eksport - zapisz);
- Przejdź do „HKEY-CURRENT_USER i HKEY_LOCAL_MACHINE” oraz w każdym z katalogów przejdź do folderu „Software”;
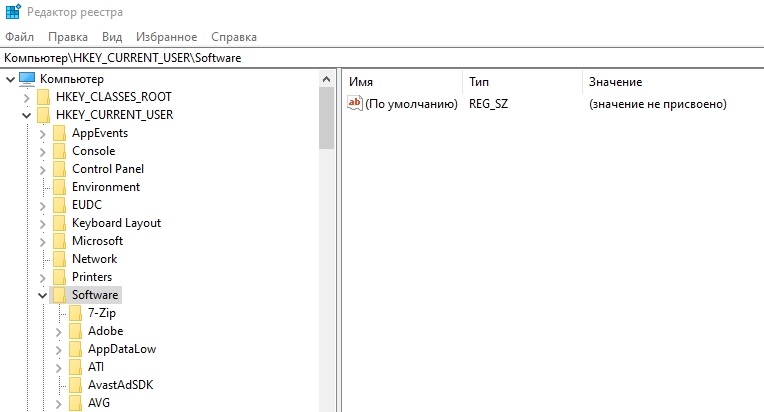
- Sprawdź je pod kątem dostępności plików powiązanych z iCloud.
Pozostaje już według standardu ponownego uruchomienia komputera.
iCloud to popularna i przydatna usługa. Tak, oferuje ograniczony limit przechowywania danych bez płatności, ale czasami nawet te kilka gigabajtów może znacznie pomóc użytkownikowi.
Nie jest konieczne bycie właścicielem urządzeń mobilnych Apple do pracy z tą usługą. Nawet na komputerze, a w systemie operacyjnym Windows możesz utworzyć konto i użyć możliwości chmur Apple.
W tym wszystkim mamy wszystko. Dziękuję wszystkim za uwagę! Subskrybuj, zostaw komentarze, zadaj odpowiednie pytania i porozmawiaj o naszym projekcie znajomym!
- « Czego szukać przy wyborze dysku flash USB
- Dlaczego potrzebujesz funkcji WPS na routerze i jak jej prawidłowo używać »

