Monitor zapisuje, że nie ma sygnału, żadnego sygnału, kontroluj kabel sygnału - co to oznacza i co zrobić?
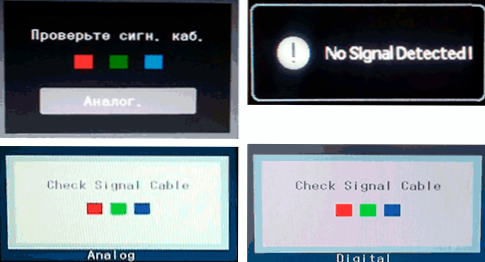
- 4823
- 536
- Pan Natan Sawicki
Częste pytanie użytkownika: Co zrobić, jeśli monitor zapisuje „brak sygnału”, a komputer działa, a także co oznaczają komunikaty: brak wykrytego sygnału, sprawdź kabel sygnałowy, brak sygnału wejściowego: „Znak sprawdzania. Kab.„,„ Sygnał nie jest wykryty ”i podobny. Problem może wystąpić w przypadku dowolnego rodzaju połączenia: HDMI, VGA, Port Display i DVI.
W tych instrukcjach szczegółowo o tym, dlaczego nie ma sygnału lub „żadnego sygnału wykryty” podczas włączania komputera na monitorze, możliwych przyczyn problemu i sposobów skorygowania sytuacji. Początkowo - proste opcje, a następnie bardziej złożone, ale także w wielu przypadkach wyzwalają. Podobny problem: Monitor zapisuje poza zakresem, wejście nie jest obsługiwane (lub poza zasięgiem, a dane wejściowe nie są obsługiwane).
- Co sprawdź kabel sygnałowy, nie wykryto sygnału na monitorze
- Proste sposoby naprawy „brak sygnału”
- Dodatkowe powody i decyzje
- Instrukcja wideo
Co sprawdź kabel sygnałowy, brak wykryty sygnał i nie ma sygnału na monitorze
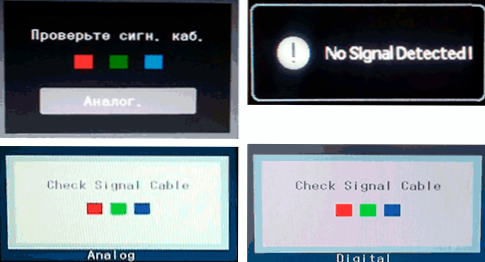
Wszystkie wymienione wiadomości na ekranie monitora mają jedną wartość: sygnał wideo obsługiwany przez to wejście nie odbiera wejścia. Jest jeden powód, ale wiadomości w zależności od konkretnego monitora mogą być inne.
- Sprawdzać Sygnał Kabel oznacza „sprawdź kabel sygnałowy” (ten, który jest podłączony do monitora do komputera). Można również wyświetlić jako „Sprawdź znak. Kab.".
- NIE Sygnał Wykryte Więc „sygnał nie jest wykryty”.
- NIE Wejście Sygnał Mówi przetłumaczone jako „brak sygnału wejściowego”.
Proste powody, dla których nie ma sygnału na monitor i jak go naprawić
Po pierwsze, o prostych i dość powszechnych opcjach przyczyn problemu i odpowiednich metod rozwiązywania. Polecam nie przegapić ani jednego punktu, nawet jeśli jesteś pewien, że wszystko jest dokładnie w porządku.
- Kabel jest naprawdę odłączony lub nie ściśle podłączony z boku monitora lub karty graficznej komputera: może być przypadkowo wyłączony, ktoś może przesunąć monitor. Pamiętaj, aby sprawdzić, to nie jest tak rzadki przypadek.

- Jeśli zaktualizowałeś monitor lub kartę graficzną, po czym podłączyłeś monitor za pomocą dowolnego adaptera lub kabla z różnymi interfejsami (na przykład port wyświetlania - HDMI, HDMI - VGA/DVI i podobne), pamiętaj, że ten kabel lub adapter potrafił Bądź problemami źródłowymi: Część z nich jest jednokierunkowa, część - praca tylko nad niektórymi urządzeniami (na przykład tylko na tych kartach graficznych, w których wspierane są analogowe wnioski na temat HDMI, a nie zostały ostatnio poczynione). Rozwiązania W tym przypadku - spróbuj użyć połączenia przy użyciu tego samego typu portów lub przynajmniej cyfrowego wyjścia do wejścia cyfrowego, możesz również kupić aktywny konwerter sygnału. Idealnie - użyj oryginalnego kabla monitora bez adapterów.

- Jeśli podłączyłeś komputer do drugiego monitora, projektora lub telewizora (jak podłączyć laptop lub komputer do telewizora), wyłącz komputer, wyłącz kabel prowadzący do telewizji z karty graficznej (nawet jeśli jest odłączony od odłączonego od telewizor lub drugi monitor), ponownie włącz komputer i sprawdź, czy problem braku wykrytego sygnału lub kontroli kabla sygnałowego zniknął.
- Jeśli w menu samego monitora istnieje możliwość wyboru źródła sygnału wejściowego (element „wejście”, „wejście”), otwórz to menu i spróbuj ręcznie wybrać używane wejście.
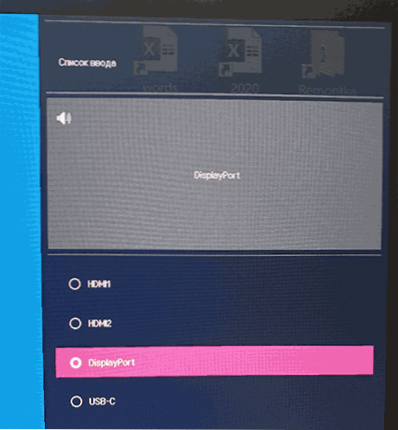
- Jeśli istnieje możliwość, podłącz monitor do innego komputera lub laptopa, aby wykluczyć awarię samego monitora lub jego portów: jeśli nie ma sygnału na innym komputerze, należy szukać problemu na poziomie samego monitora.
- Jeśli na komputerze znajdowała się dyskretna karta graficzna, a teraz podłączyłeś monitor do zintegrowanej (dostęp do płyty głównej), po otrzymaniu „braku sygnału”, może być albo odłączone zintegrowane wideo z BIOS lub priorytet karty graficznej PCI-e, priorytet karty graficznej lub procesora bez zintegrowanego wideo.
- Niektóre stare karty wideo nie mogą wyświetlić sygnału w porcie wyświetlacza (ta sama opcja jest taka sama z HDMI) przed załadowaniem sterowników (na początku załadowania zainstalowanego systemu operacyjnego). Co to oznacza: jeśli właśnie zmontowałeś komputer z taką kartą graficzną lub postanowił ponownie zainstalować na nim system, ładując z dysku flash, a monitor jest podłączony przez port wyświetlacza, może nie być z niego sygnałem.
- Jeśli kupiłeś nowy monitor z połączeniem USB-C/Thunderbolt i podłącz z nim laptop, przestudiuj charakterystykę laptopa: nie wszystkie z nich obsługują obraz obrazu USB-S. Zalecam również użycie „natywnego” kabla monitorującego, kable USB-C są różne, a niektóre z nich mogą nie obsługiwać filmu/dźwięku dla monitora.
Osobno, zgodnie z drugim z wymienionych punktów: dzisiaj jest często sytuacja, w której użytkownik nabywa nowoczesną kartę graficzną, na której znajduje się tylko port display i HDMI, ale ma stary niedrogi monitor, na którym nic oprócz VGA/DVI jest w obliczu faktu, że nie ma sygnału. Można to rozwiązać poprzez zakup aktywnego konwertera z HDMI lub DP na standard monitora, ale jeśli to możliwe, zalecam zmianę monitora.
Dodatkowe możliwe przyczyny braku sygnału na monitor i możliwych rozwiązań
Jeśli wszystko, co zostało opisane powyżej, nie zadziałało, przejdźmy do innych możliwych opcji, również wystarczająco powszechne:
- Jeśli masz zintegrowany film, spróbuj fizycznie wyłączyć dyskretną kartę graficzną, podłącz monitor do zintegrowanego wyjścia i sprawdź, czy to rozwiązuje problem. Jeśli zdecydujesz, możliwe opcje: Dodatkowa moc nie jest podłączona do dyskretnej karty graficznej, problemy sprzętowe karty graficznej, brak mocy zasilania (rzeczywistą moc może spaść z powodu zużycia), problemy z gniazdem, w którym podłączona jest karta graficzna.
- Problem, o którym mowa, jest często opisywany jako „na monitor nie ma sygnału, a komputer działa”. W rzeczywistości hałas wentylatorów i światło wskaźników po naciśnięciu przycisku włączenia nie zawsze wskazują, że komputer włącza się i działa: z problemami z kartą graficzną, zasilacz, pamięć, brak łączenia niektórych linii zasilania do płyty głównej (często przy niezależnym czyszczeniu, montażu i demontażu, wymianie komponentów) może po prostu włączyć moc wzdłuż niektórych linii, ale nie uruchamiać, a także nie podawać sygnału monitorowi (nie będzie on odtwarzany przez dźwięki systemu operacyjnego, jeśli były takie wcześniej - to nie jest - jest to argument na korzyść opisanej opcji). Jeśli inne monitory nie pokazują się na tym samym komputerze - jest to kolejny argument na korzyść takiej sprawy. Szczegółowe informacje na ten temat w osobnej instrukcji, co zrobić, jeśli komputer nie włącza.
- Jeśli na początku komputera ładującego monitor coś pokazuje (ekran post/BIOS, logo), a następnie jest komunikat, że nie ma sygnału, prawdopodobnie coś jest nie tak z parametrami wyjściowymi obrazu określonymi w systemie operacyjnym. To prawda, zwykle w tym przypadku podaje się, że sygnał jest poza zasięgiem (sygnał poza zakresem). Możliwe rozwiązanie, jeśli masz Windows - uruchom tryb awaryjny i użyj punktów odzyskiwania lub załaduj z dysku flash z tą samą wersją systemu operacyjnego, który zainstalowałeś na drugim ekranie, wybierz „Przywrócenie systemu” po lewej stronie i użyj punktów odzyskiwania. W systemie Windows 10 możesz dostać się do środowiska odzyskiwania po dwóch wymuszonych zamknięciach (długie zatrzymywanie przycisku zasilania, chociaż nie jest to najbezpieczniejsza technika). W skrajnych przypadkach możesz uciekać się do ponownej instalacji systemu operacyjnego.
Instrukcja wideo
Mam nadzieję, że jedna z opcji działała w twoim przypadku. Jeśli decyzja jest nadal wymagana, opisz szczegółowo w komentarzach: model karty graficznej, monitoruj, jak dokładnie jest nawiązanie połączenia, po czym powstał problem „brak sygnału” i co zostało już przetestowane. Być może rozwiązanie będzie w stanie znaleźć twoją sytuację.
- « Dźwięk w słuchawkach Bluetooth na Androidzie i Windows w grach i filmach pozostaje w tyle - jak to naprawić
- Jak znaleźć model płyty głównej komputera »

