MMC.Administrator EXE zablokował wdrożenie tej aplikacji - jak ją naprawić

- 1942
- 298
- Jozue Noga
Podczas uruchamiania jakiegokolwiek .Komputerowe elementy sterujące komputerami MSC, na przykład Manager Urządzenia, inne elementy administracyjne lub CompMGMT.MSC (MMC służy do ich otwarcia.exe) Korzystanie z dialogu „Wykonaj” lub inne sposoby w systemie Windows 10 i Windows 11 Możesz napotkać błąd: „Ta aplikacja jest zablokowana w celu ochrony. Administrator zablokował wdrożenie tej aplikacji. Aby uzyskać dodatkowe informacje, skontaktuj się z administratorem ”.
W niniejszej instrukcji szczegółowo sposoby poprawienia błędu i możliwych opcji, jeśli rozliczanie kont zgłosi, że wykonanie MMC.exe został zablokowany przez administratora. W przypadku podobnego błędu podczas uruchamiania innych programów osobna instrukcja: Ta aplikacja jest zablokowana w celu ochrony - jak to naprawić?
- Dodatkowe sposoby pracy na uruchomienie .MSC i MMC.Exe
- Jak naprawić błąd „Administrator zablokował wykonanie tej aplikacji” dla MMC.Exe
- Instrukcja wideo
Metody uruchomienia .MSC i MMC.exe, które mogą nadal działać, gdy wystąpi błąd

Po pierwsze, 2 metody, które mogą umożliwić uruchomienie żądanego elementu, pomimo błędu: to znaczy ze standardem (na przykład przez okno „Wykonaj”) błąd pozostanie, a przy użyciu proponowanej metody uruchomienie może Uzyskaj pomyślnie:
- Uruchom wiersz poleceń w imieniu administratora (a mianowicie wiersz polecenia, a nie okno „Wykonaj”, więcej szczegółów: jak uruchomić wiersz poleceń od administratora) i wykonaj z niego uruchomienie, na przykład w ten sposób (An ( Przykład dyspozytora urządzeń): MMC.Exe devmgmt.MSC - Z dużym prawdopodobieństwem uruchomienie odniesie sukces. Pożądany element dla ciebie .MSC jest wskazany w komunikacie o błędzie.
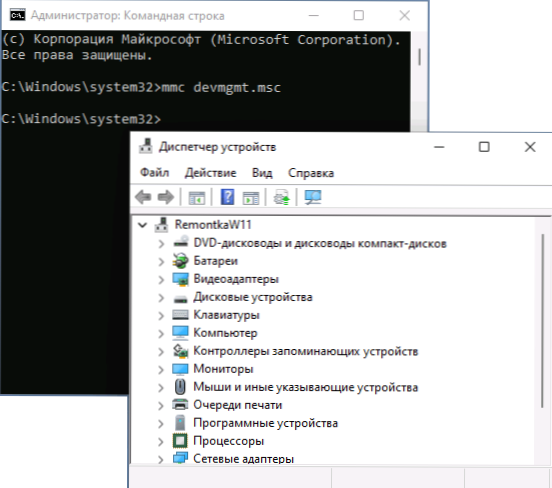
- Włącz zbudowany -w ukrytym administratorie rachunkowości i wykonaj z niego premierę.
Nie rozwiązuje to problemu jako taki, ale jeśli uruchomienie wymaganego elementu sterowania jest wymagane tylko raz, może być dość wydajne i zastosowane. Jednak w przypadku pojedynczego uruchomienia włączenie konta systemowego administratora może być niepotrzebne.
Przed przejściem do następujących metod zwróć uwagę na: Teoretycznie problem może być wynikiem pewnego rodzaju awarii systemu, błędów w aktualizacjach systemu lub wpływu programów stron trzecich. W takiej sytuacji możesz spróbować użyć punktów przywrócenia systemu w dniu, w którym błąd się nie pokazał.
Sposoby rozwiązania problemu zablokowanego wykonania MMC.Exe
Przed wykonaniem niektórych kroków opisanych poniżej zaleca się upewnienie się, że komputer jest oryginalnym plikiem MMC.exe, to znaczy nie zostało zastąpione jakimś szkodliwym oprogramowaniem lub uszkodzone. Dla tego:
- Aby sprawdzić integralność pliku (i fakt, że jest to naprawdę plik systemowy) w wierszu poleceń w imieniu administratora użyj polecenia
SFC /scanFile = C: \ Windows \ System32 \ MMC.Exe
- W przypadku obaw możesz sprawdzić plik MMC.Exe z systemu32 przy użyciu virustotal
Następnie możesz zacząć naprawić problem, możliwe opcje:
- Początek secpol.MSC Korzystając z okna „Wykonaj” (lub jeśli uruchomienie nie jest wykonywane - metoda opisana w pierwszej sekcji za pomocą wiersza poleceń), przejdź do „Lokalnych polityków” - „parametrów bezpieczeństwa” i znajdź parametr „kontrola kont”: Wszyscy administratorzy pracują w administratorze trybu zatwierdzenia ". Zainstaluj jego wartość w „Odłączonym”, zapisz ustawienia i pamiętaj o ponownym uruchomieniu komputera.
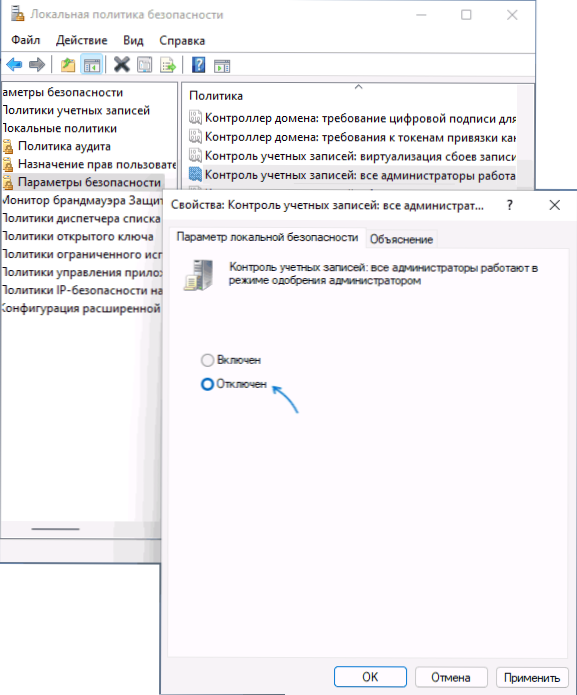
- Według niektórych recenzji filtr SmartScreen może spowodować problem w niektórych wersjach systemu Windows. Rozwiązanie - Spróbuj go wyłączyć, w tym celu musisz przejść do systemu Windows Safety - „Administration/Management” - „Parametry opartych na reputacji” i odłączyć weryfikację aplikacji i plików, a także potencjalnie niepożądane aplikacje za pomocą SmartScreen.
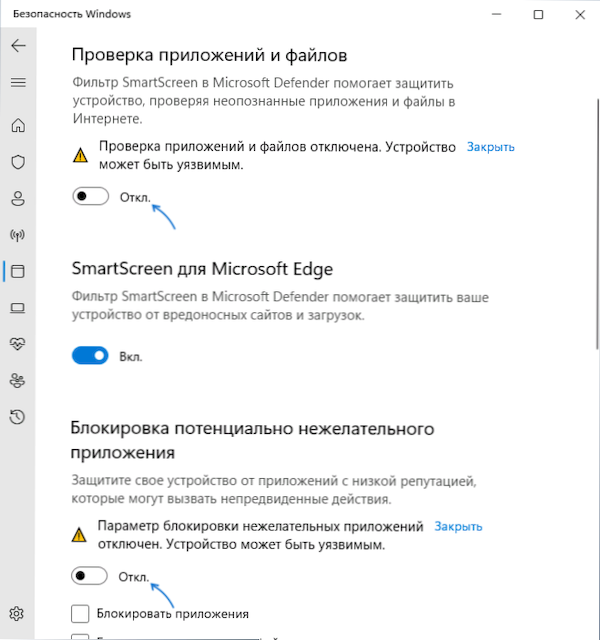
- Możesz spróbować tymczasowo wyłączyć kontrolę konta, więcej szczegółów: Jak wyłączyć UAC lub kontrolować rekordy systemu Windows 10.
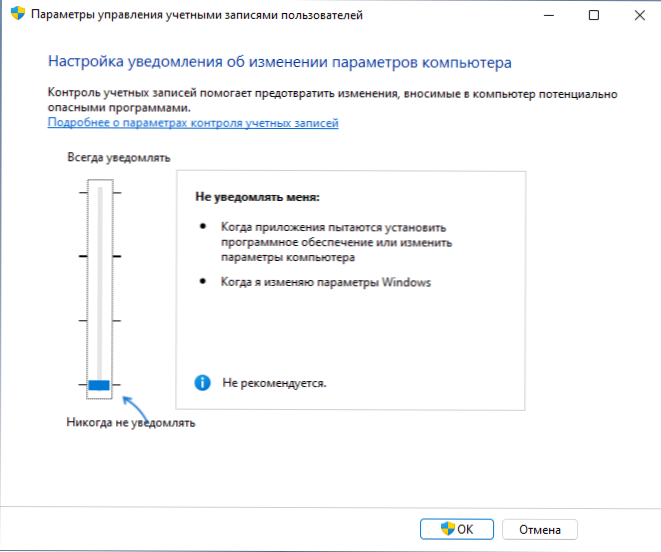
Wśród często proponowanych metod jest sprawdzenie zabronionego sprzętu w GPEDIT.MSC dla wersji PRO lub Enterprise Windows 11 i Windows 10 (zaczynając od błędów, które możesz również wypróbować przez wiersz polecenia). Moim zdaniem nie jest to całkowicie odpowiednie do rozważanego błędu, ale aby sprawdzić ograniczenia, możesz wypróbować:
- Uruchom Gpedit.MSC
- Przejdź do sekcji „Konfiguracja użytkownika” - „Szablony administracyjne” - „Komponenty systemu Windows” - „Konsole sterująca” ”.
- Sprawdź parametr „Ogranicz użytkowników za pomocą listy wyraźnie dozwolonego sprzętu” (musi być „na zestawie”).
- Otwórz podsekcję „zabroniony i dozwolony sprzęt”. Domyślnie wartość dla wszystkich parametrów powinna być również „nie ustawiona”.
- Jeśli dla któregokolwiek z polityków jest to „niepełnosprawne”, naciśnij go dwa razy i ustaw wartość „nie ustawiona”, a następnie zastosuj ustawienia.
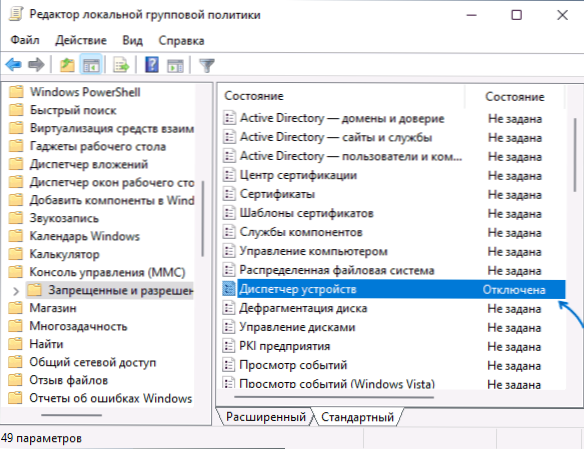
Jeśli komputer zostanie zainstalowany na komputerze, GPEDIT będzie niedostępny, ale możesz sprawdzić wartości w sekcji rejestru
HKEY_CURRENT_USER \ Software \ Policies \ Microsoft
Domyślnie nie powinno być podsekcji MMC z żadnymi wartościami i zainwestowanymi sekcjami.
Instrukcja wideo
Jeśli jedno z proponowanych rozwiązań okazało się pracownikiem w twojej sytuacji, podziel się w komentarzach, który: pomoże to zebrać przydatne statystyki.

