Miracast nie obsługiwany przez sterownik graficzny w systemie Windows 10. Co robić?
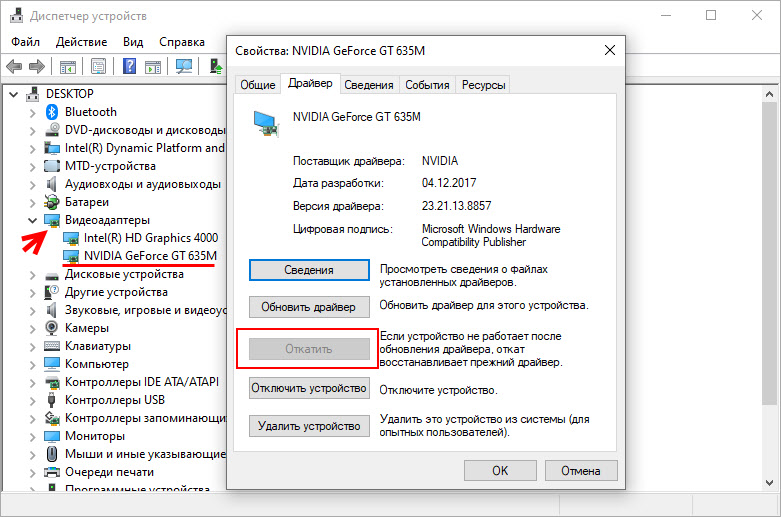
- 3678
- 533
- Gracja Piekarski
Miracast: nie obsługiwany przez sterownik graficzny w systemie Windows 10. Co robić?
Dobra pora dnia, występuje problem z bezprzewodowym wyświetlaczem Miracast (WIDI) w systemie Windows 10 podczas wyświetlania ekranu telewizora. W parametrach znaleziono urządzenie, gdy transmisja jest aktywowana na ekranie telewizora, jest podłączone, to znaczy okno podłączające w telewizji wyskakuje (tylko funkcja komputera jest wybrana) ekran telewizora jest wyłączony (staje się ciemny) Kursor (mysz) pojawia się na nim i to wszystko ... Wcześniej wszystko działało, ale po aktualizacji gdzieś w grudniu zniknęło (Windows 10). Sprawdziłem, jak poleciłeś, wykonałem test DXDIAG (Miracast: Dostępny, z HDCP). Może to jest problem (Mirast: nie obsługiwany przez sterownik graficzny)?Z szacunkiem Michhail.
Odpowiedź
Cześć. Błąd „Miracast: nie obsługiwany przez sterownik graficzny”, taki jak „Miracast: Dostępny, z HDCP”, który pojawia się podczas sprawdzania DXDIAG, mówi o transmisji obrazu przez Miracast z adaptera graficznego, dokładniej. W twoim przypadku, jeśli wszystko wcześniej działało, to zarówno karta graficzna, jak i adapter Wi-Fi obsługują Miracast. Nie ma szczegółowych informacji na temat tych błędów w Internecie. Nawet na oficjalnym forum Microsoft Community i witrynach w języku angielskim eksperci zalecają skontaktowanie się z telewizorem, laptopem itp. D.
W tej sytuacji można zalecić eksperymentowanie z kierowcą karty graficznej. Nie napisałeś z Tobą lub laptopem ... pobierz sterownik specjalnie dla modelu laptopa lub karty graficznej ze strony internetowej producenta i rozpocznij instalację. Po instalacji ponownie uruchom komputer i spróbuj wyświetlić obraz do telewizora.
Jeśli to nie pomoże, spróbuj cofnąć sterownik (jeśli masz aktywną tę funkcję).
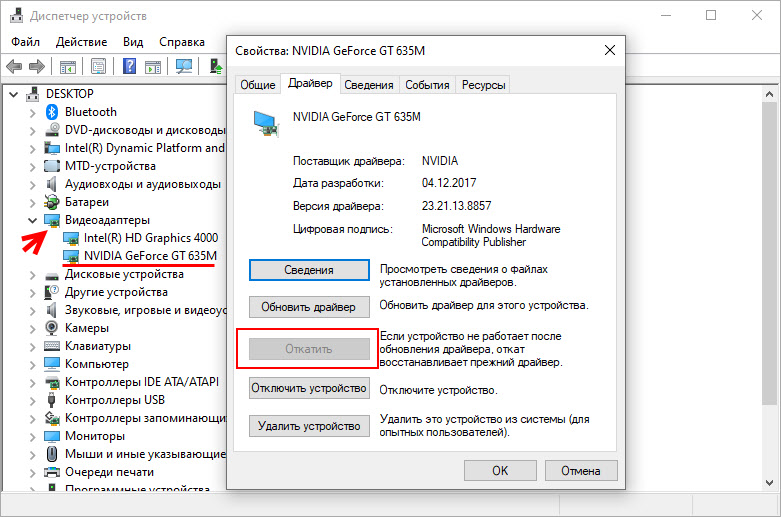
Możesz także spróbować wymienić sterownik adaptera wideo z listy zainstalowanych.
- W dyspozytorze urządzenia kliknij adapter wideo z prawym przyciskiem myszy i wybierz „Zaktualizuj sterownik”.
- Poniżej wybierz „Znajdź sterowniki na tym komputerze”.
- Wybierz sterownik z listy dostępnych sterowników na komputerze.
- Wybieramy jednego z sterowników z listy (może być ich kilka) i instalujemy ją.
Nadal instaluj zestaw kodeków. Na przykład pełny pakiet kodeku K-lite.
Masz dwie karty wideo w dyspozytorze urządzeń (jest zbudowana grafika)? Jeśli tak, wykonaj te akcje z dwoma adapterami wideo.
I tryb wyjścia obrazu poprzez funkcję wyświetlacza bezprzewodowego, nie próbowałeś zmieniać za pośrednictwem menu Win+P? Rób wszystko w taki sam sposób, jak wcześniej?
Jedyny sposób. Kiedyś wszystko działało, a Mirakast przestał działać po aktualizacji systemu Windows 10, a potem coś z oprogramowaniem. Nie widzę innych opcji.
- « Smart Mini Wi-Fi Gniazdo TP-Link Tapo P100-Review and Ustawienia
- TEDA AC7 - Recenzja, połączenie i ustawienie routera dwupasmowego z TEDA »

