Minitool Partition Wizard Co może być narzędziem i jak z nią pracować

- 1420
- 328
- Pani Lilianna Janowski
Spośród wielu przydatnych oprogramowania, osobna nisza zajmuje narzędzia do obsługi dysków twardych. Każdy użytkownik musi współpracować z HDD w celu różnego stopnia i niezależnie od tego, czy dysk działa, czy wymaga leczenia. Nawet nowy dysk twardy musi utrzymać, należy go przynajmniej podzielić na sekcje w celu ułatwienia użytkowania, szczególnie jeśli dysk twardy jest głównym. Logiczne tomy przechowuj określone informacje, jedna z nich jest zwykle uwalniana w systemie. Ponadto dysk można sformatować w różnych systemach plików oraz w jednej ze struktur, MBR lub GPT.

Windows ma również narzędzia w pełnym wymiarze godzin, które pozwalają pracować z HDD, ale funkcjonalność zbudowana nie zawsze jest wystarczająca dla użytkownika, podczas gdy narzędzia trzeciej części znacznie rozszerzają możliwości pracy z dyskami. Dzisiaj porozmawiamy o jednym z najlepszych rozwiązań oprogramowania - MiniTool Partycji, zastanowimy się, co jest bogate w użyteczność i jak korzystać z oprogramowania w zależności od niezbędnych operacji z napędem.
Do czego służy minitool
Proste i wygodne profesjonalne narzędzie do pracy z Minitool Partition Media zyskało popularność wiele lat temu i jest poszukiwany przez cały ten czas. Do rozwiązywania różnych problemów, takich jak oznaczenie dysków, zmiany rozmiaru sekcji, tworzenie, przekształcenie systemu plików, przywracanie obszaru bootry i wieloma innymi operacjami za pomocą napędów i wiele innych operacji z napędami z napędami i wieloma innymi operacjami z napędami, tworzenie. Istnieje wiele wersji programu i jest on dostępny zarówno w opcjach płatnych, jak i bezpłatnych, że dla zwykłego użytkownika wersja Free będzie doskonałym rozwiązaniem, a jeśli główne funkcje nadal nie wystarczą, możesz subskrybować do licencja lub kup profesjonalną edycję na zawsze. Na przykład ktoś musi pracować z takim oprogramowaniem ze względu na cechy aktywności.
Program oprogramowania nie wystawia zasobów, a Kreator partycji MINITOOL jest odpowiedni dla wszystkich wersji i biur redakcyjnych systemu operacyjnego Windows, w tym XP i Vista.
Funkcjonalność Minitool Partition Kreator 10.2
Menedżer do pracy z sekcjami z dyskami dla systemu Windows oferuje następujące funkcje:
- Przekształcenie dysku z formatu MBR na GPT i odwrotnie.
- Konwersja architektur plików z tłuszczu na NTFS lub odwrotnie.
- Czyszczenie dysku twardego.
- Tworzenie i zachowanie kopii dysku.
- Perestroika MBR ładowarki.
- Rozszerzenie sekcji, ruch, zmiana wielkości, wyrównywanie, separacja i kombinacja objętości.
- Tworzenie, przywracanie, kopiowanie, usunięcie sekcji, zmiana litery objętości.
- Przenoszenie systemu operacyjnego do SSD Solid -Estate Drives.
- Kopiowanie odcinków dysku dynamicznego, zmiana wielkości, przekształcanie się w dysku główny.
- Testowanie powierzchni HDD lub sekcja dla „zepsutych” sektorów i innych opcji.
- Zmiana numeru szeregowego, identyfikacji sekcji.
Nawet bezpłatna wersja oferuje dość szeroką funkcjonalność, podczas gdy niektóre działania najlepiej wykonać w obecności umiejętności do pracy z sekcjami.
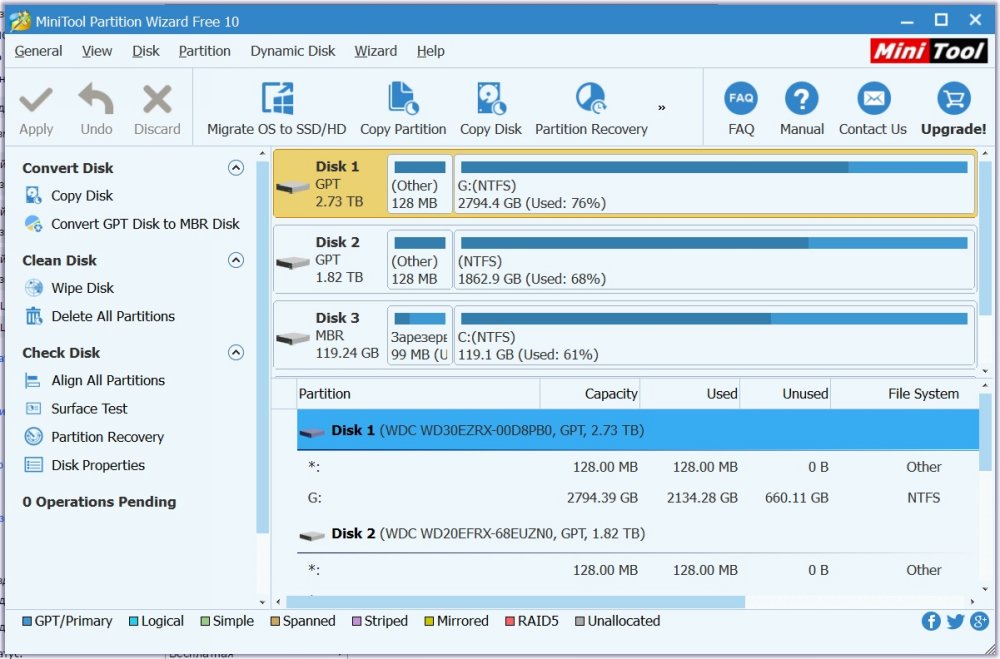
Bezpłatna wersja programu
Co jest w wersji pro, ale nie za darmo
Korzystanie z programu nie jest trudne, pomimo wielu opcji i interfejsu angielskiego. Oczywiście Kreator Partii Minitool Free Free różni się znacznie pod względem funkcjonalności od wersji płatnej. Zastanów się, co jest w profesjonalistach, który nie jest w wolnym oprogramowaniu:
- Zmiana wielkości klastra.
- Przywrócenie utraconych sekcji.
- Konwersja NTF na tłuszcz.
- Przeniesienie, kopiowanie systemu operacyjnego z dysku MBR na GPT.
- Zmiana numeru szeregowego, identyfikacji sekcji.
- Transformacja dysku dynamicznego w główne i inne manipulacje do zarządzania dynamicznymi objętościami.
- Tworzenie napędu rozruchowego.
Minitool Partition Wizard: Jak używać
W obecności Rosfiera problemy z programem zwykle nie pojawiają się. W przypadku, gdy interfejs u użytkownika angielskiego może potrzebować instrukcji do pracy z Minitool Partition Wizard. Aby chronić się przed utratą informacji przed pracą z poszczególnymi narzędziami programowymi, lepiej skopiować ważne dane na przewoźniku, który nie będzie zaangażowany w operacje.
Oficjalna strona dewelopera ma również obraz rozruchowy ISO. Po pobraniu obrazu pliku możesz utworzyć rozruchowy dysk flash lub dysk, na przykład za pomocą RUFUS. Tak więc, przy pomocy narzędzia, praca z dysku twardym będzie dostępna, a gdy procedura w interfejsie systemowym nie będzie wykonywana.
Zastanów się, jak wykonywać główne zadania za pomocą Minitool Partition Partition Medility.
Jak podzielić dysku
Rozdzielenie HDD na sekcje za pomocą Minitool Partition Kreator jest po prostu:
- Kliknij PKM w sekcji głównej i wybierz opcję „Podziel” z menu („Podziel”).
- W otwartym oknie musisz skonfigurować rozmiar sekcji, a następnie kliknąć „OK”.
- Kliknij przycisk „Zastosuj” w oknie głównego kreatora partycji, aby zastosować zmiany.
- Ponownie uruchamiamy komputer.
Wykonując podział sekcji, bierzemy pod uwagę wolną przestrzeń na dysku, która powinna być co najmniej równa planowanej objętości nowego tomu.
Jak łączyć dyski
Aby połączyć sekcje w Minitool Partition Wizard, wykonujemy następujące czynności:
- W oknie programu naciśnij PKM zgodnie z pierwszym, który podlega zjednoczeniu z innym. Na przykład będzie to c, wybierz opcję „scal” z menu kontekstowego („Combine”).
- W następnym oknie wybierz pierwszą sekcję ponownie i kliknij „Dalej”.
- Teraz wybieramy drugie zjednoczone tomy, w dolnej linii możesz wskazać nazwę katalogu, w którym zawartość sekcji w nowym tomie utworzonym z wybranych dwóch zostanie umieszczona, i kliknij „Zakończ”.
- W głównym oknie narzędzia kliknij przycisk „Zastosuj”, aby użyć zmian.
- Jeśli jednostki zostaną przeprowadzone, z których jeden jest systematyczny, wymagane będzie ponowne ładowanie urządzenia, podczas IT tom zostanie połączony. To zajmie trochę czasu.
- W wyniku dwóch sekcji jedna jest uzyskiwana, drugie dane będą w folderze, co zostało wskazane podczas łączenia.
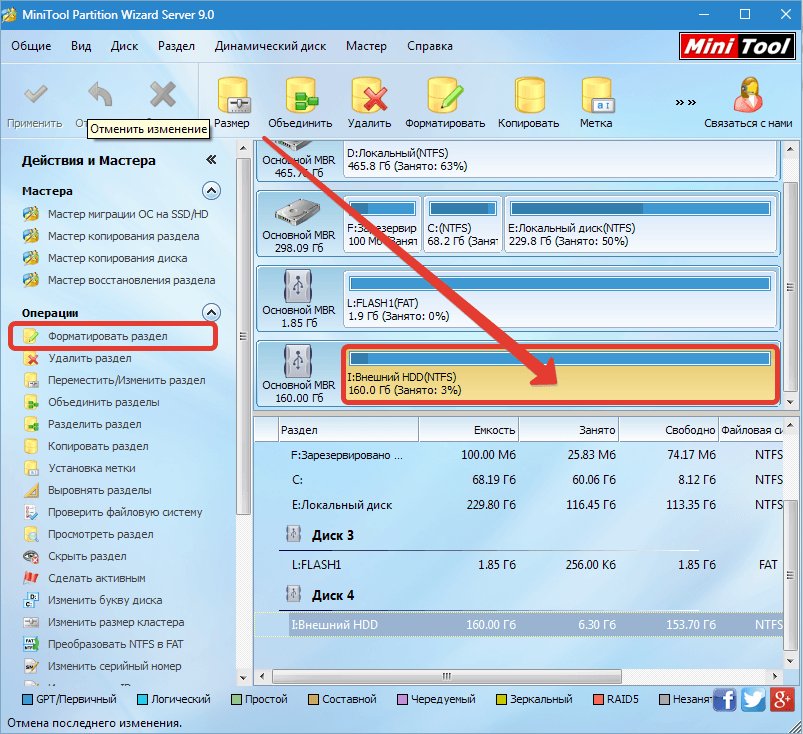
Operacje z sekcjami HDD w Minitool Partition Wizard
Jak zwiększyć dysk
Jeśli chcesz zwiększyć sekcję, najczęściej dla C, Minitool Partition Wizard rozszerzy ją z powodu drugiego tomu D, pod warunkiem, że jest na niej bezpłatne miejsce. Procedura wykonujemy następująco:
- Kliknij PKM na tym D i z menu kontekstowego Wybierz opcję „Move/Restize”.
- Zmieniamy rozmiar objętości, aby zachowana przestrzeń znajdowała się po lewej stronie zaangażowanego. Kliknij OK".
- Teraz klikamy PKM na dysku C, a także wybieramy opcję „Move/Rate”.
- Zwiększamy C Z powodu, która się pojawia, kliknij OK, po czym używamy zmian w przycisku „Zastosuj” w oknie głównego programu.
Jak sformatować dysk flash
Minitool Partition Partition Wizard Format Format używa popularnych systemów plików, więc będzie ono dochodów, a gdy będzie to wymagane do sformatowania przewoźnika USB o długości 64 GB lub więcej w formacie FAT32, ponieważ w systemie Windows ta możliwość nie jest obsługiwana. Procedura jest przeprowadzana w następujący sposób:
- Wybierz dysk flash USB, który należy sformatować.
- Kliknij na nim PKM i wybierz opcję „Format” z menu.
- Wprowadź nazwę (etykieta woluminów), wybierz system plików i kliknij „OK”.
Sekcje dysku twardego są sformatowane w ten sam sposób, wszystkie dane zostaną usunięte.
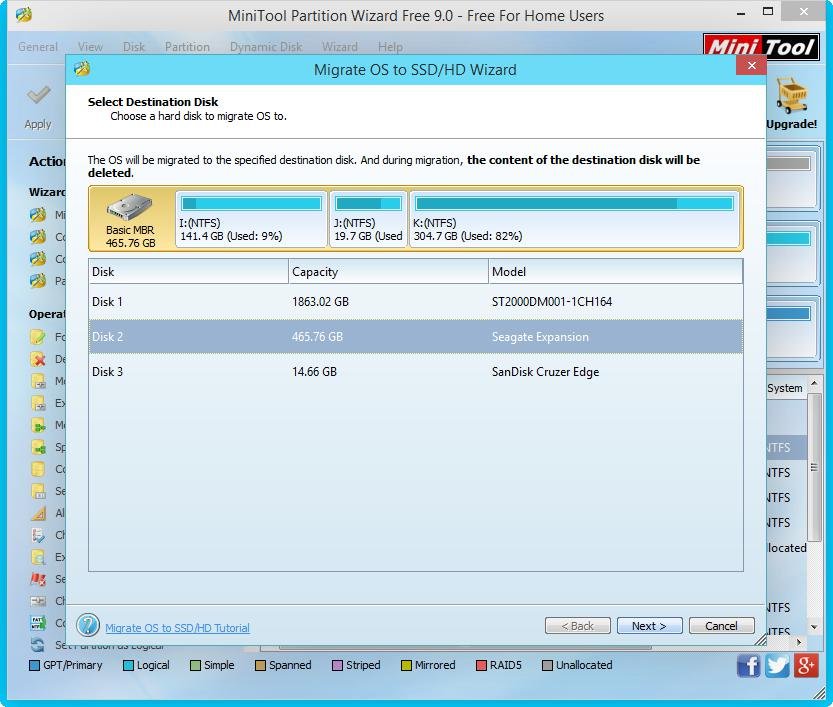
Transfer systemu do SSD w Minitool Party Wizard
Jak przenieść system
Kupowanie solidnego napędu SSD i jest ono kupowane głównie w systemie operacyjnym, często użytkownicy planują przenieść system do SSD z dysku twardego. Procedurę można również przeprowadzić za pomocą bezpłatnej wersji Minitool Partition Wizard. Najpierw musisz podłączyć dysk SSD i upewnić się, że komputer widzi urządzenie (w BIOS lub w samym systemie Windows). Przeniesiemy system z HDD do SSD przez Kreatora Partycji w następujący sposób:
- Uruchamiamy program i w oknie głównym wybieramy dysku, w którym stoi system operacyjny.
- Kliknij przycisk „Migruj system operacyjny do SSD/HD” na górnym pasku narzędzi.
- W oknie, które się otwiera, skonfigurowane są parametry klonowania systemu. Oznaczanie akapitu a, przeniesiemy wszystkie sekcje, punkt B - tylko system operacyjny i jego komponenty. Wybierz preferowaną opcję i kliknij „Dalej”.
- W następnym oknie potwierdzamy dysk, do którego system operacyjny zostanie przeniesiony, kliknij „Dalej”.
- W wyświetlonym oknie, ostrzeżenie o usunięciu danych z dysku, zgadzamy się, naciskając przycisk „Tak”.
- Teraz musisz skonfigurować parametry kopii. Aby połączyć sekcje oryginalnego dysku na nowym SSD, wybierz pierwszą pozycję „Partacja dopasowania do całego dysku”. Aby opuścić stare oznaczenie, wybierz drugi punkt „Kopiuj partycje bez zmiany rozmiaru”. Naprzeciwko „Wyrównaj partycje do 1 MB”, umieść znak wyboru, aby zwiększyć prędkość napędu, dostosuj rozmiar objętości za pomocą suwaka. Po zakończeniu konfiguracji kliknij „Dalej”.
- Będzie wiadomość o potrzebie skonfigurowania systemu z nowego dysku w BIOS uruchomienia uruchomienia systemu. Kliknij „Zakończ”.
- W głównym oknie narzędzia kliknij przycisk „Zastosuj”. Proces przenoszenia systemu do SSD zostanie uruchomiony, czekamy na jego zakończenie.
- Na końcu procedury transferu systemu operacyjnego ponownie uruchamiamy i przechodzimy do BIOS, tutaj, w menu pobierania, przełączamy uruchomienie systemu, gdy komputer jest włączony ze starego dysku na nowy SSD.
Zbadaliśmy najpopularniejsze możliwości programowe. Pomimo interfejsu angielskiego, używając instrukcji, do wykonywania działań różnych trudności, w tym wykonania transferu systemu, nawet najbardziej zaawansowany użytkownik nie będzie w stanie. W takim przypadku musisz być bardzo ostrożny, ponieważ niewłaściwe działania w programie mogą prowadzić do utraty informacji z napędu.

