Metody rozwiązywania problemu niezmiennego sklepu Microsoft Store

- 4964
- 51
- Janusz Baranowski
Przyzwyczajasz się szybko ... Do niedawna tylko właściciele smartfonów mieli możliwość korzystania z sklepów z ogromnym katalogiem programów na wszystkie okazje. Teraz taka okazja pojawiła się wśród zwolenników komputerów stacjonarnych z zainstalowanym systemem Windows 10. Niestety czasami „Strikes” Microsoft Store: odmawia załadowania swoich ulubionych programów, a nawet wcale nie działa. Dzisiaj rozważymy główne powody niedostosowania systemu Windows Store i sposobów ich wyeliminowania.

Dlaczego Windows Store nie uruchamia
Zbudowany -w sklepie aplikacji „Dziesięć” może być nieskuteczne z wielu powodów:
- z powodu szkód w rejestrze systemowym związanym z ustawieniami programu;
- Z powodu blokowania oprogramowania antywirusowego;
- nieprawidłowe funkcje usługi WSService odpowiedzialne za funkcjonowanie sklepu;
- błędy, które powstały wraz z nieprawidłowym wykonywaniem aktualizacji systemu;
- przepełnienie pamięci podręcznej Windows Store;
- uszkodzenie plików systemowych;
- Problemy internetowe (korzystanie z nieruchomości lub zablokowanych proxy, nieprawidłowe funkcje po stronie serwera itp.).
Opłaty za sklepy mogą również pojawiać się na różne sposoby. Na przykład ikona aplikacji zniknęła z pulpitu, nie ma menu „Start”. Lub po kliknięciu ikony sklepu Microsoft, po prostu się nie uruchamia.
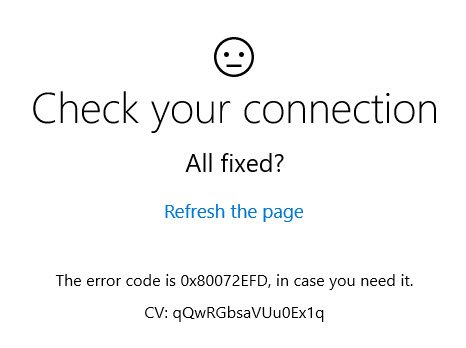
Często praca sklepu jest przerywana w najbardziej nieoczekiwanym miejscu z wydawaniem wiadomości z błędami takimi jak 0x80072efd, 0x800706d9 i tym podobne. Wreszcie sklep może zasadniczo działać, ale bardzo powoli, podczas gdy Microsoft Store nie może pobierać aplikacji.
Metody rozwiązywania problemu
Pierwsza porada jest standardem w takich przypadkach - spróbuj ponownie uruchomić komputer. Jeśli awaria jest losowa, to w przyszłości możesz zapomnieć o problemie przez długi czas. I tylko wtedy, gdy to nie pomogło, możesz przejść do bardziej szczegółowych działań.
Zbudowane -narzędzia do diagnozy/eliminacja problemów
Pierwszą rzeczą, którą zaleca programista, jest użycie narzędzia diagnostycznego wbudowanego w system Windows. Wielu tego nie lubi, ale należy uznać, że takie usługi mogą rozwiązać znaczną część problemów w państwie. W naszym przypadku powinieneś użyć kilku takich narzędzi - „Windows Store Store”, „Diagnoza połączenia internetowego”, „Centrum aktualizacji” i innych.
Podajemy algorytm kroku -krotności:
- Zaczynamy używać kombinacji systemu Windows + R „Wykonaj” konsolę;
- Zbieramy polecenie sterowania, kliknij OK;
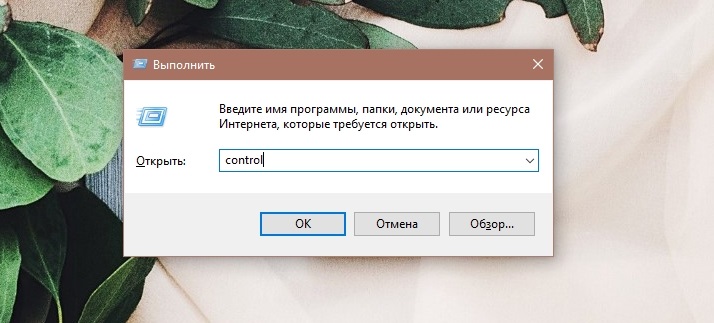
- Aby nie szukać pożądanej sekcji w „Panelu sterowania”, w pasku wyszukiwania rekrutujemy „eliminację” i klikamy link „Eliminacja problemów”;
- W lewym menu wybierz akapit „Wyświetl wszystkie kategorie”;
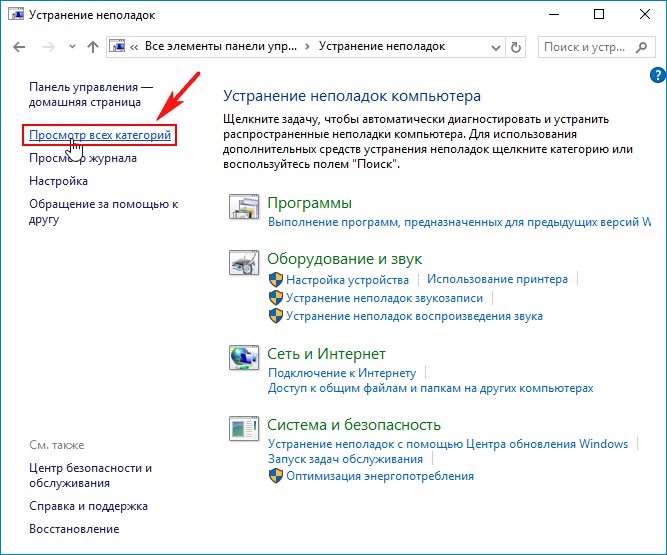
- Wyświetlone zostanie okno z listą dostępnych narzędzi diagnostycznych;
- Wybierz narzędzie o nazwie „Aplikacje ze sklepu Windows”;
- Uruchom go i postępuj zgodnie z instrukcjami.
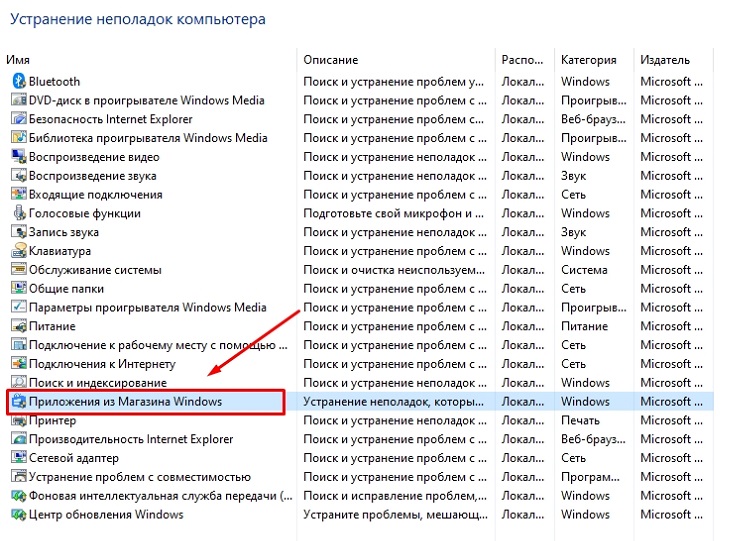
Jeśli narzędzie diagnostyczne znajdzie problem i oferuje wykonanie określonych działań w celu jej wyeliminowania, musisz odpowiedzieć za zgodą. W rezultacie narzędzie przedstawi raport, w którym wymieniono wszystkie odkryte problemy i ich obecny stan. Jeśli wszystkie problemy mają status „naprawionego”, możesz zamknąć narzędzie i przejść do sklepu, aby sprawdzić jego wydajność.
Jeśli pewne problemy nie zostały rozwiązane, podczas gdy sklep w systemie Windows 10 nie działa, spróbuj ponownie uruchomić narzędzie diagnostyczne, a z wynikiem negatywnym przejdź do następnej sekcji, po wcześniejszym badaniu raportu i wypróbowaniu innych wymienionych narzędzi diagnostycznych w pracy.
Przywrócenie uszkodzonych plików
Ponieważ Windows Store jest integralną częścią „dziesiątek”, w wyniku uszkodzenia niektórych plików systemowych, praca sklepu można sparaliżować. Tego rodzaju uciążliwość powstaje w wyniku celowej aktywności złośliwego oprogramowania z powodu niewłaściwego działania deinstallors, w wyniku awarii zasilania lub nieprawidłowego wyłączenia komputera z innych powodów.
Jeśli sklep w systemie Windows 10 nie działa z powodu uszkodzenia plików systemowych, rozwiązanie problemu jest następujące:
- Uruchamiamy konsolę wiersza poleceń, dla której wpisujemy CMD na pasku wyszukiwania i uruchamiamy ją z prawami administratora (w przeciwnym razie po prostu się nie uruchomi);
- W oknie terminalu zbieramy SFC /Scannow, kliknij Enter;
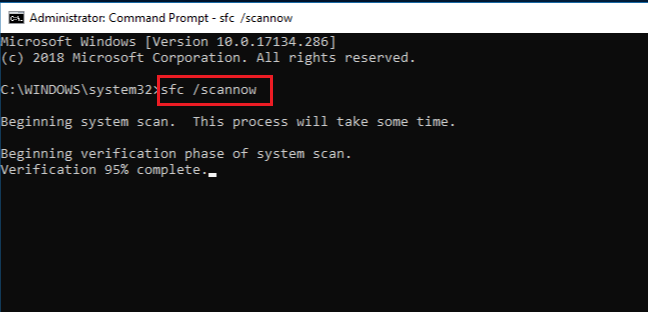
- Skan komputerowy zacznie identyfikować uszkodzone pliki systemowe. Narzędzie będzie próbowało je naprawić, gdy się znajdą, wykonując wyniki jego pracy w raporcie;
- Jeśli pewne problemy nie można naprawić, nie zamykamy okna terminala i wpisujemy polecenie
Konster.Exe /Online /Cleanup-Imagage /Restorehealth
To kolejne narzędzie wbudowane do eliminowania problemów w plikach systemowych.
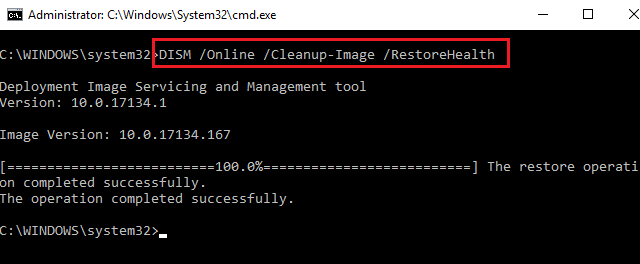
Resetuj przepełnioną pamięć podręczną „sklep z systemem Windows”
Buforowanie jest skutecznym narzędziem do zwiększenia prędkości operacji plików. Ale jeśli program nie przewiduje okresowego czyszczenia pamięci podręcznej, jest w stanie rosnąć do takich rozmiarów, gdy prowadzi do bezpośrednio przeciwnych wyników zamiast zwiększania szybkości przetwarzania prędkości.
Jest to dość powszechny powód, dla którego sklep Microsoft nie otwiera lub nie działa, i jest rozwiązany w następujący sposób:
- Uruchom wkład Windows + R Combin „Wydaj”;
- Zbierz WSRESET, kliknij OK;
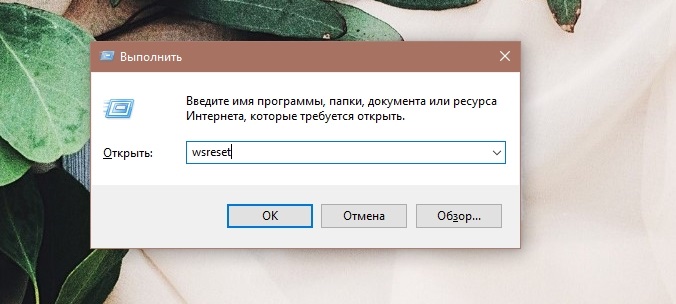
- W panelu wyników kliknij prawy przycisk na narzędzie i wybierz uruchomienie w imieniu administratora;
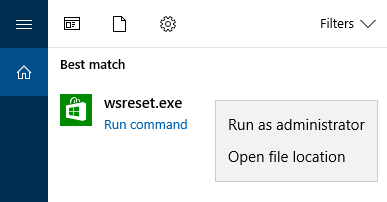
- Pojawi się okno terminala (z czarnym tłem), które pozostanie puste przez pewien czas, gdy tylko czyszczenie pamięci podręcznej okno zniknie;
- Pozostaje rozpoczęcie sklepu, aby sprawdzić jego wydajność.
Wyczyść pamięć podręczną Jeśli Microsoft Store nie jest z tego powodu załadowane, możesz to zrobić inaczej za pomocą narzędzia Windows Parameters. Tę procedurę można wykonać, jeśli masz wersję aktualizacji rocznicowej „Kiesiątki” lub wyższej. Jednocześnie, oprócz pamięci podręcznej sklepu, wszystkie bieżące ustawienia zostaną usunięte, dane do autoryzacji. Jednak takie kardynalne czyszczenie nie wpłynie na wcześniej pobrane programy.
Korzystając z kombinacji systemu Windows + I, nazywamy „parametry Windows”. Jesteśmy zainteresowani zakładką „Dodatek”. W nim szukamy linii odpowiadającej Microsoft Store (w niektórych przypadkach będzie ona nazywana „sklepem”). Kliknij na niego, w otwieranym oknie, wybierz element „Dodatkowe parametry” i przewiń listę, która pojawia się na końcu, kliknij przycisk „Resetuj”. Po wyczyszczeniu pamięci podręcznej ponownie uruchamiamy sklep i sprawdzamy, czy wszystkie funkcje w IT działają.
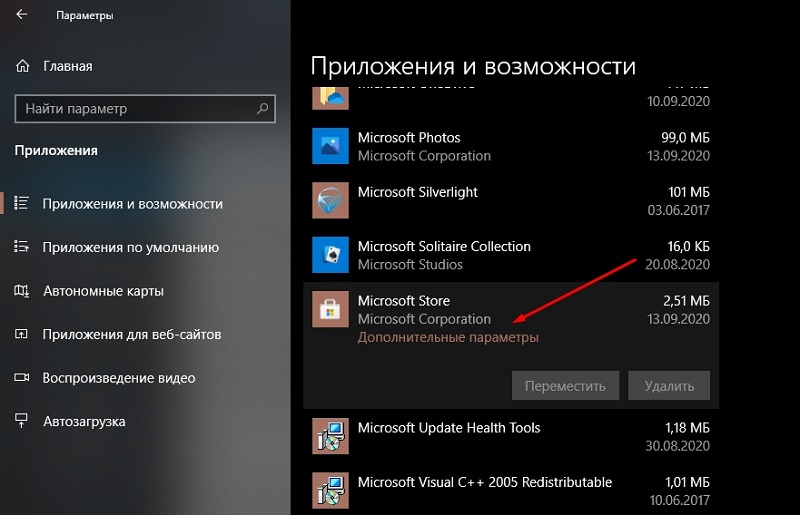
Powtarzana rejestracja sklepu Microsoft Store
Jeśli sklep Windows 10 nie otwiera ani nie działa, ale aplikacje nie są zainstalowane, możesz spróbować ponownie zainstalować program. Taka procedura może wyeliminować wiele błędów, z którymi inne metody nie mogą sobie poradzić.
Opiszmy, jak to zrobić:
- Otwórz menu „Start”;
- Wybierz na liście zainstalowanych narzędzi i usług Analogicznie z wiersza poleceń dla „Tzozens” - PowerShell;
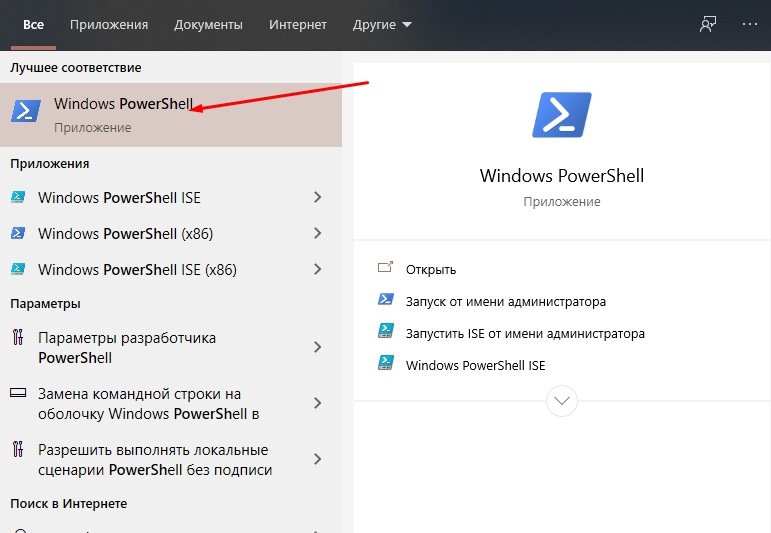
- Otwieramy go i uruchamiamy z prawami administratora, zgadzając się z żądaniem konsoli w celu wprowadzenia zmian w parametrach systemu operacyjnego;
- Wkładamy linię do okna, kopiując
Get -AppxPackage -Allusers | Foreach add -appxpackage -DisableDevelopmentMode -rigister $ ($ _.Instalacja) \ appxManifest.Xml ”
- Kliknij Enter;
- Rozpocznie się procedura ponownej instalacji sklepu, podczas którego linie będą wyświetlane na ekranie z listą zidentyfikowanych problemów;
- Gdy tylko zespół zadziała, pojawi się linia kończąca się na systemie32, a to oznacza, że sklep jest ponownie zainstalowany;
- Aby korzystać z sklepu, musisz utworzyć nowe konto, usuwając stare;
- Aby to zrobić, w konsoli wybieramy CMD i rozpoczynamy konsolę w imieniu administratora;
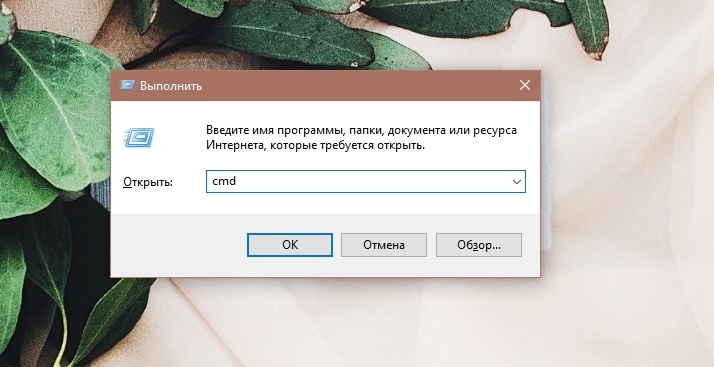
- Wprowadź linię Użytkownik netto „OWN_NOVOY_MAY_NIOLITE_ RECORD” /Dodaj, Kliknij Enter;
- Wchodzić Administratorzy grupy lokalnej netto „Frivor_num_num_number_ Record” /Add, Potwierdzamy Enter, naciskając.
Możesz dodać nowe konto do komputera w inny sposób - uruchamiając parametry systemu Windows za pomocą elementu „Konta”, wybierając akapit „Rodzina i inne osoby”, w którym musisz dodać nowe konto i wprowadzić nową nazwę oraz hasło.
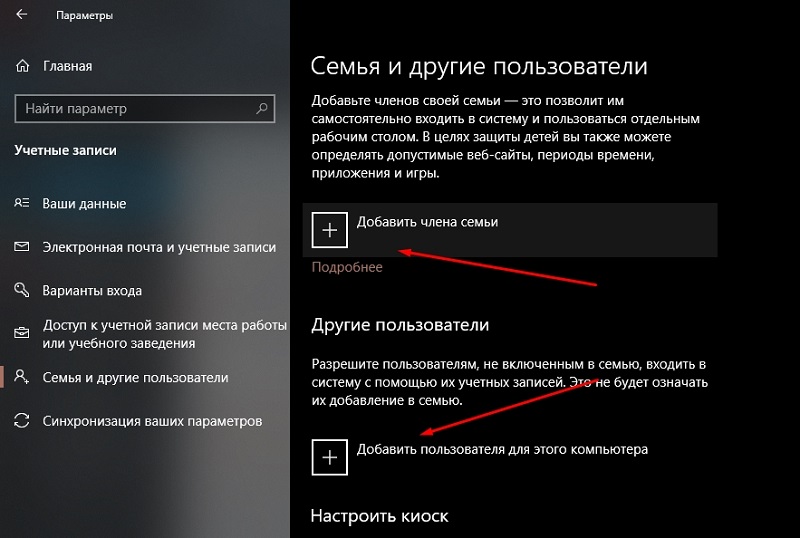
W wyniku takich działań ikona sklepu pojawi się bezpośrednio w „Panelach zadań”. Uruchamiamy sklep z nowymi danymi identyfikacyjnymi i sprawdzamy jego wydajność.
Weryfikacja dostępu do Internetu, odłączanie serwera proxy
Wielu użytkowników z tego czy innego powodu podczas przechodzenia do Internetu używa serwera proxy - unikają lokalnych witryn witryn. Ta praktyka była ostatnio aktywnie używana w prawie całej przestrzeni post -SOVIET. To użycie proxy, które często staje się winowajcą, że nie można przejść do sklepu z systemem Windows. Jednocześnie próba pobrania sklepu Microsoft kończy się na wycofaniu odpowiedniego komunikatu o błędzie. Rozwiązanie problemu jest oczywiste - odłączanie proxy za pomocą dostawcy IP.
Zastanów się, jak wyłączyć serwer proxy (chociaż jeśli go użyjesz, powinieneś wiedzieć, jak to się dzieje):
- Kliknij kombinację Win + I;
- W parametrach „Windows” wybierz sekcję „Sieć i Internet”;
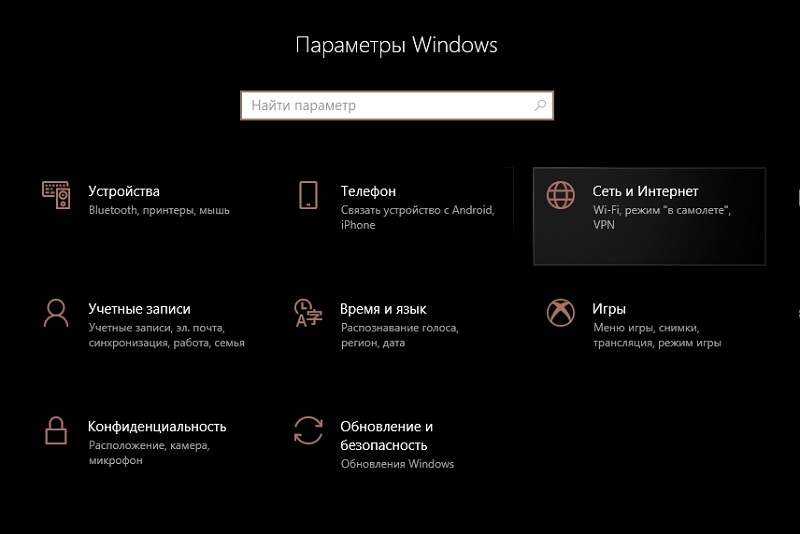
- Na dole ekranu znajdujemy podsekcję z ustawieniami serwera proxy;
- Jeśli używany jest proxy, odpowiedni przełącznik zostanie zainstalowany w „v.„A na polach parametrów będzie nazwa lub adres IP używany przez serwer proxy;
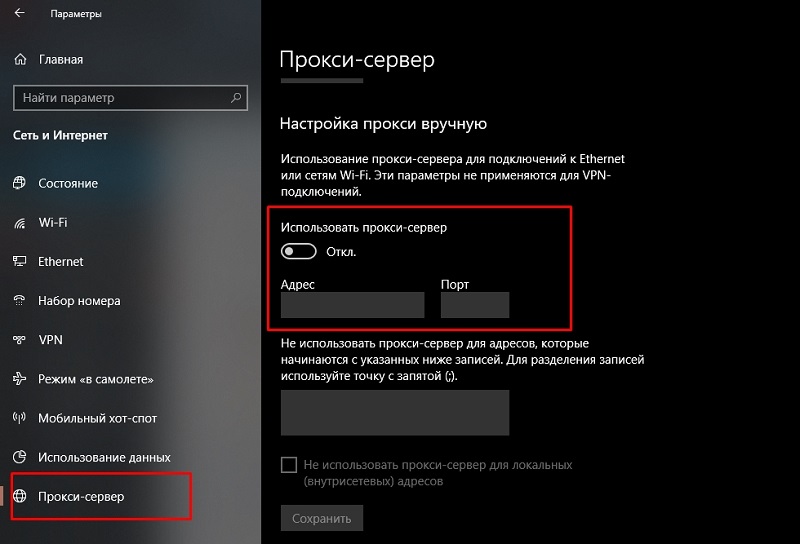
- Odłączyć użycie proxy;
- Otwórz sklep i sprawdź, czy problem rozwiązany.
Przywracanie systemu
Jeśli wszystkie podjęte wysiłki się nie powiodły się, nic nie jest pobierane ze sklepu Microsoft i nie wiesz, co robić, jest ostatni skuteczny sposób, najbardziej kardynał. Jak już zrozumiałeś, jest to przywrócenie systemu. Oczywiście ta opcja powinna zostać aktywowana. W „pierwszej dziesiątce” pracuje domyślnie, a jeśli go nie wyłączyłeś, jedynym problemem będzie pamiętanie, kiedy zacznie się problemy ze sklepem, jest to ważne, ponieważ musisz wybrać najbliższą datę. Ponadto, w wyniku odzyskania, wszystkie programy ustanowione później znikną. To prawda, większość plików użytkowników nie wpłynie.
W skrajnym przypadku, jeśli trudno ci ustalić „poprawną” datę, możesz wykonać procedurę przywracania za pomocą sekwencyjnych iteracji, od ostatniego punktu kontrolnego do bardziej starych, podczas gdy zawsze będziesz mieć możliwość rzucenia Powrót do poprzedniego stanu.
Zastanów się, w jaki sposób system jest przywrócony:
- Procedura jest najszybsza przez konsolę, aby „wykonać”. Aby to zrobić, kliknij Windows + R i wprowadź polecenie RSTRUI.exe;
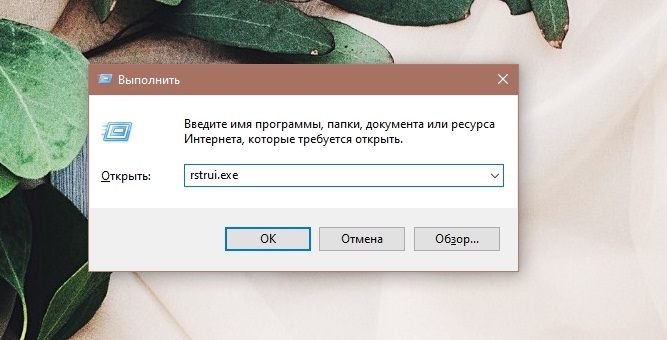
- Opcja alternatywna - za pośrednictwem „Panel sterowania”, w którym powinieneś wybrać kartę „Przywrócenie”;
- Wybierz opcję „Uruchomienie odzyskiwania systemu”;
- Otworzy się okno z listą punktów kontrolnych w kolejności rosnących dat;
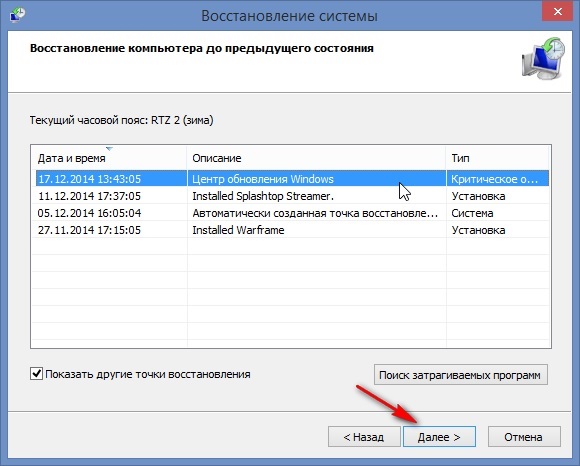
- Wybierz żądaną datę i rozpocznij proces odzyskiwania;
- Potwierdzamy nasze działania kilka razy;
- W rezultacie komputer zostanie ponownie uruchomiony i można obserwować postęp przywrócenia poprzedniego stanu komputera.
Zwykle ta metoda działa, ale, jak już zauważyliśmy, ma wiele ograniczeń i nie zawsze jest pokazywana.
Jeśli miałeś również problemy z systemem Windows Store i pomyślnie ich rozwiązałeś, nie opisano tutaj, możesz podzielić się swoimi doświadczeniami z innymi użytkownikami w komentarzach.
- « Dlaczego dźwięk może zniknąć na iPhonie i jak to naprawić
- Jak mogę odblokować iPhone'a bez hasła »

