Metody korygowania błędu 0x0000011b Podczas instalowania drukarki
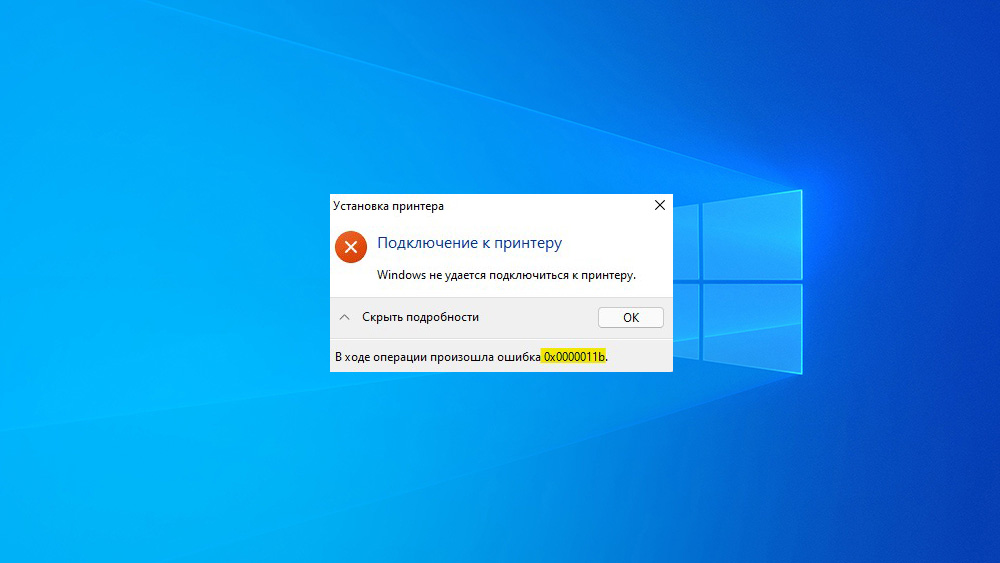
- 863
- 166
- Pan Natan Sawicki
Błędy w instalacji drukarki mogą powodować poważne problemy, ponieważ sam taki sprzęt ma na celu rozwiązanie ważnych problemów roboczych. Jednocześnie użytkownicy komputerów osobistych mogą naprawdę regularnie stawić czoła 0x0000011b. Dlatego lepiej jest zrozumieć przed przyczynami jego występowania i metod korekcji.
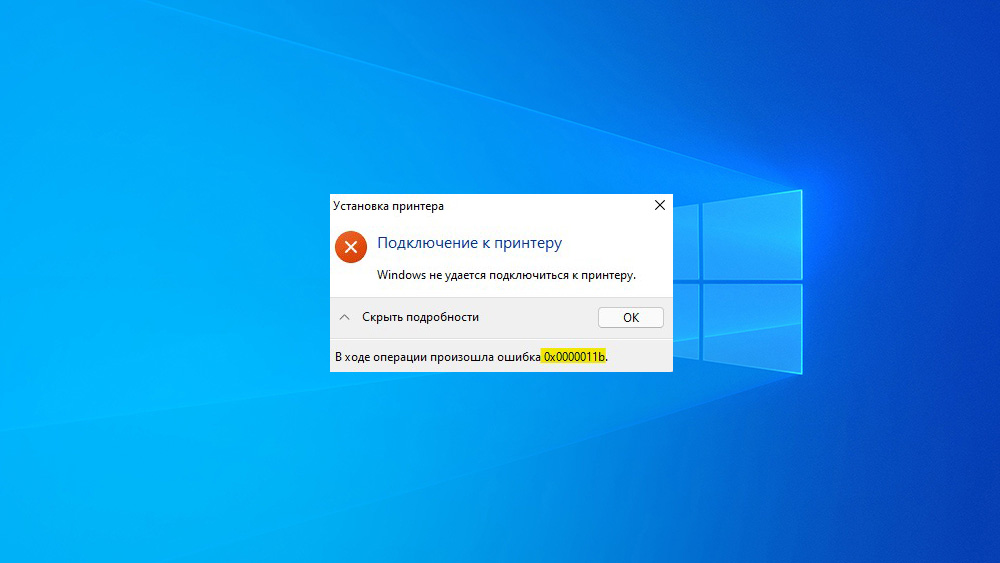
Dlaczego błąd 0x0000011b i co wskazuje
Błąd 0x0000011b Podczas instalacji drukarki może pojawić się u dowolnego użytkownika. Jego występowanie jest trudne do przewidzenia, ale niektóre środki zapobiegawcze można wykonać.
Ten błąd wskazuje, że system operacyjny Windows nie może być podłączony do drukarki. W rezultacie użycie możliwości tego sprzętu peryferyjnego nie będzie działać.
Najczęściej problemem jest niedawno wydany pakiet aktualizacji KB500565 dla systemu Windows. Ta kolekcja innowacji nie pozwala na połączenie się z drukarką bez praw administratora, więc zwykli użytkownicy komputerów po prostu nie będą mogli uzyskać dostępu do urządzenia.
Przedstawiona aktualiza. Wcześniej obrona nie działała, dopóki administrator komputera nie utworzy nowego parametru w rejestrze systemowym. Teraz parametr jest tworzony automatycznie, co regularnie prowadzi do pojawienia się błędu 0x0000011b.
Jak naprawić błąd połączenia drukarki 0x0000011b w systemie Windows
Jeśli podczas podłączania drukarki do komputera występuje błąd 0x0000011b, musisz skontaktować się z jedną z poniższych metod. W niektórych przypadkach wskazane jest całkowite wdrożenie każdej metody w systemie Windows 10, dopóki błąd nie zostanie skorygowany.
Instalacja aktualizacji KB5005611
Błąd 0x0000011b Instalacja sterownika drukarki może zostać naprawiona przez instalację aktualizacji KB5005611 dla systemu operacyjnego. Microsoft powiedział, że aktualizacja KB5005565 spowodowała błąd 0x0000011b, gdy pierwsze połączenie z drukarką sieciową i instalacja pożądanych sterowników. Jednak problem został rozwiązany w aktualizacji KB5005611.
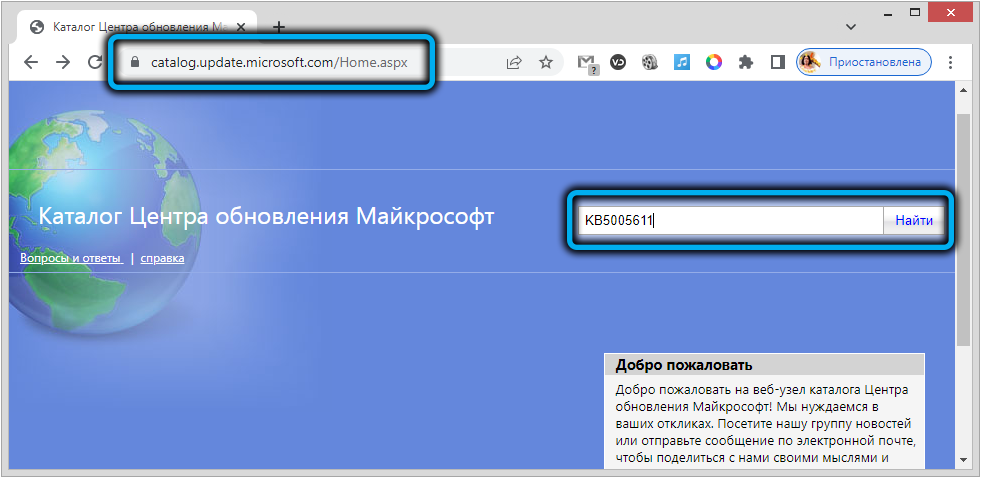
Użytkownik musi tylko przejść do oficjalnej strony firmy, znaleźć niezbędny pakiet i pobrać go na swój komputer. Po zainstalowaniu wszystkich niezbędnych komponentów błąd powinien zniknąć.
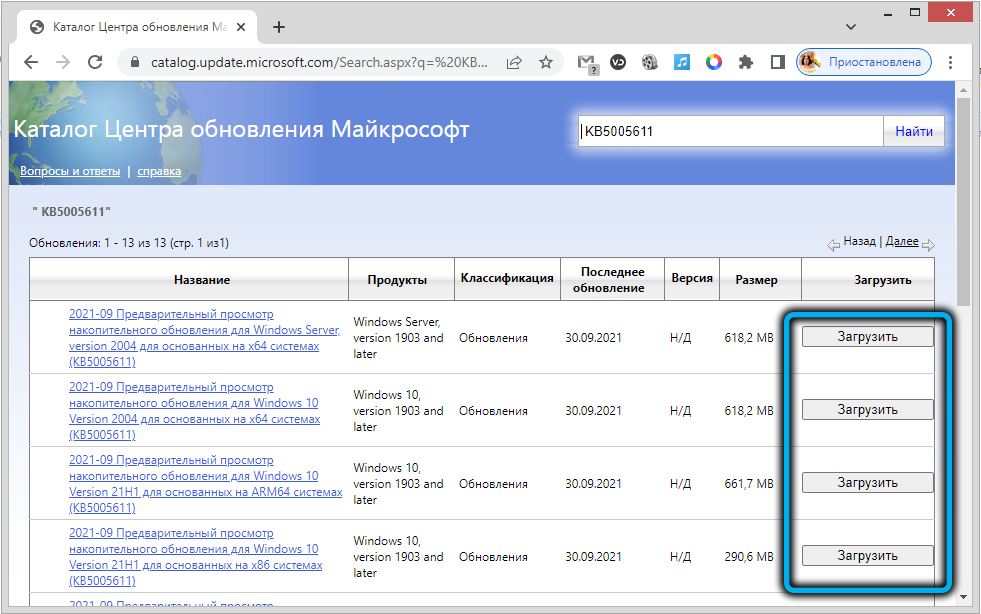
Wprowadzanie zmian w rejestrze systemowym
Możesz rozwiązać problem bez usuwania aktualizacji, aby wprowadzić pewne zmiany w rejestrze systemu w systemie Windows. Ważne jest jednak, aby zrozumieć tutaj, że po interwencji komputer nie będzie już chroniony przed podatnością na wymianę dyspozytora kolejki drukowanej.
Procedura:
- Naciśnij przyciski Win+R na klawiaturze.
- W wyświetlonym oknie wprowadź regedit i potwierdź żądanie przez przycisk ENTER.
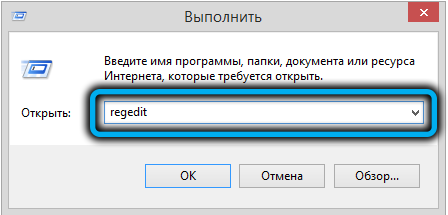
- W edytorze rejestru otwartym przez HKEY_LOCAL_MACHINE \ System \ CurrentControlset \ Control \ Print.
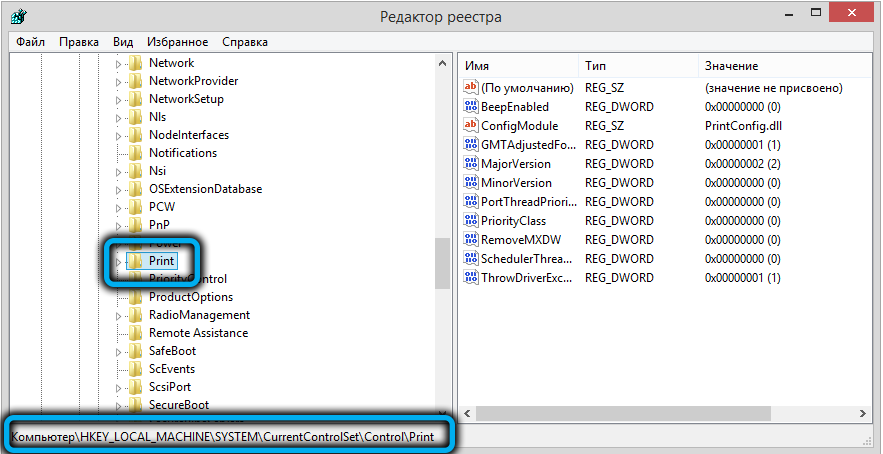
- Kliknij prawym przyciskiem do pustego punktu okna, a następnie wybierz parametr „Utwórz” - „DWORD (32 bity)”.
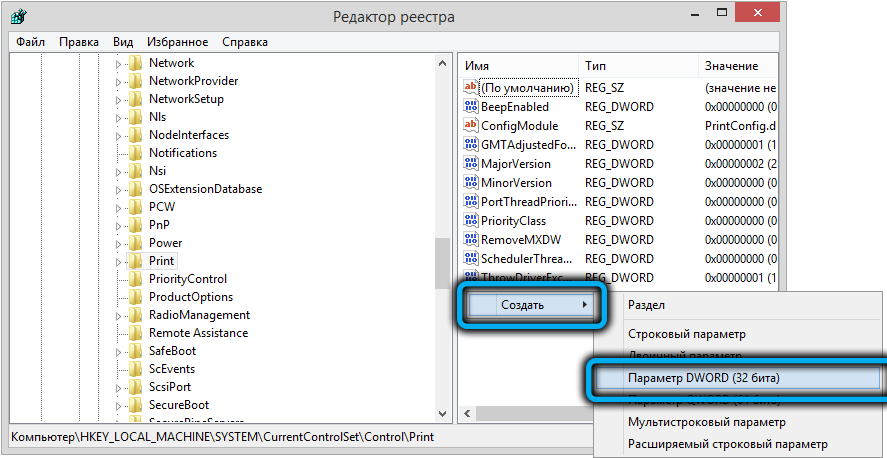
- Nazwij parametr „rpcauthnlevelprivacynabled”.
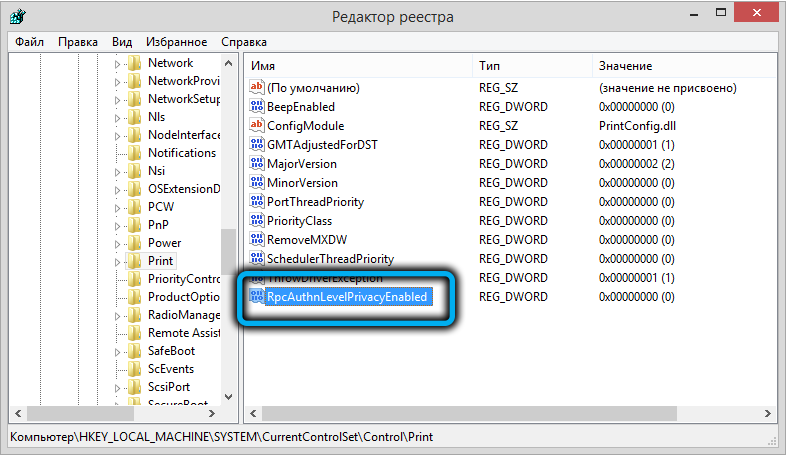
- Dwukrotnie kliknij lewy przycisk Otwórz właściwości parametru i ustaw na niego kod „0”.
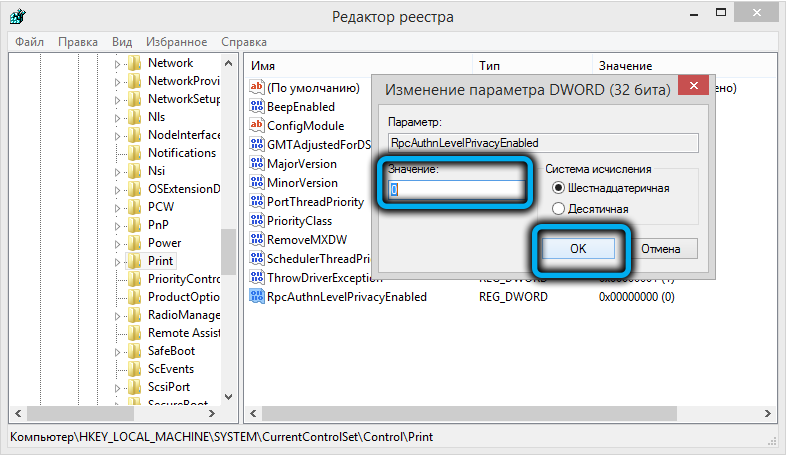
- Zapisz zmiany i uruchom ponownie komputer.
Następnie musisz spróbować wydrukować przez sieć. Jeśli źródło problemów jest ustalone poprawnie, błąd należy wykorzystywać.
Instalacja sterownika dla lokalnej drukarki
Kolejny skuteczny i niezawodny sposób wyeliminowania błędu 0x0000011 za pomocą systemu ochrony PrintWnightmare i MSHTML jest dodawany do drukarki problemowej do lokalnego portu.
Aby zrealizować plan, konieczne jest przestrzeganie następującego algorytmu:
- Naciśnij przyciski Win+R i aktywuj okno „Wykonaj”.
- Wprowadź polecenie sterowania w wyświetlonym wierszu i naciśnij wejście.
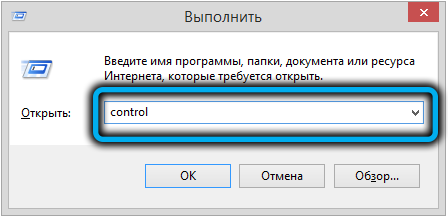
- W panelu sterowania znajdź pasek wyszukiwania, a następnie przedstaw w nim „urządzenia i drukarki”.
- Kliknij za pomocą lewego przycisku myszy zgodnie z znalezionym zbiegiem okoliczności.
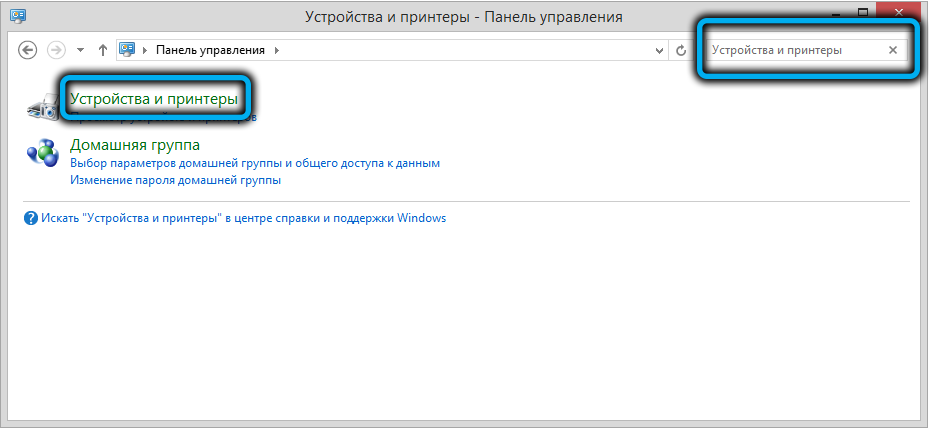
- Kliknij punkt „Dodanie drukarki”.
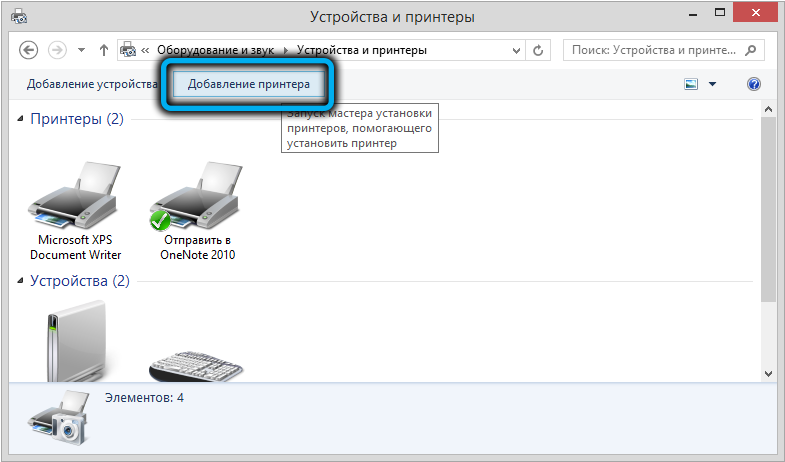
- Poczekaj, aż system przeprowadzi skanowanie, a następnie kliknij „Wymagana drukarka, jest nieobecna na liście”.
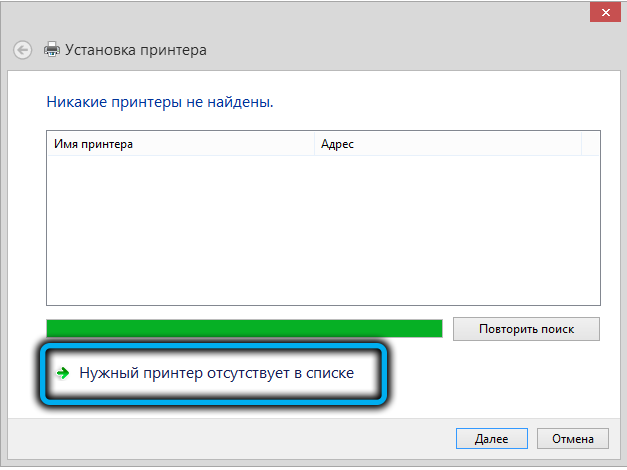
- W nowym oknie wybierz „Dodaj lokalną ... drukarka z parametrami ustawionymi ręcznie”, a następnie naciśnij przycisk „Dalej”.
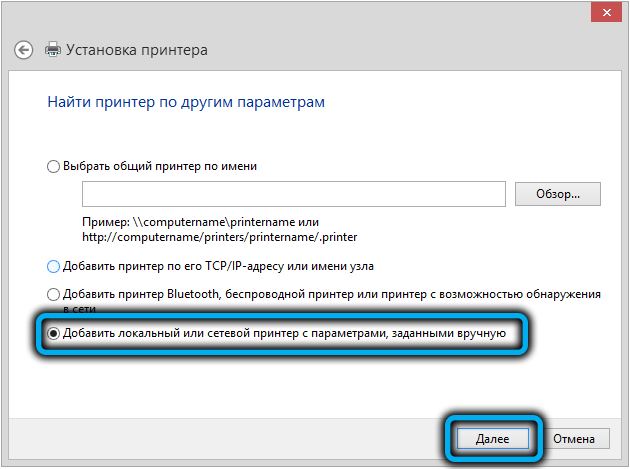
- Kliknij wiersz „Utwórz nowy port” i wybierz „Port lokalny”.
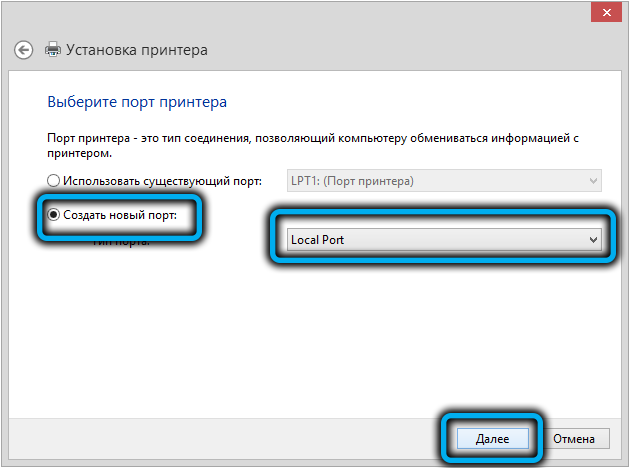
- Wprowadź nazwę portu sieciowego i kliknij przycisk OK.
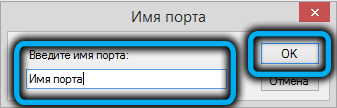
- Wybierz producenta drukarki, do którego musisz się podłączyć, i wybierz odpowiedni sterownik. Poczekaj, aż sterowniki zostaną załadowane i zainstalowane na komputerze.
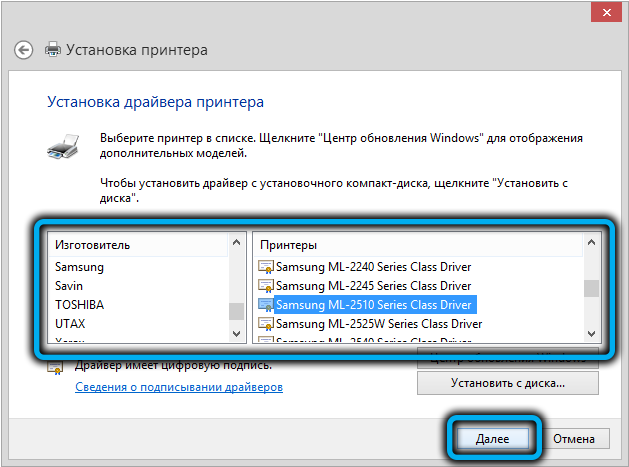
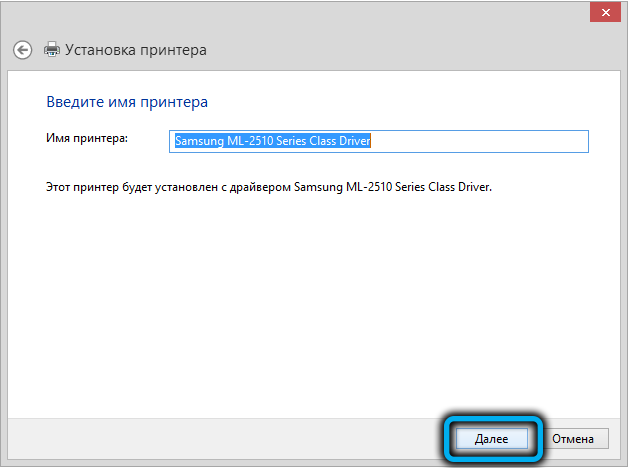
- Naciśnij przycisk „Gotowy”.
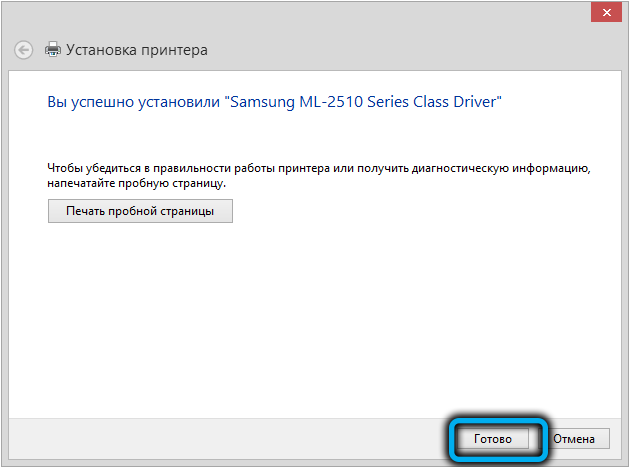
Okno Ustawienia zostanie zamknięte, a na stronie „urządzenie i drukarka” pojawi się nowa drukarka. Musisz spróbować coś wydrukować i upewnić się, że nie ma błędów.
Usunięcie aktualizacji problemu KB5005565
Wcześniej skonfigurowana drukarka może „spaść” z systemu operacyjnego po jednej z aktualizacji. Wielu użytkowników, którzy byli zmuszeni szybko poszukać wyjścia z tej sytuacji.
Najłatwiejszy sposób na natychmiastowe usunięcie aktualizacji KB5005565, dokonując pewnych regulacji ustawień bezpieczeństwa systemu. Jednak doświadczeni eksperci nie zalecają uciekania się do tak radykalnej metody, pozostawiając komputer otwarty na wszelkiego rodzaju luki.
Jeśli nadal podejmiesz decyzję o usunięciu aktualizacji, musisz wykonać następujące czynności:
- Naciśnij klawisze Windows + R.
- Wprowadź polecenie AppWiz w wyświetlonym oknie.Cpl i potwierdź żądanie.
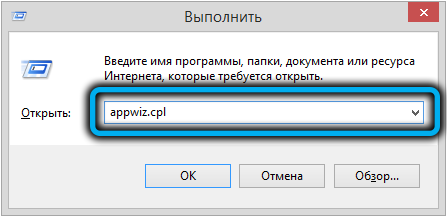
- Na górze nowego okna kliknij punkt „Wyświetl zainstalowane aktualizacje”.
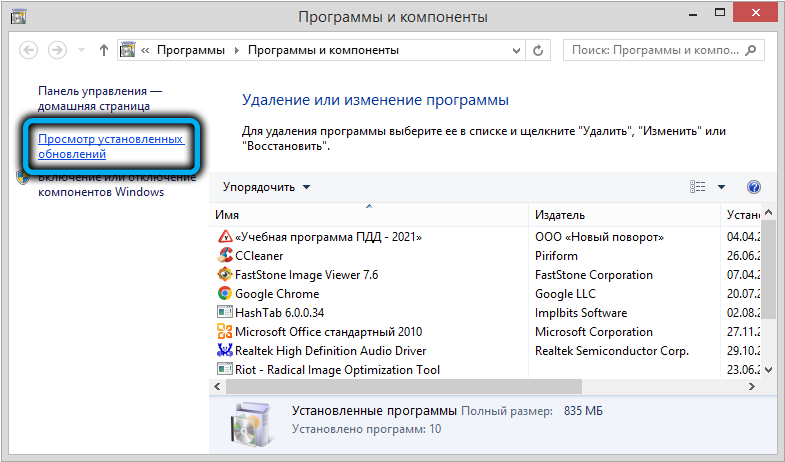
- Znajdź aktualizację KB500556 i usuń ją.
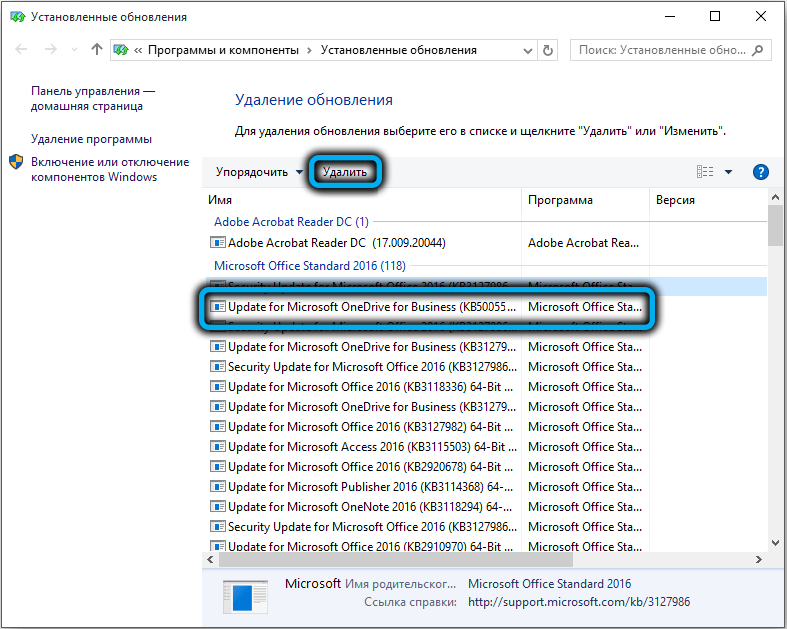

Pozostaje tylko ponowne uruchomienie komputera i sprawdzenie, czy problem został rozwiązany.
Opisane metody w większości przypadków pomagają poradzić sobie z błędem 0x0000011b podczas łączenia się z drukarką. Jednocześnie wskazane jest uniknięcie całkowitego usunięcia komponentów systemu, próbując rozwiązać problem przy minimalnym ryzyku funkcjonalności i bezpieczeństwa systemu operacyjnego.

