Metody użytkowania VirtualBox

- 1312
- 382
- Tacjana Bartosik
Jeśli słyszałeś coś o maszynach wirtualnych, ale nigdy ich nie używasz, prawdopodobnie będziesz miał wiele pytań na temat Oracle VM VirtualBox: jaki to rodzaj programu, dlaczego jest używany, jakie funkcje dodaje? Odpowiemy na te pytania, a także pomożemy ustawić program i skonfigurujemy go do użycia.

W tym artykule porozmawiamy o instalacji i użyciu maszyny wirtualnej VirtualBox
Co to za program?
Oracle VM VirtualBox to specjalny program, który umożliwia uruchomienie innych systemów operacyjnych wirtualnie na komputerze. Dzięki jego pomocy możesz wirtualizować różne wersje systemu Windows, pracować z FreeBSD, Linux, Reactos, Solaris/OpensLaris, Mac OS X, DOS jest również dostępny.
Zalety programowe:
- umożliwia studiowanie, eksperymentowanie z różnym systemem operacyjnym;
- bezpłatny;
- Wygodny do użytku domowego;
- ma zaawansowany stos sieci;
- Istnieje pewne wsparcie dla DirectX, OpenGL;
- Liczba migawek nie jest ograniczona;
- Do automatycznego wdrażania możesz użyć wiersza poleceń;
- Obsługuje USB (wirtualny kontroler USB, połączenie z wirtualną maszyną urządzeń za pośrednictwem USB 1.1, USB 2.0);
- Możliwe jest przystąpienie zdalnie za pośrednictwem klienta kompatybilnego z RDP (jest to ułatwione przez zbudowany serwer RDP);
- Obsługuje również różne rodzaje sieci: NAT, wewnętrzne, sieci hosta za pośrednictwem Bridged;
- Interfejs to rosyjskie opinie, które jest bardzo wygodne;
- Udostępnione foldery umożliwiają przesyłanie plików z gościa do systemu hosta i odwrotnie;
- Możesz uruchomić kilka maszyn wirtualnych jednocześnie;
- Istnieje wersja przenośna.
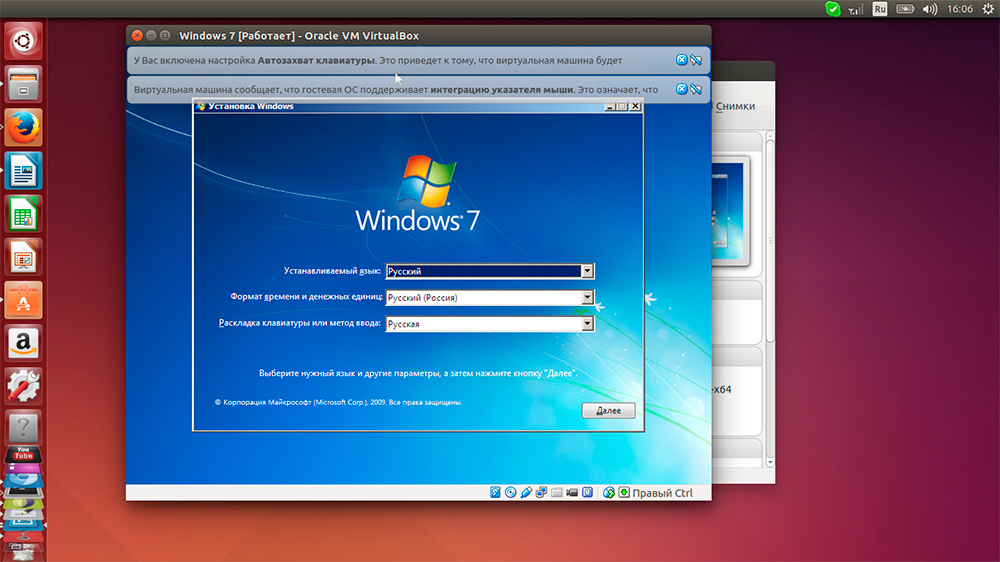
Na przykład możesz zainstalować system systemu Windows, mając Linux
Duże zalety programu to prostota instalacji, użycia, wielofunkcyjności. Wady nazywane są nieco zdezorientowanym zarządzaniem dyskami. Nie ma również wsparcia dla zrzutów ekranu.
Nie wszyscy użytkownicy wiedzą o Oracle VM VirtualBox i jak korzystać z tego programu. Poniżej możesz przeczytać instrukcje dotyczące instalacji VirtualBox.
Dlaczego jest to potrzebne?
Czasami użytkownicy chcą zapoznać się z innymi systemami operacyjnymi, inaczej niż komputer już zainstalowany na komputerze lub inne wersje tego samego systemu. Ale jednocześnie nie chce ponownie zainstalować systemu, obawiając się jego słabej pracy, a także nie chce marnować czasu na eksperymenty, ponieważ instalacja wymaga dość znacznych zasobów czasowych. Maszyna wirtualna w takiej sytuacji umożliwia przetestowanie innego systemu operacyjnego, a nie zburzenie istniejącego, bez ponownej instalacji.
VirtualBox jest również przydatny dla tych, którzy chcą uzyskać więcej doświadczenia w pracy z sieciami. Możesz zainstalować kilka OSS jednocześnie, być może nawet różnych, możesz je ponownie skonfigurować, pracować z nimi bez uszkodzenia sali operacyjnej. W ten sposób możesz opanować technologie komputerowe, ćwiczyć, uzyskać nowe umiejętności.
Spójrzmy, jak poprawnie zainstalować Oracle VM VirtualBox i jak go używać.
Instalacja programu
Każdy użytkownik będzie mógł zainstalować VirtualBox bez żadnych problemów. Sam proces jest standardem, nie wymaga specjalnych umiejętności zawodowych i żadnej konkretnej wiedzy.
Tworzenie maszyny wirtualnej
Po zainstalowaniu programu zobaczysz okno robocze oferujące utworzenie maszyny wirtualnej, a także pomoc referencyjną w pracy.
- Możesz zainstalować maszynę wirtualną za pomocą przycisku „Utwórz”.
- Zostaniesz poproszony o wprowadzenie nazwy maszyny, typ systemu operacyjnego, wskaż wersję. Do testowania, ustawiaj, powiedzmy, Linux, jest jednym z najniższych rozkładów. Wskaż rodzinę Debian. W wierszu „Nazwa” Enter „DSLTES”.
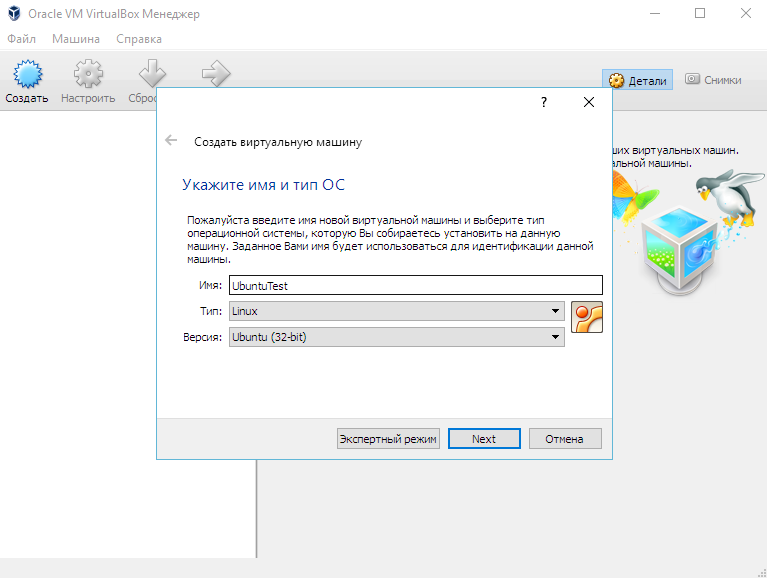
Wskaż nazwę, typ i wersję systemu operacyjnego
- Naciskając „Dalej”, wejdź do następnego okna z ustawieniem pamięci dla zainstalowanego systemu operacyjnego. Poruszając suwak, określasz ilość pamięci RAM. Zalecamy ustawienie domyślnych parametrów.
- Następnie zostaniesz zaoferowany do wyboru istniejącego lub utworzenia nowego dysku twardego. Umieść znak wyboru w polu dla dysku twardego i zaznacz element „Utwórz nowy dysk twardy”.
- Przekaż parametry dysku. Zaleca się, aby było „dynamicznie rozszerzalne”: rozmiar wzrośnie po wprowadzeniu danych, ale będzie ograniczony przez niektóre stałe objętość.
- Wybierz lokalizację nowego dysku, ustaw jego rozmiar. Zaleca się, aby nie mieć nowego dysku na C, rozmiar można określić około 8 GB - wystarczy, aby przetestować możliwości Oracle VM
- Będziesz oferowany, aby sprawdzić żądane parametry i potwierdzić zamiar utworzenia maszyny wirtualnej. Kliknij „Gotowy”, jeśli wszystko jest poprawnie wskazane.
Uruchom i pracuj samochodem
Po utworzeniu maszyny wirtualnej uruchom ją. Najpierw zobaczysz okno Ustawienia, jest ono aktywowane podczas pierwszego uruchomienia. Przed tobą jest w rzeczywistości nowy komputer, bez systemu operacyjnego i innych opcji. Aby zainstalować system operacyjny, używamy obrazu dysku.
- Dokonujemy wyboru „napędu optycznego”.
- Wskaż nośnik: Wybierz obraz, z którego będzie ładowany system operacyjny.
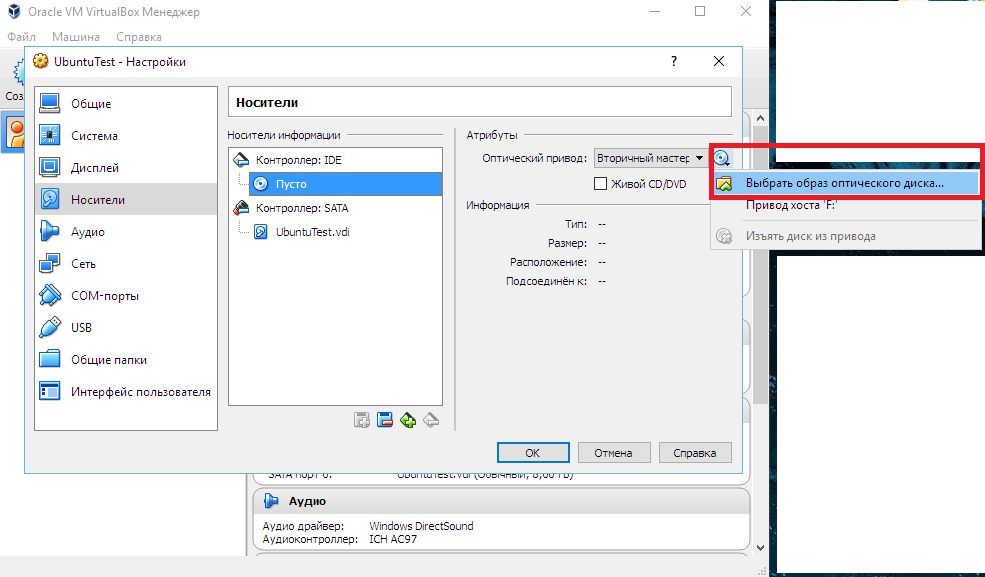
Wybierz źródło instalacji systemu operacyjnego
- Obraz zacznie się ładować, t. mi. System operacyjny jest zainstalowany.
- Na końcu instalacji zdemontuj obraz dysku, aby system operacyjny uruchamia się od wirtualnego dysku twardego. Jest to wykonywane w menu „Media”: W oknie wybierz obraz, zainstaluj „puste” w polu napędu.
Pamiętaj, że sam program VirtualBox Oracle VM nieco waży, ale utworzone w nim wirtualne dyski twarde są dość obszerne. Dlatego, aby je utworzyć, wybierz tam większy dysk.
Pomimo pewnych wad, Oracle VM VirtualBox jest bardzo funkcjonalny, wygodny do nauczania wirtualizacji. Teraz wiesz, czym jest program VirtualBox Oracle VM i być może użyjesz go w swojej pracy.
Prostota instalacji i korzystania z Oracle VM VirtualBox pozwala użytkownikom pracować z programem o różnych poziomach doświadczenia i umiejętności. Po przejściu testów zgodnie z naszymi instrukcjami możesz utworzyć i zainstalować pierwszą maszynę wirtualną. W przyszłości proces ten zajmie mniej czasu i możesz pracować z takimi maszynami bez usunięcia systemu operacyjnego: testuj nowe wersje, sprawdź wydajność innych systemów operacyjnych, pracuj z różnymi programami.
- « Format CDR, jako innowacja ostatnich czasów - jest szablon archiwum, oto różne pliki
- ROUTER LINKSYS E1200 z Cisco - Instalacja, używanie i zmiana oprogramowania układowego »

