Menedżer pakietów PackageManagement (Oneget) w systemie Windows 10
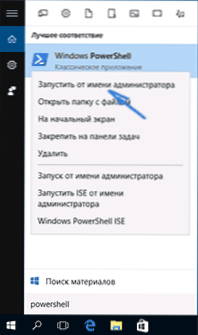
- 1264
- 27
- Pan Sara Łapiński
Jedną z najciekawszych innowacji w systemie Windows 10, których zwykły użytkownik może nie zauważyć, jest zbudowany menedżer pakietu Packagemanagement (wcześniej), który umożliwia łatwe instalację, wyszukiwanie i inne sposoby zarządzania programami na komputerze. Chodzi o instalację programów z wiersza poleceń, a jeśli nie jest to dla ciebie jasne, co to jest i dlaczego może być przydatne, polecam rozpoczęcie oglądania wideo na końcu tych instrukcji.
AKTUALIZACJA: Zbudowany menedżer pakietów został nazwany Oneget na etapie wstępnych wersji systemu Windows 10, teraz jest to moduł PackageManagement w PowerShell. Ponadto instrukcje zaktualizowały metody korzystania z niego. AKTUALIZACJA 2020: Microsoft został wprowadzony przez menedżera Winget Packages.
PackageManagement jest integralną częścią PowerShell w systemie Windows 10.0 dla Windows 8.1. W tym artykule zawiera kilka przykładów korzystania z menedżera pakietów dla zwykłego użytkownika, a także metodę podłączania repozytorium (rodzaj bazy danych, przechowywania) Chocolate 7 i 8 i odpowiadają odpowiedniemu repozytorium programu. Przeczytaj więcej o użyciu czekolady w formie niezależnego menedżera pakietów).
Packaganagement Polezuje w PowerShell
Aby użyć większości poleceń opisanych poniżej, musisz uruchomić Windows PowerShell w imieniu administratora.
Aby to zrobić, zacznij wybierz PowerShell w wyszukiwaniu paska zadań, a następnie kliknij wynik znaleziony i wybierz „Zatrzymaj według nazwy administratora”.
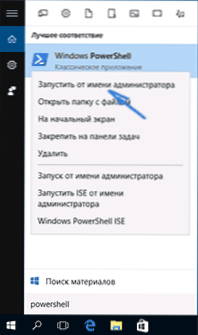
PackageManagement lub Oneget Pack Manager umożliwia pracę z programami (instaluj, usuwanie, wyszukiwanie, aktualizacja nie jest jeszcze dostarczona) w PowerShell przy użyciu odpowiednich poleceń - podobne metody są dobrze znane użytkownikom Linux. Aby dowiedzieć się, co jest, możesz spojrzeć na zrzut ekranu poniżej.
Zalety tej metody instalowania programów są w:
- Korzystanie z sprawdzonych źródeł programów (nie musisz szukać ręcznie oficjalnej witryny),
- Brak instalacji potencjalnie niepożądanego oprogramowania podczas instalacji (i najbardziej znany proces instalacji z przyciskiem „następny”),
- Możliwość tworzenia scenariuszy instalacji (na przykład, jeśli chcesz zainstalować pełny zestaw programów na nowym komputerze lub po ponownej instalacji systemu Windows, nie musisz ich pobierać i instalować ręcznie, po prostu uruchom skrypt),
- a także prostota instalacji i kontroli oprogramowania na zdalnych maszynach (dla administratorów systemów).
Uzyskaj listę poleceń dostępnych w PackageManagement, możesz użyć Get -Command -module PackageManagement Kluczem do prostego użytkownika będzie:
- Znajdź -Package - Na przykład wyszukaj pakiet (program): Znajdź -package -name vlc (Parametr nazwy można pominąć, rejestr liter nie jest ważny).
- Instaluj -pakagon - instalacja programu na komputerze
- Program odinstalowy -package - Program usuwania
- Get -package - Wyświetl pakiety zestawu
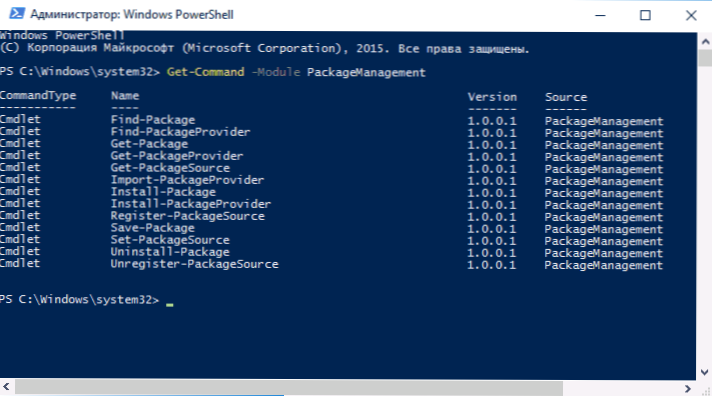
Pozostałe polecenia są zaprojektowane do wyświetlania pakietów (źródeł programu), dodawania i usuwania. Ta okazja jest dla nas również przydatna.
Dodanie repozytorium czekolady do PackageManagement (Oneget)
Niestety, w wstępnie zainstalowanych repozytoriach (źródła programów), które PackageManagement niewiele znalazły się do znalezienia, szczególnie jeśli chodzi o produkty komercyjne (ale jednocześnie bezpłatne) - Google Chrome, Skype, różne programy i narzędzia aplikacji i narzędzia.
Proponowany Microsoft do domyślnej instalacji magazynu Nuget zawiera produkty dla programistów, ale nie dla typowego mojego czytelnika (przy okazji, podczas pracy z PackageManagementem, możesz stale oferować instalację dostawcy Nuget, nie zrobiłem Znajdź sposób, aby „pozbyć się” z tego, z wyjątkiem zgodziania się raz z instalacją).
Problem można jednak rozwiązać, podłączając repozytorium menedżera czekoladowego pakietu, użyj polecenia w tym celu:
Get -packageProvider -name czekoladę
Potwierdź instalację dostawcy czekolady, a po instalacji wprowadź polecenie:
Set -packagesource -name czekoladowe -tlustowane
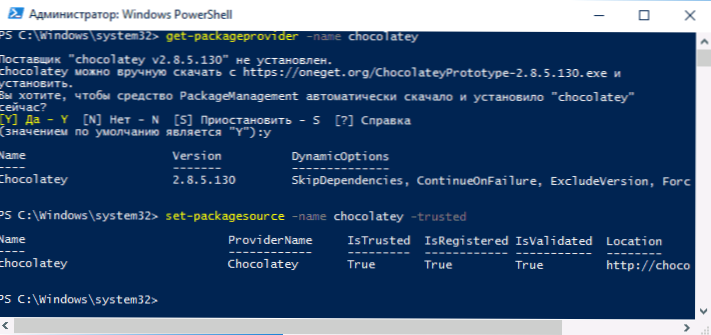
Gotowy.
Ostatnim działaniem, które będzie wymagane, aby można było ustalić pakiety czekoladowe, jest zmiana wykonania. Aby zmienić, wprowadź polecenie, które umożliwia wszystkie podpisane zaufane PowerShell
Set-executionPolicy zdalnie
Zespół umożliwia korzystanie z podpisanych scenariuszy załadowanych z Internetu.

Od tego momentu pakiety z repozytorium czekolady będą działać w PackageManagement (Oneget). Gdy pojawiają się błędy podczas ich instalacji, spróbuj użyć parametru -Siła.
A teraz prosty przykład używania PackageManagement z połączonym dostawcą czekolady.
- Na przykład musimy zainstalować bezpłatny program malowania.NET (może to być inne bezpłatne programy, większość programów rozproszonych jest obecna w repozytorium). Wprowadź polecenie Znajdź -packagage -name (Możesz wprowadzić nazwę w części, jeśli nie znasz dokładnej nazwy pakietu, klucz „-name” nie jest wymagany).
- W rezultacie widzimy tę farbę.Net jest obecny w repozytorium. Do instalacji używamy polecenia Zainstaluj -package -name farba.Internet (Weź dokładną nazwę z lewej kolumny).

- Czekamy na zakończenie instalacji i otrzymujemy zainstalowany program, nie szukając, gdzie go pobrać i nie otrzymując niechcianego oprogramowania na naszym komputerze.
Wideo - Korzystanie z Packagemanagement Packages Manager (czyli Oneget) do instalowania programów w systemie Windows 10
Podsumowując - wszystko jest takie samo, ale w formacie wideo być może dla niektórych czytelników łatwiej będzie zrozumieć, czy się przyda.
Jak dotąd, jeśli chodzi o zarządzanie pakietami w przyszłości, nadal zobaczmy: istnieją informacje o możliwym wyglądzie interfejsu graficznego Oneget oraz o aplikacjach obsługi komputera ze sklepu Windows Store i innych możliwych potencjalnych klientów do rozwoju produktu.

