SSD powoli działa - przyczyny i możliwe rozwiązania
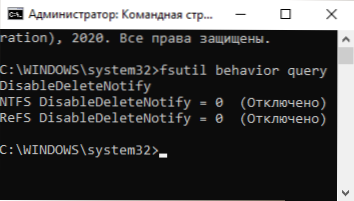
- 2629
- 721
- Pan Natan Sawicki
Jeśli ustawisz dysk SSD i nie zapewnia on zadeklarowanej prędkości lub z czasem twój dysk SSD zaczął powoli pracować, zwykle możesz poradzić sobie z przyczynami i naprawić sytuację.
W tej instrukcji szczegółowo o możliwych przyczynach niskiej prędkości i nagrywania SSD podczas korzystania z systemu Windows 10, 8.1 i Windows 7 oraz działania, które można podjąć w celu poprawienia sytuacji na lepsze.
- Przyczyny powolnej pracy SSD
- Jak rozwiązać problem
- Instrukcja wideo
Możliwe przyczyny powolnego działania dysku SSD
Wśród głównych powodów, dla których można przypisać solidny napęd (SSD), można przypisać powoli lub z czasem:
- Niewielka ilość wolnej przestrzeni na dysku.
- Wyłączona funkcja wykończenia.
- Nieptymalne oprogramowanie układowe SSD (stara wersja z wadami).
- Problemy z połączeniem napędu.
- Sterowniki deski materiałowej, tryb IDE zamiast AHCI.
- Niewielka objętość pamięci RAM komputera lub laptopa.
- Oprogramowanie trzecie.
Nie są to wszystkie możliwe powody, na przykład dla początkujących użytkowników, którzy po raz pierwszy napotkali płyty SSD, na przykład niewielka prędkość może być czymś więcej niż subiektywnym wrażeniem niż fakt realny:
- Użytkownik widział wyniki testów czytania/rejestrowania różnych napędów PCI-e NVME i oczekuje tego samego od własnego, a może nawet SATA (gdzie prędkość będzie około 5 razy niższa) dysku. A programy testowania prędkości SSD pokazują rozczarowujące liczby. Ale zdarza się, że odpowiadają normalnym liczbom tego dysku.
- Może wydawać się dla kogoś dziwne, że podczas kopiowania dużych plików wszystko jest w porządku, ale po kilku sekundach maleje. W rzeczywistości może to być również normalne zachowanie dysku podczas rejestrowania dużej objętości po wypełnieniu bufora.
- Jeśli jeden SSD zostanie podzielony na kilka sekcji (na przykład na dyski C i D), wówczas przesyłanie danych z jednej sekcji do drugiej prędkości będzie wyraźnie niższe niż w przypadku przeniesienia w ramach jednej sekcji lub między dwoma fizycznymi SSD, ponieważ dwa Rodzaje operacji są wykonywane jednocześnie (oraz czytanie i nagrywanie) na jednym dysku, na przykład w przypadku przeniesienia 100 GB dysku, musisz odczytać 100 GB i zarejestrować to samo (podczas przenoszenia w ramach ram w ramach ram jednej sekcji faktyczne przepisywanie nie występuje, a przy poszczególnych fizycznych dyskach każdy z nich wykonuje osobną operację).
Co zrobić, jeśli SSD zaczęło powoli pracować
Rozważmy teraz możliwe decyzje dla każdego z punktów częstego przyczyny problemu rozważanego w artykule.
Libe na dysku
Zacznijmy od pierwszego punktu związanego z niewielką ilością wolnej przestrzeni na dysku, co jest szczególnie charakterystyczne dla SSD o niewielkiej objętości. Idealnie, mają co najmniej 10% wolnej przestrzeni na dysku (zalecenia pozostają takie same w przypadku obszernych dysków), aby wyeliminować degradację prędkości nagrywania i czytania, a także przedłużyć żywotność serwisową.
Możliwe działania w celu rozwiązania problemu:
- Oczyść dysk niepotrzebnych plików
- Przenieś duże pliki, które nie wymagają stałego szybkiego dostępu do zwykłego dysku twardego, jeśli tak ma.
- Odłącz hibernację, która zwolni objętość na dysku, w przybliżeniu odpowiadającym ilości pamięci RAM (ale nie możesz go użyć, zostanie również wyłączona funkcja „szybkiego uruchamiania” w systemie Windows 10, jednak najprawdopodobniej będzie ona niewidoczna ).
Upewnij się, że funkcja wykończenia jest włączona
Na wszelki wypadek sprawdź, czy funkcja wykończenia jest uwzględniona (czyści wolne bloki i oznacza je jako nieużywane) w systemie Windows, w tym celu:
- Uruchom wiersz poleceń w imieniu administratora (jak to zrobić).
- Wprowadź polecenie
FSUTIL Zachowanie zapytanie o niepełnosprawne podlecie
I kliknij Enter. - Jeśli w wyniku polecenia to widzisz DisabledeleTenotify = 0 (Odłączone), oznacza to, że to oznacza Wykończenie jest włączone I odwrotnie (nie, nie pomyliłem się, wszystko jest dokładnie takie).
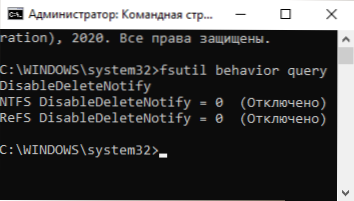
- Jeśli okaże się, że wykończenie jest wyłączone, wprowadź polecenie
Zestaw zachowań FSUTIL DisableDeleTenotify 0
a po jego wykonaniu ponownie uruchom komputer.
Przeczytaj więcej na temat: Jak uwzględnić wykończenie SSD w systemie Windows i sprawdź, czy ta funkcja jest włączona.
Zaktualizuj oprogramowanie układowe SSD Storage, jeśli są aktualizacje
Zdarza się, że oprogramowanie układowe jest pierwotnie dostarczane z dysku nie jest optymalne, aw przyszłości producent go poprawia. Warto sprawdzić, czy zaktualizowana wersja oprogramowania układowego jest dostępna dla twojego SSD.
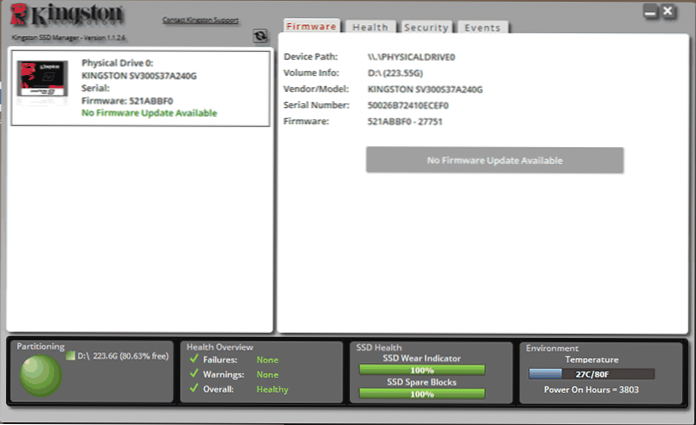
Najlepiej jest to zrobić z pomocą markowych narzędzi od producenta, które po ustaleniu modelu dysku podczas łączenia się z Internetem wyświetli obecność nowego oprogramowania układowego (oprogramowania układowego), zaoferują one pobranie i zainstalowanie go. Znajdziesz listę programów najczęstszych producentów w artykule dla dysków SSD.
Sprawdź połączenie dysku
Można przypisać problemy związane z podłączeniem dysku, który może wpłynąć na szybkość jego pracy:
- Luźne połączenie (w tym płyta główna komputera), utlenione styki, wadliwy kabel SATA (ostatni powód jest dość powszechny w celu nawiązania połączenia za pomocą innego kabla), problemy z złączem SATA na płycie głównej lub samym dysku, problemy z M M.2
- Jeśli problem powstał z SATA SSD na komputerze stacjonarnym, a nie tylko ten dysk jest podłączony do jednego kontrolera SATA, ale także innych dysków twardych i być może napędów CD, może również wpływać. Możesz sprawdzić, czy sytuacja się zmieni, jeśli fizycznie wyłączysz wszystkie inne dyski (wyłączasz komputer i usuwając z nich kable i moc SATA).
- Jeśli Optibe jest używany do podłączenia SSD z laptopem (adapter zamiast napędu DVD), może to być powód powolnej pracy. Prosta metoda testowania - bezpośrednio podłączanie SSD (możesz do komputera, jeśli istnieje).
Zainstaluj sterowniki chipsetów i SATA z oficjalnej strony internetowej kodu matki lub laptopa, włącz tryb AHCI
Ostatnio, gdy Windows 10, 8.1 i Windows 7 „dbaj” o instalację sterowników sprzętu, niewiele ręcznie zainstaluj sterownik chipset, kontrolerów SATA i innych urządzeń. Lepiej jednak to zrobić.
Wejdź na oficjalną stronę producenta płyty głównej (jeśli jest to komputer) lub laptopa, znajdź w sekcji „Wsparcie” dla modelu urządzenia i pobierz sterowniki chipsetów, SATA i, być może inne urządzenia (sterowniki można wyznaczyć jako sata /rajd /ahci). Jeśli masz system Windows 10 i na oficjalnej stronie internetowej, sterowniki tylko dla poprzednich wersji systemu, zwykle działają poprawnie i są instalowane.
Dodatkowo sprawdź tryb pracy dysków w BIOS/UEFI, a jeśli tryb IDE jest dla nich włączony, włącz AHCI. Szczegóły: Jak dołączyć AHCI w systemie Windows 10 (odpowiednie dla poprzednich wersji systemu).
W pełni zoptymalizowane dysku SSD
Spróbuj zoptymalizować SSD według systemu Windows 10. Nie martw się: w tej wersji systemu napędów stałych operacja jest wykonywana inaczej niż defragmentacja zwykłych dysków twardych.
Niezbędne kroki:
- W systemie Windows 10 możesz po prostu wprowadzić „optymalizację rabatów” w wyszukiwaniu paska zadań, uruchomić element znaleziony i przejść do 3. kroku. Inny sposób: w przewodniku kliknij dysk za pomocą odpowiedniego przycisku myszy i wybierz „Właściwości”. Przejdź do zakładki „Service”.
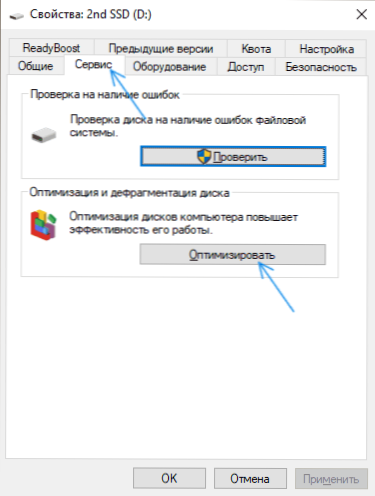
- Naciśnij przycisk „Optymalizuj”.
- Wybierz dysk, który musisz sprawdzić, i kliknij „Optymalizuj”.
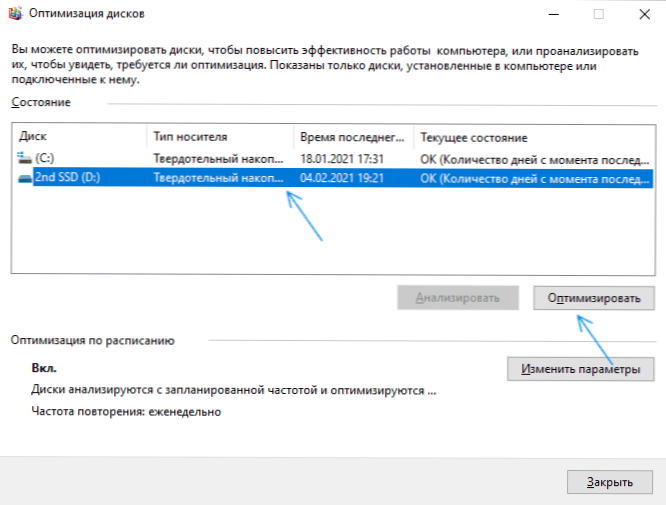
- Poczekaj na koniec procesu optymalizacji.
Dodatkowe metody rozwiązania
Wśród dodatkowych rzeczy, które możesz spróbować:
- Włącz schemat zasilacza „Maksymalna wydajność” lub w dodatkowych parametrach obwodu zasilacza, wyłącz oszczędzanie energii dla PCI Express (dla napędów NVME).
- Jeśli wyłączyłeś buforowanie nagrania na SSD (we właściwościach dysku w menedżerze urządzeń) lub wyłączono usługi, takie jak Superfetch, spróbuj je ponownie włączyć.
- Sprawdź, czy prędkość dysku zmienia się natychmiast po ponownym uruchomieniu komputera. Jeśli po ponownym uruchomieniu (przez ponowne uruchomienie) działa dobrze, a po ukończeniu pracy i późniejszym włączeniu - nie, spróbuj wyłączyć szybkie uruchomienie.
- Sprawdź komputer dla szkodliwych programów, jeśli programy nieustannie zwracają się do dysków (na przykład klientów torrentów) działają w tle, spróbuj się z nich wydostać i sprawdź, czy to zmieni sytuację.
Wideo
Podsumowując, dwa kolejne punkty: jeśli dyski są zoptymalizowane, twój dysk SSD jest wyświetlany jako dysk twardy, uruchom wiersz poleceń od administratora i wykonaj polecenie
Winsat Formal -v
Drugi jest rzadki, ale zdarza się, że użytkownicy kupują fałszywe dyski SSD ze wszystkich słynnych sklepów internetowych o niskich cenach.
- « Moduł jądra błędu Appsrash.DLL - jak to naprawić?
- Powiadomienia na Androida nie przychodzą - jak naprawić? »

