Media Server (DLNA) na router Wi-Fi Asus i TP-Link

- 4225
- 1330
- Pan Edmund Kubacki
Media Server (DLNA) na router Wi-Fi Asus i TP-Link
Jeśli masz router ASUS lub TP-Link z portem USB, to najprawdopodobniej? Ma możliwość uruchomienia serwera multimedialnego i zapewnienia dostępu do wideo, zdjęć i muzyki dla telewizji, która obsługuje DLNA. Możesz uruchomić serwer DLNA nie tylko na routerach TP-Link i ASUS, ale w tym artykule pokażę na przykładzie urządzeń tych producentów.
Zobaczmy, jak to działa najpierw. Mamy router z portem USB, możliwość założenia serwera multimedialnego (jeśli istnieje USB, oznacza to, że najprawdopodobniej istnieje obsługa serwera DLNA Media Server). Mamy telewizor połączony z tym routerem, w moim przypadku jest to telewizja Philips na Android TV. Znowu może być dowolny telewizor: Samsung, LG, Sony itp. D.
Podłączamy dysk (dysk flash lub zewnętrzny dysk twardy) do routera, na którym znajdują się filmy, muzyka, zdjęcie. Następnie, w ustawieniach routera, uruchamiamy serwer multimediów. A w telewizorze możemy oglądać te pliki na dysku podłączonych do routera. Jednocześnie, jeśli telewizor jest podłączony przez Wi-Fi, to wszystko bez przewodów, powietrze. I nadal możemy uzyskać dostęp do tego dysku z komputera, który jest również podłączony do routera, i możemy kopiować na nim nowe filmy lub pobrać je z Internetu bezpośrednio na dysk.
A jeśli chcesz uruchomić serwer DLNA na komputerze i obejrzeć pliki w telewizji, potrzebujesz tych instrukcji:
- Jak oglądać filmy z komputera w telewizji LG (Wi-Fi lub sieć)? Ustawienie DLNA za pośrednictwem Smart Share
- Ustawienie serwera DLNA dla Philips TV. Oglądamy filmy z komputera w telewizji
Wygodny schemat, zgadzam się. Teraz rozważymy szczegółowo proces ustawień na obu routerach. Najpierw pokażę, jak uruchomić serwer multimediów na routerze, a następnie przejdźmy od telewizora i uzyskać dostęp do dysku z komputera, aby dodać nowe pliki, i nie wyłączaj dysku flash z routera.
Ustawienie serwera multimedialnego na routerze Wi-Fi Asus
Przede wszystkim podłącz dysk do portu USB routera, do którego chcesz uzyskać dostęp do telewizora.
Następnie wchodzimy w ustawienia naszego routera ASUS, po prostu otwierając się w adresie przeglądarki 192.168.1.1. Wskaż nazwę użytkownika i hasło (domyślnie jest to: admin i admin). Jeśli cokolwiek, istnieje szczegółowa instrukcja, możesz ją zobaczyć tutaj.
W panelu sterowania przechodzimy do sekcji „Aplikacja USB” i wybieramy „serwer plików/multimediów”.

Na karcie Media-Server, wręcz przeciwnie, włącz serwer DLNA Media, stawiamy go na pozycję NA. W ten sposób włączając serwer DLNA. Możesz nawet w razie potrzeby zmienić nazwę serwera i wybrać, ogolić cały dysk lub tylko niektóre foldery (domyślnie). Ale te funkcje raczej nie będą przydatne. Kliknij przycisk „Zastosuj”.
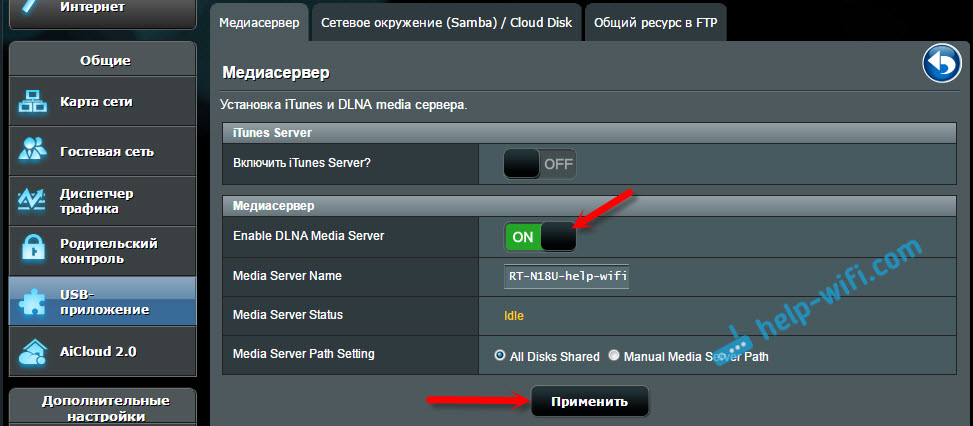
Nadal istnieje możliwość uruchomienia iTunes Server. Jak rozumiem, dotyczy to Apple TV.
Cały serwer jest uruchomiony, a telewizor powinien już go zobaczyć. Ale nadal potrzebujemy dostępu do dysku z komputera, a nawet ze smartfona (Android). Dlatego idź w tym samym oknie do karty „Samba) / dysku w chmurze, a wręcz przeciwnie,„ Zezwól na ogólny dostęp do zasobu ”Ustaw przełącznik na ON. Zapisz ustawienia.
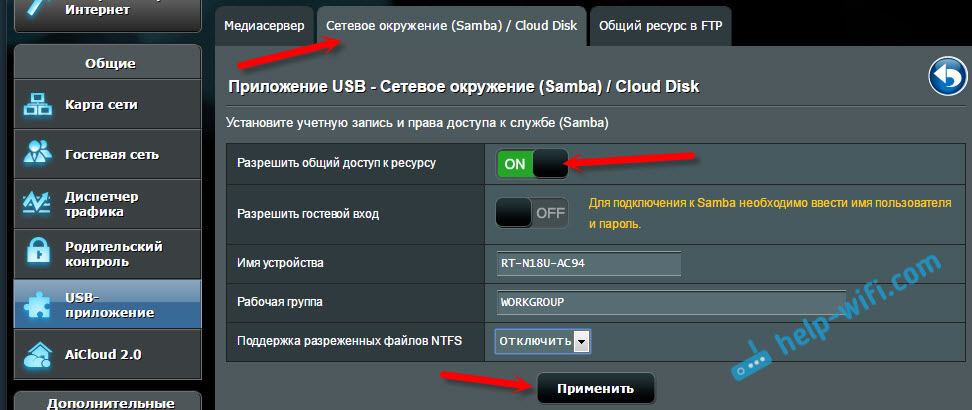
Teraz, na komputerze, w przewodzie na karcie sieci, będzie dysk podłączony do routera ASUS. O tym napiszę bardziej szczegółowo poniżej. Możesz już włączyć telewizor, uruchomić tam DLNA, Smart Share, Media i T. D., i oglądaj filmy, zdjęcia lub słuchaj muzyki, która jest na dysku.
Jeśli jakiekolwiek pytania pozostały niezrozumiałe, nadal możesz zobaczyć osobny artykuł, aby skonfigurować ogólny dostęp do plików na routerach ASUS.
Media Server (DLNA) dla telewizji na router TP-Link
W ten sam sposób, po pierwsze, podłączamy nasz dysk flash do routera lub zewnętrznego dysku twardego. Przechodzimy do ustawień routera TP-Link. Adres do wprowadzenia ustawień oraz fabryczną nazwę użytkownika i hasła, zobacz naklejkę z dołu routera. A jeśli nie możesz przejść do ustawień, szczegółowa instrukcja jest specjalnie dla TP-Link.
W ustawieniach przejdź do karty „Ustawienia USB” (Ustawienia USB) - „Media Server” (serwer multimediów). Na tej stronie musimy uruchomić sam serwer, możesz zmienić jego nazwę, kliknąć przycisk „Skanuj teraz” (aktualizacja), aby router znajdował wszystkie pliki na dysku, a jeśli to konieczne, ustaw automatyczny skanowanie co kilka godzin.
Aby zapisać ustawienia, kliknij przycisk „Zapisz” (zapisz).
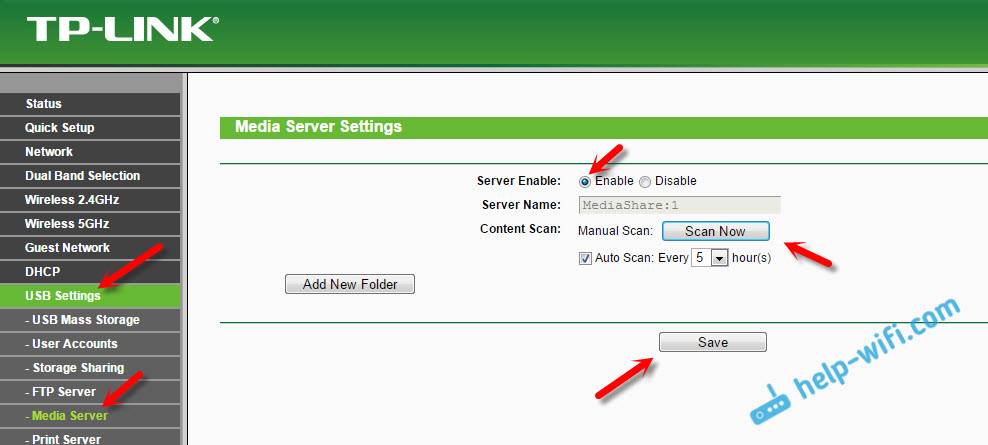
Wszystko, serwer jest uruchamiany. Sprawdzamy, czy całkowity dostęp do dysku jest zawarty, aby komputery i smartfony mogły to zobaczyć. Aby to zrobić, przejdź do zakładki udostępniania pamięci (wspólny dostęp). Powinien zostać uruchomiony (w stanie włączonym).
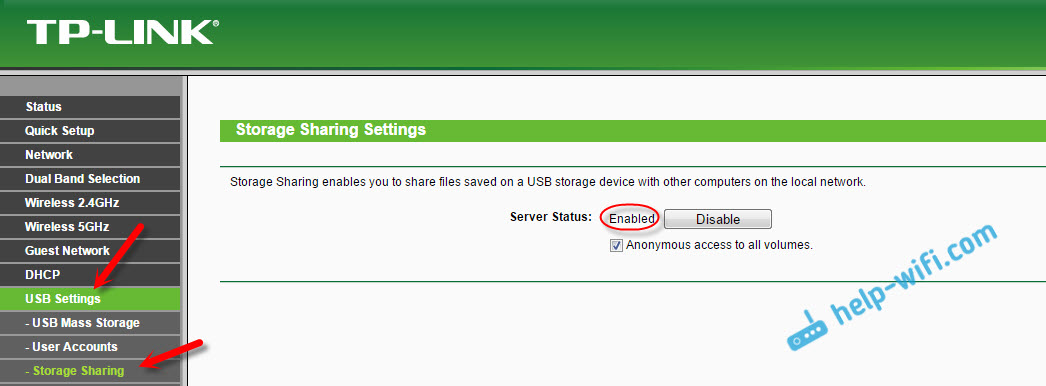
Jeśli masz router TP-Link z nowym (niebieskim) panelem sterowania
W nowej wersji interfejsu internetowego z TP-Link musisz otworzyć sekcję „Podstawowe ustawienia”, a następnie „Ustawienie USB”-„Wspólny dostęp”, wskazać „Serwer sieci/multimediów” i kliknij „Zapisz” przycisk. Zarówno ogólny dostęp, jak i serwer DLNA zostaną uruchomione. Możesz także określić foldery, które należy wstrząśnąć w telewizji. Ale to już jest woli.
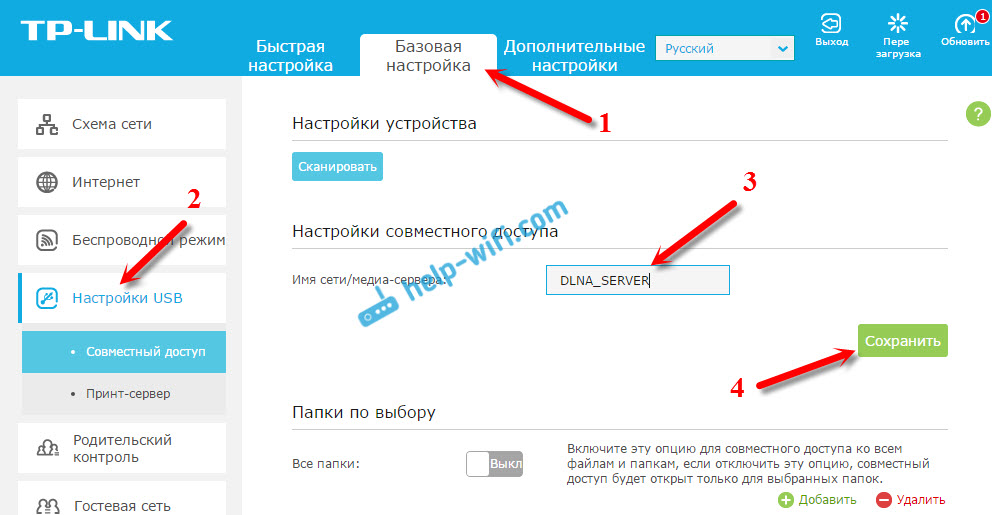
Tak właśnie.
Oglądanie plików na telewizorze z serwera DLNA (na routerze)
Wszystko zależy od twojego telewizora tutaj. Najprawdopodobniej w menu Smart TV musisz założyć określony program. Na przykład w LG jest to inteligentny udział. Mam, na Philips (Android TV), to jest program multimedialny lub przycisk źródeł i element „sieci”. Nie jest trudno znaleźć w menu telewizora.
Tam powinieneś zobaczyć serwer DLNA o nazwie, którą ustawiliśmy w procesie ustawień. Lub nazwa będzie standardem.
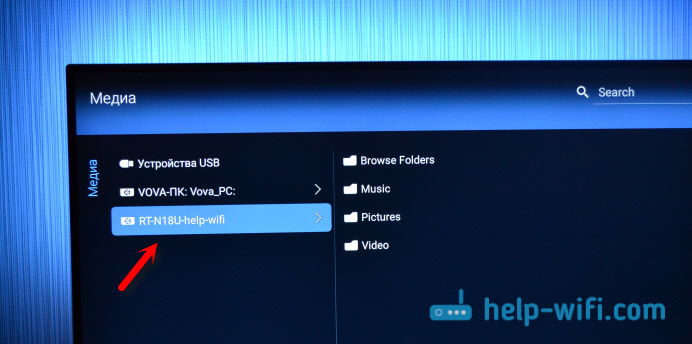
Możesz wyświetlić foldery na dysku, lub przejść do jednego z trzech folderów: muzyka, obrazy, wideo, które zbiera wszystkie pliki określonego formatu na dysku USB.
Ogólny dostęp do napędu komputerowego
Jeśli chcesz dodać nowe pliki do swojego serwera multimedialnego, możesz przejść na dysk z komputera (przez Wi-Fi), aby nie odłączyć go. Pod warunkiem, że komputer jest podłączony do tego samego routera. W procesie ustawień otworzyliśmy ogólny dostęp w ustawieniach routera.
W przypadku routera Asus, na karcie sieci, natychmiast miałem urządzenie sieciowe, które otworzyło się, które uzyskujemy dostęp do dysku flash. Może być konieczne określenie nazwy użytkownika i hasła. To te same dane, które wskazujesz podczas wprowadzania ustawień routera.
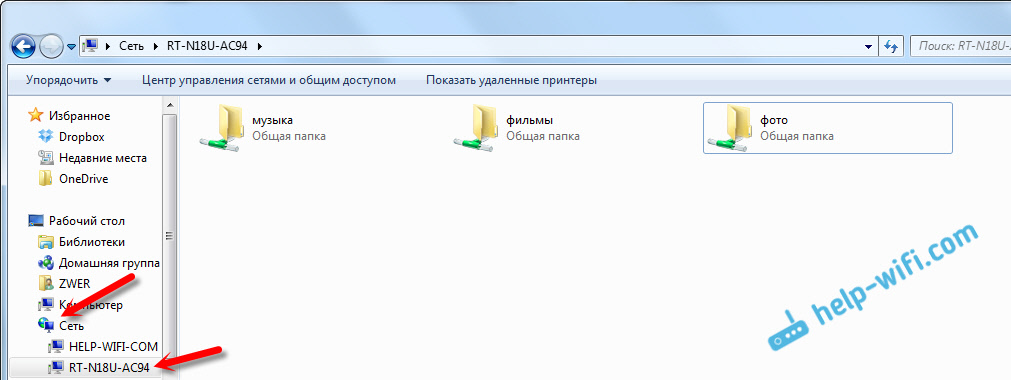
I włączenie ogólnego dostępu do routera TP-Link, z jakiegoś powodu moje urządzenie nie miało. Ale możesz uzyskać do niego dostęp na adres \\ 192.168.0.1 (Może \\ 192.168.1.1). Po prostu przedstaw go w przewodniku.
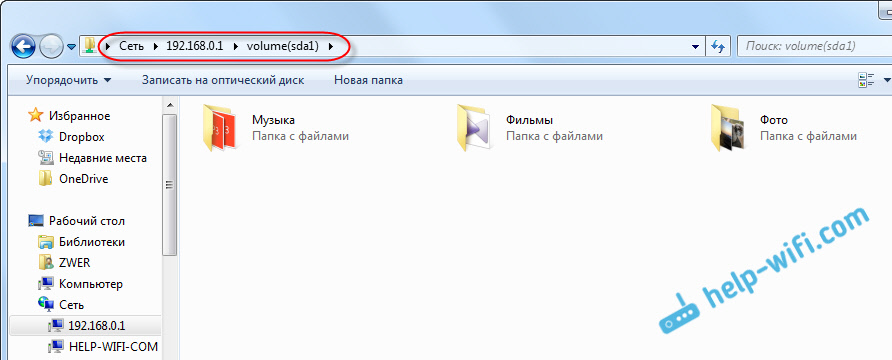
Jest inny sposób. Skonfigurować za pośrednictwem routera serwera FTP i plików sterujących. Jeśli jest to dla Ciebie wygodniejsze, zobacz poszczególne instrukcje:
- Konfigurowanie serwera FTP w router TP-Link
- Ustawienie serwera FTP na routerze ASUS. Dostęp do dysku flash przez router
Teraz mamy dostęp do plików na dysku USB, który z kolei jest podłączony do samego routera. Ponadto dostęp do komputera lub telefonu jest dostępny z telewizora, korzystając z technologii DLNA.
I używasz portu USB na routerze? Udostępnij wskazówki w komentarzach i oczywiście zadawaj pytania. Wszystkiego najlepszego!
- « Tryb modemu dla iPhone'a i iPada. Jak dystrybuować Internet z iPhone'a za pośrednictwem Wi-Fi, USB i Bluetooth
- Instalowanie i testowanie anten Wi-Fi TP-Link TL-ATT2408CL. Wzmocniamy sygnał Wi-Fi »

