Łatwe do zresetowania hasła do systemu Windows
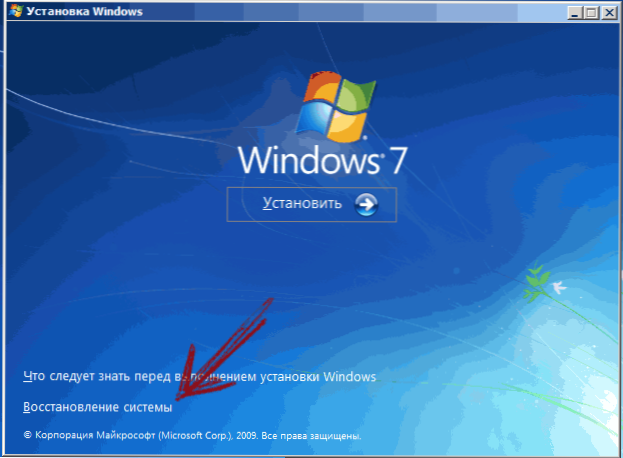
- 4875
- 824
- Gracja Piekarski
Jeśli zapomniałeś hasła lub czegoś innego, w wyniku czego nie można wprowadzić systemu, istnieje bardzo prosty sposób na upuszczenie hasła systemu Windows 7 i Windows 8 (w tym drugim przypadku, przy użyciu konta lokalnego), który jest odpowiedni nawet dla początkujących. Cm. także: jak zresetować hasło Windows 10 (dla konta lokalnego i konta Microsoft).
Będziesz potrzebował dysku instalacyjnego lub dysku flash w systemie Windows lub trochę LiveCD, który umożliwia obsługę z plikami na dysku twardym. Będzie to również interesujące: jak znaleźć hasło systemu Windows 7 i XP bez resetowania i dysków flash w celu zresetowania hasła Windows (jest on odpowiednie, a jeśli konieczne jest dostęp do komputera korzystającego z konta Microsoft, a nie lokalnego konta użytkownika).
Resetowanie hasła systemu Windows
Uruchom z dysku lub ładowanie dysku flash Windows 7 lub Windows 8.
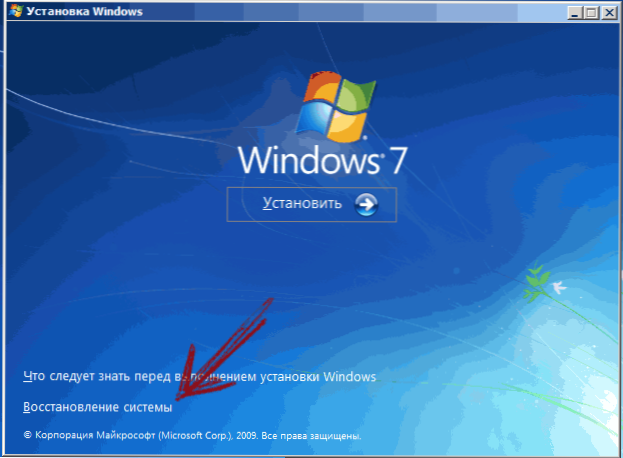
Po wybraniu języka instalacji wybierz „Przywrócenie systemu” w lewym dolnym rogu.
W parametrach odzyskiwania systemu wybierz „wiersz poleceń”
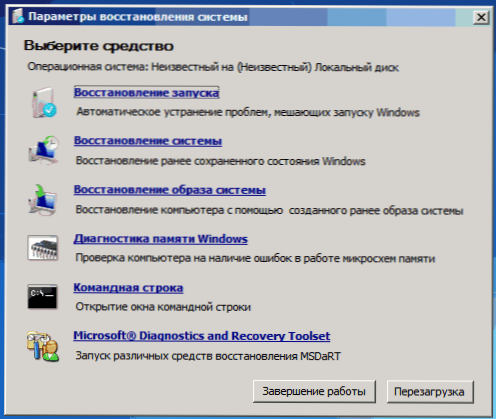
Następnie wprowadź wiersz poleceń
Kopiuj C: \ Windows \ System32 \ sethc.Exe c: \
I kliknij Enter. To polecenie stworzy kopię kopii zapasowej pliku odpowiedzialnego za wkładanie klawiszy w systemie Windows w korzeni dysku C.
Następny krok - Wymień SETHC.EXE wykonał plik wiersza poleceń w folderze System32:
Kopiuj C: \ Windows \ System32 \ CMD.Exe c: \ Windows \ System32 \ sethc.Exe
Następnie ponownie uruchom komputer z dysku twardego.
Upuszczamy hasło
Gdy pojawia się żądanie hasła, aby wprowadzić system Windows, naciśnij klawisz Shift pięć razy, w rezultacie uruchomi się nieokludzający klucza, tak jak powinien, ale wiersz poleceń uruchomiony w imieniu administratora.
Teraz, aby zresetować hasło Windows, po prostu wprowadź następne polecenie (wskazuj nazwę użytkownika i nowe hasło):
Nazwa użytkownika netto new_parol
Gotowy, teraz możesz wprowadzić system Windows z nowym hasłem. Ponadto, po wykonaniu wejścia, możesz zwrócić plik SETHC.Exe na miejscu, po skopiowaniu kopii przechowywanej na korzeni dysku twardego w folderze C: \ Windows \ System32.
- « Dlaczego prędkość Internetu jest poniżej podanego dostawcy
- Jak przywrócić ustawienia fabryczne laptopa »

