Czerwony Krzyż w ikonie Internetu w systemie Windows

- 3101
- 56
- Roman Pawlik
Czerwony Krzyż w ikonie Internetu w systemie Windows
Istnieje wiele różnych problemów w systemie Windows, które są w jakiś sposób związane z połączeniem internetowym. A jednym z nich jest czerwony krzyż na ikonie, który wyświetla status połączenia internetowego (a także w adapterze w oknie „Połączenia sieciowe”). Mam ikonę w tria (w prawym dolnym rogu), przez którą możemy ustalić, czy nasz komputer jest podłączony do sieci, połączenie za pośrednictwem Wi-Fi, czy przez kabel, czy istnieje dostęp do Internetu, czy nie.
W zależności od metody połączenia ten czerwony krzyż może nam powiedzieć o różnych problemach.
- Połączenie kablowe (LAN).
 Takiej ikony można zobaczyć, gdy kabel sieciowy nie jest podłączony z modemu, routera lub bezpośrednio od dostawcy. Jeśli kabel jest podłączony, ale wszystko jest dokładnie statusem połączenia LAN z Czerwonym Krzyżem, to już są pewne problemy. Na przykład coś z kablem lub samą kartą sieciową. Być może sieciowy sterownik adaptera nie jest zainstalowany.
Takiej ikony można zobaczyć, gdy kabel sieciowy nie jest podłączony z modemu, routera lub bezpośrednio od dostawcy. Jeśli kabel jest podłączony, ale wszystko jest dokładnie statusem połączenia LAN z Czerwonym Krzyżem, to już są pewne problemy. Na przykład coś z kablem lub samą kartą sieciową. Być może sieciowy sterownik adaptera nie jest zainstalowany. - Połączenie WiFi.
 Ta ikona połączenia jest wyświetlana, gdy Wi-Fi jest wyłączone na laptopie. Istnieje moduł bezprzewodowy i sterownik jest zainstalowany, ale sieć bezprzewodowa jest wyłączona w ustawieniach systemu Windows lub klawisze funkcjonalne na klawiaturze laptopa. Lub po włączeniu sieci bezprzewodowej, ale komputer nie widzi dostępnych sieci, do których możesz się połączyć.
Ta ikona połączenia jest wyświetlana, gdy Wi-Fi jest wyłączone na laptopie. Istnieje moduł bezprzewodowy i sterownik jest zainstalowany, ale sieć bezprzewodowa jest wyłączona w ustawieniach systemu Windows lub klawisze funkcjonalne na klawiaturze laptopa. Lub po włączeniu sieci bezprzewodowej, ale komputer nie widzi dostępnych sieci, do których możesz się połączyć.
Nawiasem mówiąc, w systemie Windows 10 ta ikona jest nieco inna w porównaniu z systemem Windows 7 i Windows 8. Ale decyzje będą takie same. Czasami napotykam problem, gdy czerwony krzyż jest narysowany na ikonie Internetu, ale Internet działa. Wygląda jak jakiś usterka systemu systemu Windows. Rozważymy również rozwiązanie tego problemu w artykule.
Status połączenia kablowego z czerwonym krzyżem i Internetem nie działa
Jeśli wcześniej Internet pracował na kablu, najpierw polecam sprawdzenie połączenia kabli i innego sprzętu (mam wprowadzenie routera lub modemu, jeśli istnieje). W przypadku, gdy na tym komputerze Internet nie został jeszcze podłączony do kabla, musisz sprawdzić, czy w menedżerze urządzeń jest karta sieciowa. Zacznijmy od tego.
1 Otwórz dyspozytor urządzenia. Istnieje wiele sposobów, jak to zrobić. Najłatwiejszy - kliknij kombinację klawiszy Win + R, skopiuj polecenie MMC Devmgmt.MSC I kliknij OK.W dyspozytorze urządzeń otwórz kartę „Adaptery sieciowe”. Powinna być karta sieciowa. W zależności od producenta lub kierowcy można je nazwać inaczej. Bardzo często jest to coś w stylu „RealTek PCIE GBE ...”.
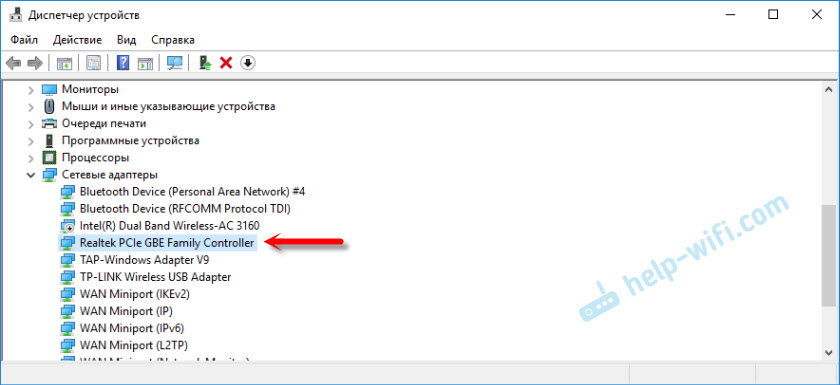
Jeśli jest tam karta sieciowa i działa dobrze (nie ma ikon w postaci strzałki i żółtego wykrzyknika), to problem jest najprawdopodobniej w kablu sieciowym, routerze lub u dostawcy.
Być może nie znajdziesz karty sieciowej w menedżerze urządzeń. W takim przypadku sprawdź, czy istnieją nieznane urządzenia (na karcie „Inne urządzenia”). Jeśli tak, możliwe jest, że jest to nasza karta sieciowa (bardzo często jest wyświetlana jako kontroler Ethernet). Tylko sterownik nie jest na nim zainstalowany. Należy go pobrać i zainstalować. Tutaj potrzebujesz artykułu, którego sterownik jest potrzebny do karty sieciowej (kontroler Ethernet).
2 Ponieważ Windows 7, 8, a nawet więcej, więc Windows 10 prawie zawsze automatycznie umieszcza sterownik na karcie sieciowej, jest całkiem możliwe, że problem nie ma w nim. A jeśli przyczyną braku połączenia nie jest na karcie sieciowej, jest całkiem możliwe, że sygnał nie dociera. Byłoby miło to sprawdzić, podłączając inny kabel (z routera lub dostawcy) do komputera lub laptopa. Możemy więc zrozumieć, czy działająca karta sieciowa i czy istnieją problemy w systemie Window.Jeśli kabel sieciowy od dostawcy jest podłączony bezpośrednio do komputera, spróbuj go wyłączyć i podłączyć. Sprawdź, czy złącze jest uszkodzone. Czy sam kabel jest uszkodzony.
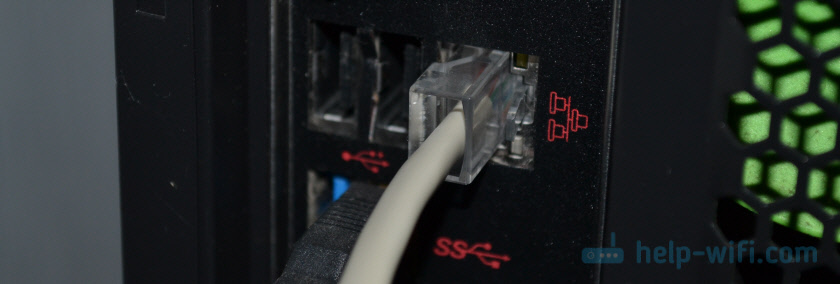
Jeśli istnieje inny komputer/laptop - spróbuj podłączyć do niego kabel. Możesz zadzwonić na poparcie dostawcy Internetu i wyjaśnić problem. Być może przyczyna ich sprzętu.
Kiedy połączenie przechodzi przez router lub modem, musisz najpierw ponownie uruchomić te urządzenia. Jeśli istnieje inny kabel sieciowy, wymień go. Zwróć uwagę na to, czy wskaźnik oświetla kartę sieci komputerowej i wskaźnik routera (który pokazuje status połączenia przez LAN). Spróbuj podłączyć port do innego LAN (zwykle na routerze znajdują się 4 sztuki).
Często zdarza się, że karat sieciowy po prostu zawiódł. Jeśli nie pomoże rozwiązania, najprawdopodobniej będziesz musiał kupić i podłączyć nową kartę. Łączy się z gniazdem PCI. Jeśli mówimy o PC. W przypadku laptopów istnieją zewnętrzne adaplery USB Ethernet.
W tym artykule można znaleźć więcej rozwiązań tego problemu: Kabel sieciowy nie jest podłączony. Co zrobić, jeśli jest połączone, ale nie działa.
3 W pierwszym akapicie pokazałem, jak znaleźć kartę sieciową w menedżerze urządzeń. Spróbuj go usunąć stamtąd. Po prostu kliknij go za pomocą odpowiedniego przycisku myszy i wybierz „Usuń urządzenie”. Potwierdź usunięcie i ponownie uruchom komputer. Być może potem będziesz musiał ręcznie zainstalować sterownik. Ale najprawdopodobniej zostanie zainstalowany automatycznie.Czerwony Krzyż na ikonie sieci Wi-Fi
Jest to jeszcze bardziej skomplikowane, ponieważ laptopy i adaptery Wi-Fi są różne, różne oprogramowanie itp. D. Ale jeśli masz ikonę sieci bezprzewodowej (nawet z błędem), sugeruje to, że system widzi adapter Wi-Fi. Więc sterownik jest zainstalowany (choć czasami nie działa lub nie pasuje do adaptera/systemu). Upewnij się, że w pobliżu są naprawdę dostępne sieci Wi-Fi (sprawdź inne urządzenie, jeśli nie są pewne).
1 spróbuj po prostu włączyć Wi-Fi. W systemie Windows 10 musisz kliknąć ikonę na tacy i kliknąć przycisk „Wi-Fi”. Możesz także sprawdzić ustawienia sieci bezprzewodowej w parametrach.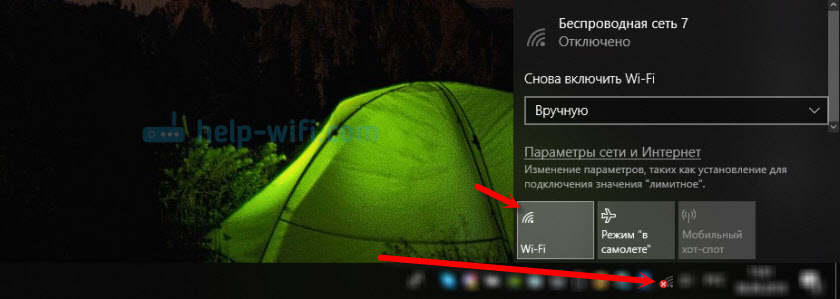
Jeśli nie ma przycisków lub jest nieaktywne, zobacz rozwiązania w tych artykułach:
- Sieć bezprzewodowa - wyłączona w systemie Windows 10. Wi-Fi nie włącza
- Jak włączyć Wi-Fi w systemie Windows 10, gdy nie ma przycisku Wi-Fi, a błąd „nie udało się znaleźć urządzeń bezprzewodowych na tym komputerze”
W systemie Windows 7 Spróbuj włączyć się przez środek mobilności, który można otworzyć, naciskając kombinację kombinacji Win + x. W systemie Windows 10 możesz otworzyć go za pomocą wyszukiwania według żądania „Windows Mobility Center”.

Inne rozwiązania można znaleźć w artykule Jak włączyć wi -fi na laptopie z systemem Windows 7 i komunikacja bezprzewodowa jest wyłączona - nie naprawiona.
2 Pamiętaj, aby sprawdzić kombinację kluczową odpowiedzialną za aktywację sieci bezprzewodowej na laptopie. Na nowych laptopach może to być jeden klucz z obrazem samolotu. To prawda, że włącza się i wyłącza tryb lotu, ale spróbuj go równomiernie nacisnąć, nagle zadziała, a czerwony krzyż zniknie, a Internet będzie działał.
Czasami musisz zainstalować sterownik (narzędzie) z witryny producenta laptopa, aby klawisze funkcjonalne zaczęły działać. Przygotowałem szczegółowe instrukcje dla laptopów niektórych producentów:
- Jak włączyć Wi-Fi na laptopie Asus
- Jak włączyć Wi-Fi na laptopie Lenovo
Oraz ogólny artykuł, który szczegółowo mówi, co zrobić, jeśli Wi-Fi nie działa na laptopie.
Czasami powodem jest to, że usługa automatycznego budowania WLAN jest wyłączona, którą należy włączyć. Jak to zrobić, napisałem tutaj. Jest to szczególnie prawdziwe nie w przypadku laptopów, ale Dla komputerów stacjonarnych z adapterami Wi-Fi.
Internet działa, ale ikona pokazuje, że nie ma połączenia
Ostatnio sam napotkałem podobny problem w systemie Windows 7. W oknie „Połączenia sieciowe”, w pobliżu „połączenia w sieci lokalnej” (w systemie Windows 10 - „Ethernet”) został napisany „podłączony”, a w pobliżu ikony w trasach znajdował się czerwony krzyż. To prawda, w moim przypadku Internet nie działał. Problem był komponent, który pojawił się w właściwościach połączenia po zainstalowaniu jednego programu, który właśnie wyłączyłem. Następnie ikona ze statusem połączenia w herbacie stała się normalna i wszystko działało. Pisałem o tym w osobnym artykule: Połączenie w sieci lokalnej lub Ethernet - „Connection”, ale Internet nie działa (Czerwony Krzyż).
Innym rozwiązaniem jest usunięcie karty sieciowej w menedżerze urządzeń.
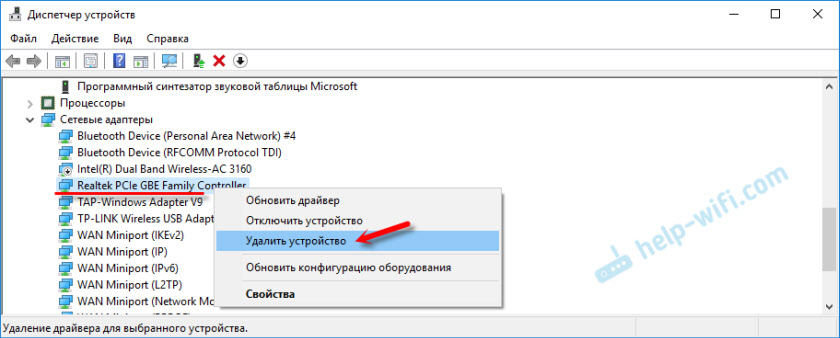
Następnie ponownie uruchom komputer. Możesz także przesłać i ponownie zainstaluj sterownik karty sieciowej.
Pisz komentarze, zadaj pytania, udostępnij rozwiązania! Wszystkiego najlepszego!
- « TP-Link Archer C5400-Three i bardzo potężny router Wi-Fi
- Internet nie działa na Instagramie, Google Play i innych aplikacjach na Androida (MEIZU M5C) »

