Komputer jest uruchamiany nieprawidłowo w systemie Windows 10
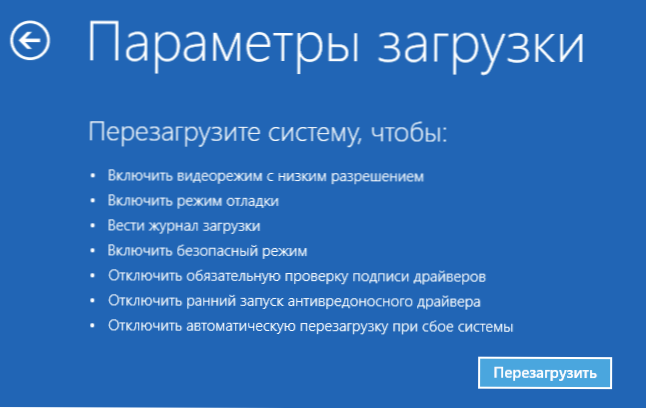
- 2249
- 332
- Tacjana Bartosik
Instrukcje te krok po kroku opisają sposoby rozwiązania problemu podczas pobierania systemu Windows 10 na ekranie automatycznego odzyskiwania, zobaczysz wiadomość, że komputer jest uruchamiany nieprawidłowo lub że system Windows został załadowany nieprawidłowo. Porozmawiamy również o możliwych przyczynach takiego błędu. Jeśli pojawiły się informacje, że Twój komputer ma problem, a kod stopu 0xc000021a, o tym tutaj: jak naprawić błąd 0xc000021a podczas pobierania systemu Windows 10.
Po pierwsze, jeśli „komputer zostanie uruchomiony nieprawidłowo”, wystąpi po wyłączeniu komputera lub po przerwie aktualizacji systemu Windows 10, ale jest pomyślnie poprawiany, naciskając przycisk „REROOL”, a następnie pojawia Komputer nie włącza po raz pierwszy, po czym nastąpi automatyczne odzyskiwanie (i znowu wszystko jest korygowane przez ponowne uruchomienie), wówczas wszystkie następujące działania z wierszem poleceń nie są dla twojej sytuacji, w przypadku powodów mogą być następujące. Dodatkowe instrukcje z opcjami problemów związanych z uruchomieniem systemu i ich rozwiązań: Windows 10 nie jest uruchamiany.
Pierwsze i powszechne - problemy zasilania (jeśli komputer nie włącza pierwszego razu, prawdopodobnie zasilacz). Po dwóch nieudanych próbach uruchomienia systemu Windows 10 automatycznie uruchamia odzyskiwanie systemu. Druga opcja to problem z wyłączeniem komputera i trybu szybkiego ładowania. Spróbuj wyłączyć szybki początek systemu Windows 10. Trzecia opcja to coś nie tak z kierowcami. Zauważa się na przykład, że wdrożenie sterownika interfejsu silnika Intel Management Silnik na laptopach Intel do starszej wersji (z miejsca producenta laptopa, a nie z aktualizacji systemu Windows 10) może rozwiązać problemy z wyłączeniem i snem. Możesz także spróbować sprawdzić i poprawić integralność plików systemowych Windows 10.
Jeśli błąd pojawia się po zresetowaniu lub aktualizacji systemu Windows 10
Jedna z prostych opcji pojawienia się błędu „Komputer uruchomiony niepoprawny” jest w przybliżeniu następujący: po zresetowaniu lub aktualizacji systemu Windows 10 pojawia się „niebieski ekran” z takim błędem INCEACSSIBLE_BOOT_DEVICE (Chociaż ten błąd może być wskaźnikiem i poważniejszymi problemami, w przypadku jego wyglądu po zresetowaniu lub wycofaniu wszystko jest zwykle proste), a po zebraniu informacji pojawia się okno „Przywróć” z przyciskiem dodatkowym parametrów i ponownym uruchomieniem. Chociaż tę samą opcję można przetestować w innych scenariuszach pojawienia się błędu, droga jest bezpieczna.
Przejdź do „Dodatkowe parametry” - „Wyszukaj i eliminacja błędów” - „Dodatkowe parametry” - „Parametry ładowania”. I kliknij przycisk „Załaduj”.
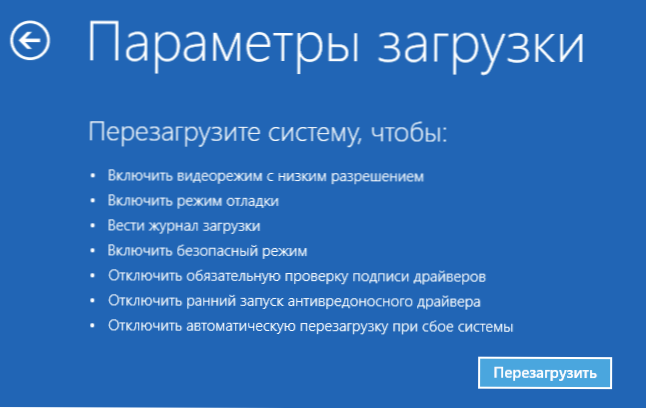
W oknie „Parametry ładowania” naciśnij klawisz 6 lub F6 na klawiaturze, aby uruchomić tryb awaryjny z obsługą linii poleceń. Jeśli uruchomi się, wprowadź administratora (a jeśli nie, ta metoda ci nie odpowiada).
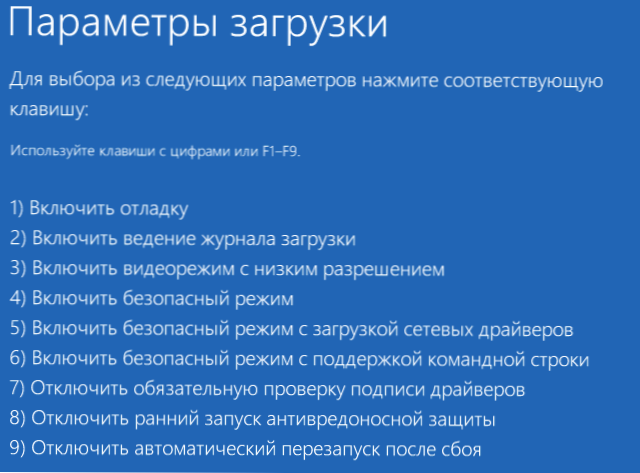
W otwartym wierszu poleceń użyj następujących poleceń w kolejności (pierwsze dwa mogą wyświetlać komunikaty o błędach lub wykonywać przez długi czas, „wisząc” w trakcie procesu. Oczekiwać.)
- SFC /Scannow
- Disn /Online /Cleanup-Imagage /Restorehealth
- Zamknij -r
I poczekaj, aż komputer zostanie zrestartowany. W wielu przypadkach (w odniesieniu do pojawienia się problemu po zresetowaniu lub aktualizacji), pozwala to naprawić problem, przywracając uruchomienie systemu Windows 10.
„Komputer jest uruchamiany” lub „Wygląda na to, że system Windows ładuje się nieprawidłowo”
Jeśli po włączeniu komputera lub laptopa zobaczysz wiadomość, że istnieje diagnoza komputerowa, a następnie niebieski ekran z komunikatem, że „komputer jest uruchamiany nieprawidłowo” z propozycją ponownego uruchomienia lub przejścia do dodatkowych parametrów (drugi parametry (drugi parametry (drugi parametry (drugi parametry (drugi Wersja tej samej wiadomości to ekran „Przywróć”, który system Windows został nieprawidłowo załadowany), zwykle wskazuje na uszkodzenie dowolnych plików systemowych Windows 10: nie tylko plików plików i nie tylko.
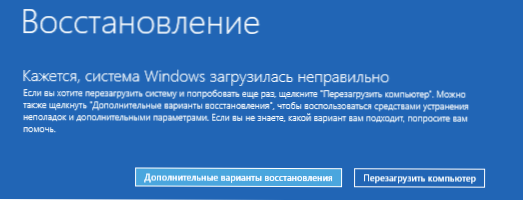
Problem może wystąpić po nagłym wyłączeniu podczas instalowania aktualizacji, instalacji antywirusowej lub czyszczenia komputera z wirusów, czyszczenie rejestru za pomocą programów Clinetric.
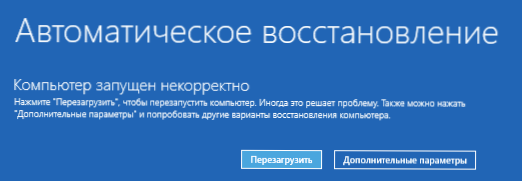
A teraz o sposobach rozwiązania problemu „Komputer jest uruchamiany nieprawidłowo”. Jeśli tak się stało, że miałeś automatyczne tworzenie punktów odzyskiwania w systemie Windows 10, powinieneś najpierw wypróbować tę opcję. Można to zrobić w następujący sposób:
- Kliknij „Dodatkowe parametry” (lub „Dodatkowe opcje odzyskiwania”) - „Wyszukaj i eliminacja błędów” - „Dodatkowe parametry” - „Przywrócenie systemu”.

- W otwierającym mistrzu odzyskiwania systemu kliknij „Dalej”, a jeśli znajdzie niedrogi punkt odzyskiwania, użyj go, z dużym prawdopodobieństwem, rozwiązuje to problem. Jeśli nie, klikamy „anulowanie”, aw przyszłości prawdopodobnie warto włączyć automatyczne tworzenie punktów odzyskiwania.
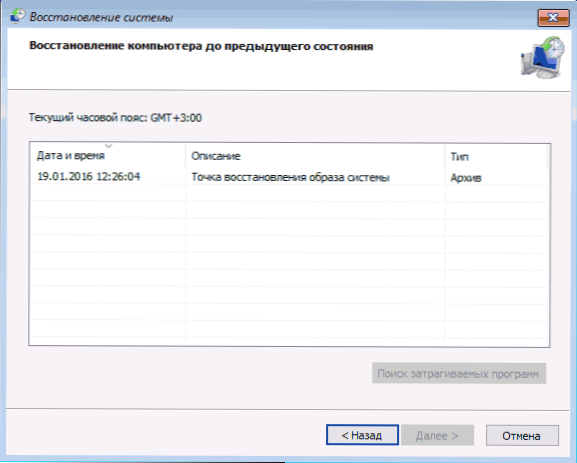
Po naciśnięciu przycisku anulowania ponownie wejdziesz na niebieski ekran. Kliknij na to „Wyszukaj i eliminowanie błędów”.
Teraz, jeśli nie jesteś gotowy podjąć wszystkie następujące kroki w celu przywrócenia uruchomienia, w których wiersz poleceń będzie używany wyłącznie, kliknij „Wróć komputer do pierwotnego stanu”, aby zresetować system Windows 10 (ponowne instalacja), co może być zaimplementowane i zachowanie plików (ale nie programy). Jeśli jesteś gotowy i chcesz spróbować zwrócić wszystko tak, jak było - kliknij „Dodatkowe parametry”, a następnie „wiersz poleceń”.
Uwaga: Kroki opisane poniżej mogą nie poprawić, ale pogorszyć problem z uruchomieniem. Weź je tylko na to, że jesteś na to gotowy.
W wierszu poleceń sprawdzimy integralność plików systemowych i komponentów systemu Windows 10 w kolejności, spróbujemy je naprawić, a także odzyskać rejestr z kopii kopii zapasowej. Wszystko to razem pomaga w większości przypadków. Aby użyć następujących poleceń:
- Diskpart
- Tom listy - Po wykonaniu tego polecenia zobaczysz listę sekcji (woluminów) na dysku. Musisz określić i zapamiętać literę sekcji systemowej z systemem Windows (w kolumnie „Nazwa” najprawdopodobniej nie będzie C: jak zwykle, w moim przypadku - E, wtedy użyję jej, a ty - moja opcja).

- Wyjście
- Sfc /scannow /offbootdir = e: \ /offWindir = e: \ Windows - Sprawdzanie integralności plików systemowych (tutaj E: - Dysk z systemem Windows. Zespół może zgłosić, że ochrona zasobów Windows nie może wykonywać żądanej operacji, po prostu wykonać następujące kroki).
- MI: - (W tym poleceniu - litera dysku systemowego od P. 2, Colon, Enter).
- MD ConfigbacUp
- CD E: \ Windows \ System32 \ Config \
- Kopiuj * e: \ configbackUp \
- CD E: \ Windows \ System32 \ Config \ Regback \
- Kopiuj * e: \ Windows \ System32 \ config \ - Na żądanie wymiany pliku podczas wykonywania tego polecenia naciśnij klawisz łacińskiej i kliknij Enter. To jest przywrócenie rejestru z kopii zapasowej tworzonej automatycznie przez Windows.
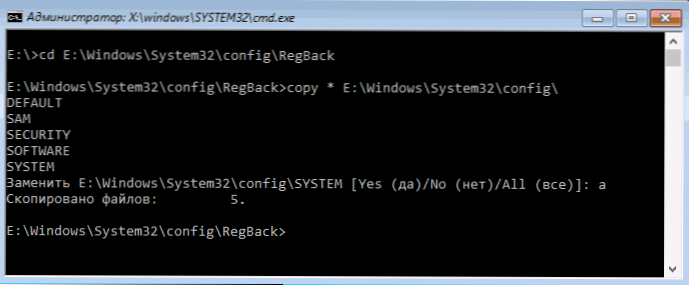
- Zamknij wiersz poleceń i na ekranie „Wybór” akcji „kliknij”. Windows 10 wyjściowo i użyj ".
Istnieje znaczne prawdopodobieństwo, że po rozpoczęciu systemu Windows 10. Jeśli nie, możesz anulować wszystkie zmiany wprowadzone w wierszu poleceń (które można uruchomić w taki sam sposób jak przed lub z dysku odzyskiwania), zwracając pliki z utworzonego kopii zapasowej:
- CD e: \ configbecupp \
- Kopiuj * e: \ Windows \ System32 \ config \ (Potwierdź przepisanie plików, naciskając A i Enter).
Jeśli nic z opisanego pomogło, mogę zalecić reset Windows 10 przez „Zwróć komputer do jego oryginalnego stanu” do menu „Wyszukaj i eliminacja błędów”. Jeśli po tych akcjach nie możesz dostać się do tego menu, użyj dysku Recovery lub Windows 10 Boot Flash Drive utworzony na innym komputerze, aby dostać się do środowiska odzyskiwania. Przeczytaj więcej w artykule Przywrócenie systemu Windows 10.

