Polecenia Win+R (wykonaj) dla systemu Windows 11 i Windows 10, które są przydatne

- 732
- 111
- Pan Edmund Kubacki

Większość użytkowników zna niektóre zespoły Win+r (Połączenie klawiszy z Windows i Rymatem R na klawiaturze) lub okno dialogowe „Wykonaj”, ale zwykle tylko podstawowy zestaw często używanych poleceń tego typu. Ale jest znacznie więcej takich poleceń i można je używać nie tylko w przypadku całkowicie działającego systemu, który może być bardzo przydatny.
W tym materiale najciekawsze polecenia Win+R dla systemu Windows 11 i Windows 10 (odpowiednie dla poprzednich wersji systemu), które mogą być przydatne raz, aw pierwszej części instrukcji może być okno „Wykonanie” zastosowane poza komputerem stacjonarnym systemu. Może być również przydatne: elementy panelu sterowania do uruchamiania za pośrednictwem Win+R lub CMD, klawisze Hot Windows 10, przydatne wbudowane narzędzia systemowe systemu Windows.
- Używanie poleceń wykonuje
- Win+r polecenia uruchamiania narzędzi systemowych
- Elementy zarządzania systemem Windows uruchamiające polecenia
- Szybki dostęp do folderów systemowych za pośrednictwem poleceń „wykonuj”
O użyciu poleceń „wykonuj”
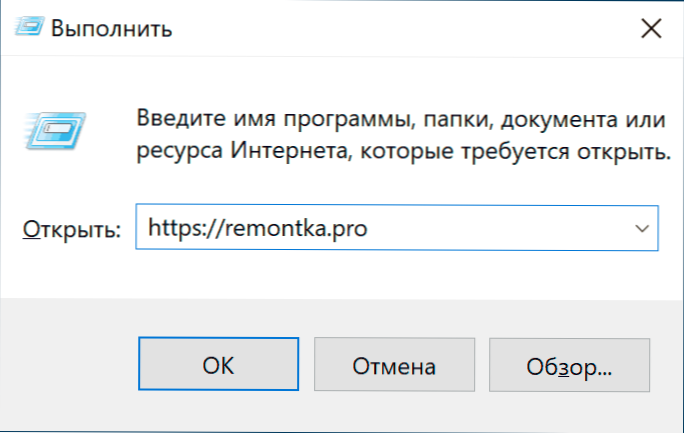
W artykułach na temat poleceń Win+R możesz zobaczyć rozsądne rozważania na ten temat: Dlaczego jest to potrzebne? Rzeczywiście, w systemie Windows 10 mogę korzystać z wyszukiwania na pasku zadań lub innych sposobach, aby rozpocząć to, co jest potrzebne: w menu kontekstowym przycisku Start, panelu sterowania lub innych lokalizacji.
Tak, to prawda, ale istnieją nie mniej rozsądne argumenty na rzecz użycia poleceń do „spełnienia”:
- Niektóre elementy są szybsze, aby przejść przez Win+R, Szczególnie w systemie Windows 11. Przykład - Windows połączeń sieciowych i to nie jest jedyny taki element.
- Polecenia te można uruchomić nawet w przypadku niektórych awarii systemu. Załóżmy, że wszystko, co widzisz po załadowaniu systemu, jest czarnym ekranem z wskaźnikiem myszy, ale kombinacja klucza Ctrl+Del (lub Ctrl+Shift+ESC) uruchamia dyspozytor zadań. W porządku: w dyspozytorze zadań (w formularzu „szczegółowym”) możemy wybrać w „pliku” - „uruchom nowe zadanie” w menu i użyć dowolnego z przedmiotowych poleceń.
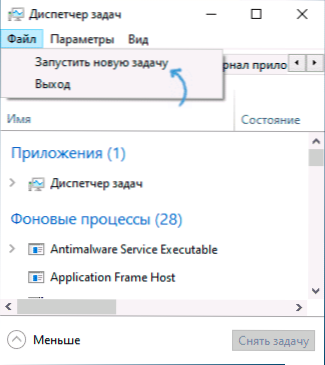
- Oddzielne zespoły (osoby z rozszerzeniem .exe, to znaczy Uruchom narzędzia systemowe Windows) Możemy uruchomić go i używać go poza zaniedbanym systemem. Na przykład, jeśli uruchomicie się z napędem Flash Windows 10, kliknij kombinację klawisza Shift+F10 (Shift+Fn+F10 Na niektórych laptopach), wiersz poleceń zostanie otwarty, ten sam wiersz polecenia można otworzyć w środowisku odzyskiwania, I istnieją już niektóre z poleceń, na przykład, aby uruchomić edytor rejestru lub odzyskiwanie systemu.
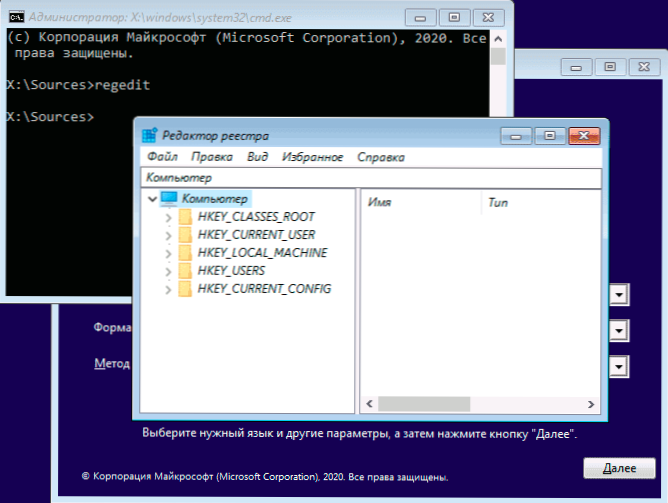
Mam nadzieję, że udało mi się przekonać jednego z czytelników, teraz idziemy bezpośrednio do zespołów.
Lista poleceń Win+R dla systemu Windows 11/10, która jest przydatna
Przed przejściem zwróć uwagę: niektóre zespoły mają przedłużenie .MSC (elementy konsoli kontroli komputera), inne - .CPL (elementy panelu sterowania), inne - .EXE (zbudowane -w systemie systemu systemu Windows).
I przypominam: aby otworzyć okno dialogowe „Wykonaj”, trzymając klawisz Win (z emblematem Windows) naciśnij Rawl Rac i wprowadź polecenie w otwartym oknie. Drugim prostym sposobem dla systemu Windows 11 i 10 jest kliknięcie przycisku „Start” i wybranie „Wykonaj” w menu kontekstowym.
Polecenia „Wykonaj”, aby uruchomić narzędzia systemowe i niektóre programy zbudowane
Zacznijmy od zespołów, które pozwalają szybko biec .narzędzia exe wbudowane w okna, wskazanie ekspansji w zespole jest zwykle niekoniecznie.
poszukiwacz.Exe
Na pierwszy rzut oka ten zespół nie wygląda na przydatny: uruchamia tylko okno „dyrygenta”, ale jest to regularnie działający system. Jeśli znajdziesz się w sytuacji „czarny ekran i wskaźnik myszy”, istnieje możliwość, że ten sam zespół będzie działał w inny sposób: uruchom pulpit, pasek zadań i resztę zwykłych elementów systemu Windows.
Msconfig.Exe
Używając Msconfig Możemy uruchomić okno „Konfiguracja systemu”, przydatne na wiele sposobów.
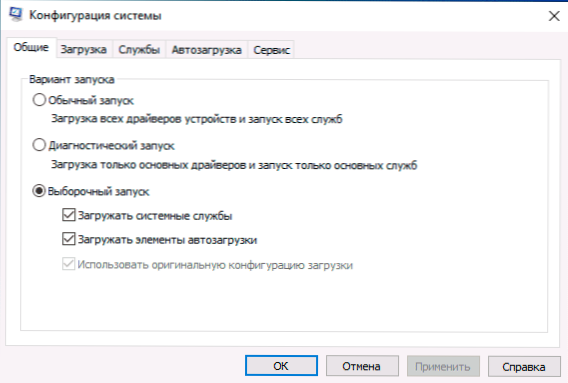
Z tym oknem możemy:
- Włącz tryb awaryjny z różnymi parametrami lub wykonaj czyste pobieranie systemu Windows 10.
- Usuń niepotrzebne systemy operacyjne z menu pobierania.
- Uruchom zbudowane -w narzędziach diagnostycznych systemu Windows na karcie serwisowej.
- Zmień dodatkowe parametry ładowania (tutaj jest ostrożne: liczba jąder procesora, maksymalna pamięć i inne parametry nie jest tym, z czym zwykły użytkownik powinien eksperymentować. Nie będzie z tego korzyści, szkoda jest prawdopodobna).
Kontrola.Exe
Zespół otwiera panel sterowania Windows - nic specjalnego. Ale z pomocą tego samego polecenia możemy na przykład uruchomić oddzielne elementy panelu sterowania:
- Foldery kontrolne otworzy parametry folderów (włączanie i wyłączanie pokazu ukrytych i systemowych plików i innych parametrów).
- Kontroluj admintools Uruchom okno z elementami, aby uruchomić narzędzia administracyjne.
- Kontroluj UserPasswords2 - Na przykład otwarcie okna kontroli użytkownika, aby wyłączyć żądanie hasła przy wejściu do systemu Windows 10.
- Panel sterowania.Cpl ,,@ekran ekranowy otworzy ustawienia ekranu Windows 10 (ekran ekranowy).
MSINFO32.Exe
Z pomocą zespołu MSINFO32 Otworzysz okno „Informacje o systemie”.
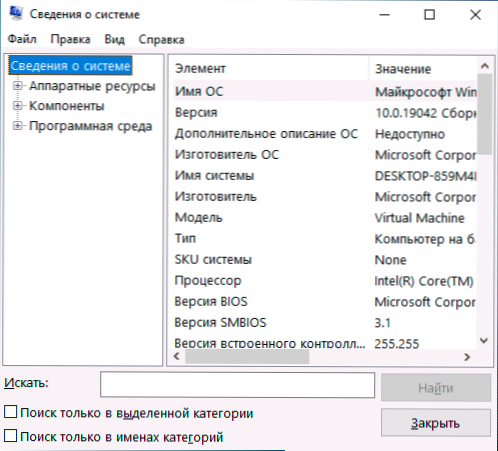
W oknie możesz uzyskać informacje o komponentach sprzętu i oprogramowania komputera: znajdź model płyty głównej, adresu MAC, ilości pamięci RAM, liczbę jąder procesora, wersja i rozładowanie systemu Windows 10.
CleanMgr.Exe
Zespół uruchamia zbudowaną „Disc” Disc z systemu Windows, zaprojektowany do usuwania niepotrzebnych plików czasowych, a po kliknięciu przycisku „Czyste pliki systemowe” - nieużywane pliki systemowe, których wolumin można obliczyć przez GigaBajty.
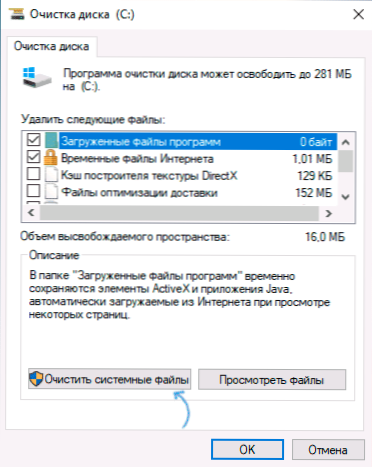
Istnieje również sposób na uruchomienie narzędzia z dodatkowymi możliwościami, o tym: czyszczenie dysku Windows w trybie rozszerzonym.
MSTSC.Exe
Win+r - MSTSC.Exe Uruchamia okno „Łączenie z zdalnym pulpitem”, którego celem, jak sądzę, jest jasne od nazwy.
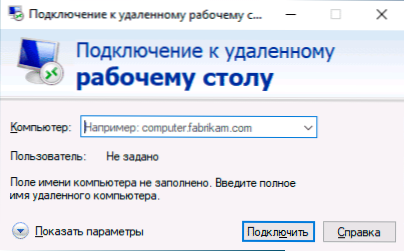
Szczegóły, że zdalny pulpit ma na myśli instrukcje, jak korzystać z zdalnego komputera Microsoft (RDP).
Sdclt.Exe
Zespół otwiera parametry tworzenia kopii zapasowych i przywracania systemu Windows 10 z możliwością utworzenia płyty przywracania systemu, konfiguracji historii plików i tworzenia kopii zapasowej systemu systemu.
MMC.Exe
MMC.Exe Uruchamia konsolę sterującą (MMC) - narzędzie do pracy z podłączonym sprzętem od Mycosoft i twórców trzecich, przeznaczonych przede wszystkim dla administratorów systemów do zarządzania i monitorowania statusu, sprzętu i oprogramowania systemowego systemu systemu.
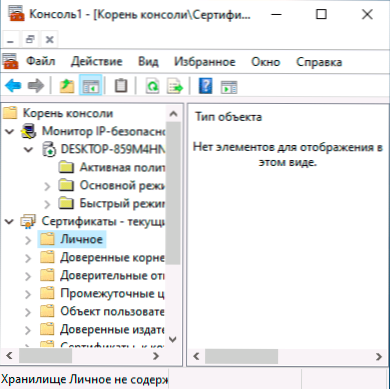
Resron.Exe
Z pomocą zespołu Resron.Exe Możesz otworzyć wbudowany „Monitor zasobów”, który może być przydatny do analizy wydajności i zużycia zasobów systemowych. Przeczytaj więcej: Korzystamy z monitor zasobów systemu Windows.
Regedit.Exe
Jeden z najczęściej wymienionych zespołów, Regedit.Exe, Uruchomiono edytor rejestru systemu Windows, który może służyć do konfigurowania zachowania systemu systemu na różne sposoby: większość poprawek i narzędzi optymalizacji systemu operacyjnego dla większości funkcji jest używana do zmiany rejestru systemu. Krótkie instrukcje dotyczące korzystania z redaktora rejestru.
Perfmon.Exe
Perfmon.Exe Otwiera narzędzie „monitorowania systemu” ze środkami monitorowania wydajności systemu. Wdraża także monitor stabilności systemu.
Mrt.Exe
Ten zespół wprowadza wbudowane „Usuwanie złośliwego oprogramowania Microsoft Windows”, którego wielu nie podejrzewa w systemie (nie należy mylić z Windows Defender).
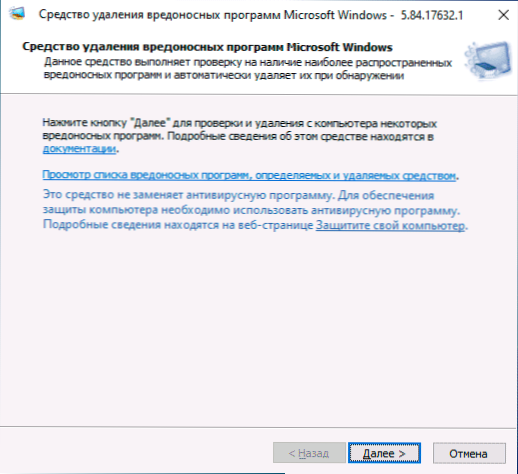
Narzędzie jest odnawiane co miesiąc i może służyć jako podstawowe narzędzie testowe dla podejrzanych zagrożeń na komputerze. Jednak usunięcie złośliwych programów przez trzecie miejsce może być bardziej skuteczne.
I kilka kolejnych zespołów tej samej sekcji, które mogą być również poszukiwane:
- Winver.Exe - okno z informacjami o wersji, biurze redakcyjnym i montażu zainstalowanych systemu Windows.
- Calc.Exe - Uruchom kalkulator wbudowany.
- Charmap.Exe - Wprowadzenie narzędzia „Tabela symboli”.
- Osk.Exe - Uruchom klawiaturę ekranu.
- Taskmgr.Exe - Otwórz menedżer Windows zadań.
- dxdiag.Exe - Narzędzie DirectX Diagnostics Wyświetlanie informacji o systemie, parametrach i możliwościach komponentów graficznych i audio komputera.
- Zamknięcie.Exe - zespół do wyłączenia, ponownego uruchomienia i innych zadań, na przykład zespołu Zamknięcie /o /r /t 0 Przeładowanie do środowiska odzyskiwania. Używane z parametrami. Możesz zapoznać się z jedną z opcji aplikacji w artykule z timerem wyłączania komputera.
Polecenia uruchamiania elementów panelu sterowania i konsoli sterowania
Następny zestaw poleceń pozwala szybko uruchomić elementy dostępne w panelach sterowania, a także indywidualne sterowanie, takie jak „Menedżer urządzeń” lub „Lokalny edytor zasad grupy”.
- Kompromgmt.MSC - To polecenie otworzy okno, w którym elementy (narzędzia systemowe) zostaną przedstawione przez zarządzanie komputerami. Wszystkie z nich można uruchomić osobno, ale dla niektórych takich interfejsów może być wygodniejszy.
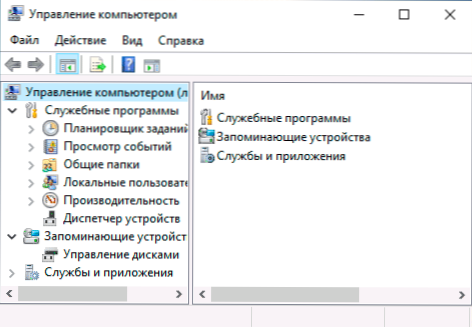
- Devmgmt.MSC - menadżer urządzeń.
- Diskmgmt.MSC - Zarządzanie dyskami systemu Windows. Można użyć do podziału dysku na sekcje i do innych celów z dyskami.
- Eventvwr.MSC - Wyświetl zdarzenia systemu Windows. Pozwala analizować zachowanie systemu podczas awarii, przyczyny błędów.
- Usługi.MSC - Zespół usług.MSC uruchamia okno „usługi”, w którym możesz zobaczyć aktualny status usług Windows, uruchomić lub zatrzymać, zmień typ uruchomienia. Niestety, w najnowszych wersjach systemu Windows 10, zmiana parametrów dla wielu usług systemowych w określonym interfejsie stała się niedostępna.
- Gpedit.MSC - Lokalny edytor zasad grupy. Niedostępne w domu Windows 10.
- NCPA.Cpl - Lista połączeń sieciowych Windows z możliwością przeglądania ich warunków i konfiguracji. Pomaga, jeśli Internet nie działa w systemie Windows 10 i w wielu innych sytuacjach.
- AppWiz.Cpl - Interfejs instalacji i usuwania programów.
- Lusrmgr.MSC - Zarządzanie lokalnymi użytkownikami i grupami.
- Powercfg.Cpl - Ustawienia zasilania laptopa lub parametry zasilania komputera.
- Zapora.Cpl - Parametry zapory systemu Windows.
- Sysdm.Cpl - Okno parametrów systemowych, z możliwościami konfigurowania pliku pompowania, punktów odzyskiwania (ochrona systemu), parametrów prędkości i zmiennych.
- MMSYS.Cpl - Urządzenia do nagrywania i odtwarzania systemu Windows.
- TASKSCHD.MSC - Windows 10 Zadania Planner.
Zespoły do szybkiego otwarcia folderów systemowych Windows 10
Za pomocą okna dialogowego możesz szybko otworzyć często używane foldery systemu operacyjnego. Polecenia są podane w cudzysłowie, ale nie musisz ich przedstawiać, na przykład w drugim zespole, po prostu wpisujemy punkt:
- Otwórz korzeń krążka systemowego (C :) - "\"
- Otwórz folder bieżącego użytkownika (C: \ Users \ Nazwa_poller) - "."
- Otwórz folder „Użytkownicy” - ".. "
- Otwórz folder plików tymczasowych - "%Temp%"
- Otwórz folder AppData \ Roaming bieżącego użytkownika - "%Dane aplikacji%"
- Otwórz folder lokalny AppData \ bieżącego użytkownika - "%LocalAppdata%"
- Otwórz folder C: \ Windows - "%SystemRoot%"
- Otwórz folder C: \ ProgramData - "%Dane programu%"
Wszystkie zespoły opisane w artykule są dość standardowe, ale może pomóc szybko otworzyć te elementy, które są często wymagane. Lista nie zawiera wszystkich dostępnych poleceń, a tylko te, które częściej będą wymagać początkującego użytkownika, a także działają zarówno w systemie Windows 10, jak i w poprzednich wersjach systemu.
Jestem pewien, że będziesz miał coś do dodania do listy, chętnie komentuję.
- « Zaranuję komputer na komputerze Windows 10 Desktop 10
- Jak wyłączyć tryb zapisywania danych iPhone'a »

