Kamera jest używana przez inną aplikację w systemie Windows - jak określić, co i rozwiązanie problemu
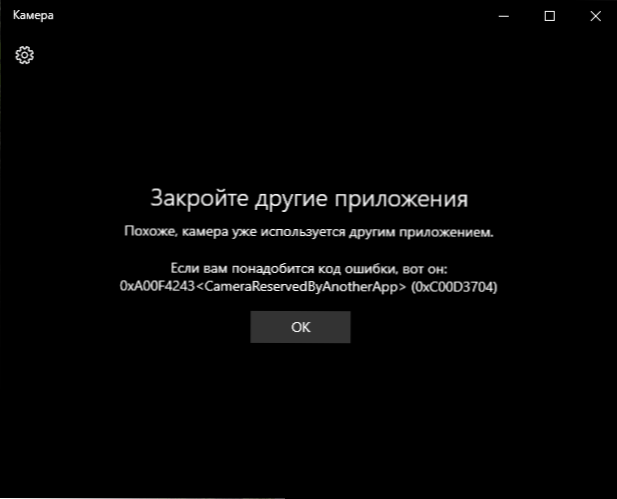
- 2039
- 3
- Tacjana Bartosik
Czasami podczas uruchamiania programów za pomocą kamery internetowej w systemie Windows 10, 8.1 lub Windows 7.
Czasami w tej samej sytuacji nie zgłoszono żadnych błędów (na przykład dzieje się tak w Skype): tylko zamiast obrazu aparatu, czarny ekran (ale może to być nie tylko rozważana tutaj sytuacja, ale także inne okoliczności , Widzieć. Co zrobić, jeśli kamera internetowa nie działa).
W tej instrukcji prosty sposób ustalenia, która aplikacja lub program korzysta z kamery internetowej w systemie Windows. Po jego lokalizacji zwykle wystarczy zamknąć program lub proces w dyspozytorze zadań, aby kamera działała w innych programach.
Używamy Eksploratora Process do określenia procesu zajmującego kamerę internetową
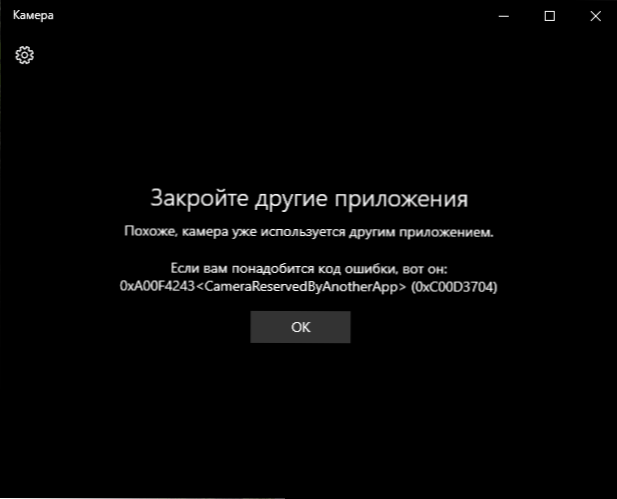
Zadanie ustalania, która aplikacja korzysta z kamery internetowej za pomocą narzędzia Explorer Process Explorer, które można pobrać z oficjalnej strony internetowej https: // dokumentów.Microsoft.Com/en-sus/sysinternals/pliki do pobrania/explorer procesu.
Dalsze kroki będą wyglądać w następujący sposób:
- Przejdź do menedżera urządzeń (możesz nacisnąć klawisze Win+R, wprowadź Devmgmt.MSC i naciśnij Enter), znajdź kamerę internetową na liście i otwórz jej właściwości.
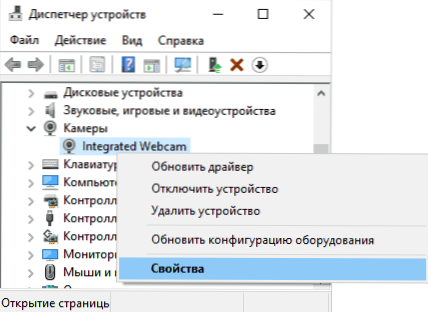
- Przejdź do karty „Informacje” i skopiuj właściwość „Nazwa obiektu urządzenia fizycznego”.
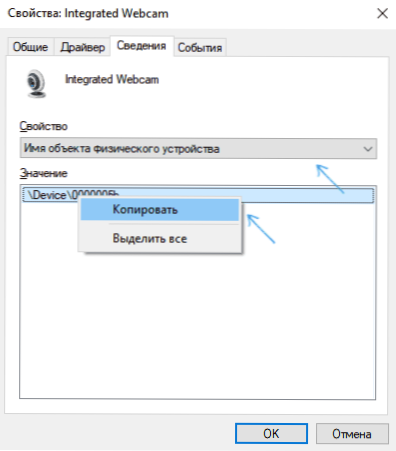
- Uruchom wcześniej pobrane narzędzie Process Explorer, wybierz Znajdź - Znajdź uchwyt lub DLL (lub kliknij Ctrl+F) i wprowadź wcześniej skopiowaną wartość w polu wyszukiwania. Naciśnij przycisk „Wyszukaj”.
- Jeśli wszystko minęło pomyślnie, na liście procesów zobaczysz te, które korzystają z kamery internetowej.
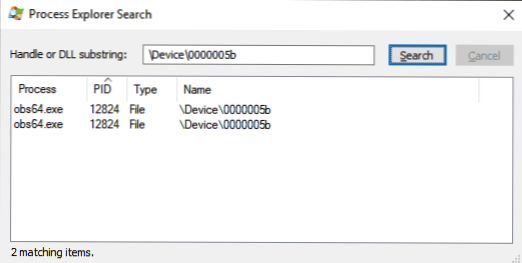
- W kroku 3 możesz również wprowadzić #VID w polu wyszukiwania zamiast nazwy fizycznego kamery internetowej urządzenia.
Niestety, opisana metoda nie zawsze prowadzi do pożądanego rezultatu: czasami wynik wyszukiwania jest pusty: na przykład podczas korzystania z kamery internetowej w Google Chrome lub aptamie w systemie Windows 10, procesu Explorer nic nie znajduje.
W takiej sytuacji zalecam spojrzenie na dyspozytora systemu Windows i dokładne studiowanie działających procesów, zwracając uwagę na te, które mogłyby korzystać z laptopa lub komputerowej kamery: środki nadawania i nagrywania wideo, posłańcy, procesy takie jak Intel Realsense i inne.
W skrajnych przypadkach spróbuj ponownie załadować komputer. Weź jednak pod uwagę, że może to nie działać w sytuacji, w której program korzystający z kamery internetowej znajduje się w obciążeniu autobusowym.
- « Jest to zabronione przez administratora, zasady szyfrowania lub przechowywanie danych rachunkowości na Androidzie - jak poprawić
- Dlaczego Android lub iPhone Telefon jest ciepło »

