Jaki touchpad na laptopie jest instalowany

- 3655
- 217
- Klara Kopeć
Sprawdź, jaki touchpad na laptopie prędzej czy później może być potrzebny. Może istnieć wiele powodów: ponowne zainstalowanie systemu operacyjnego, kierowcy odleciały się, różne rozkłady mechaniczne. Zasadniczo zainteresowanie tym urządzeniem powstaje w przypadku nieprawidłowości. Oczywiście touchpad można łatwo zastąpić myszą, ale coraz więcej użytkowników doceniało wygodę użycia; szczególnie w transporcie lub w warunkach ograniczonej przestrzeni.

W razie potrzeby możesz znaleźć model Touchpad bez analizy laptopa.
Muszę powiedzieć, że termin „touchpad” jest opatentowany i należy do synaptyków. To największy producent na świecie. Jego produkty są umieszczane w prawie wszystkich modelach laptopów, wśród których na przykład ASUS. Następny można nazwać Alps Electric. Wydali panele pod nazwami GlidePoint, Glidepad, StickPointer. Ale, podobnie jak „Xerox”, Touchpad niezawodnie osiadł w umysłach ludzi jako nazwa urządzenia.
Patrzymy na nasz touchpad
Więc kim jesteś? Aby odpowiedzieć na to pytanie, musisz wykonać szereg prostych działań. Istnieje kilka różnic między przeglądaniem w systemie Windows XP i 7 z późniejszymi wersjami systemu Windows 8 i 10. W systemie Windows 7 i XP Dowiedz się, który dotyk na laptopie możesz przejść przez menu Start w panelu sterowania.
- Podczas panelu sterowania wybierz kartę systemową
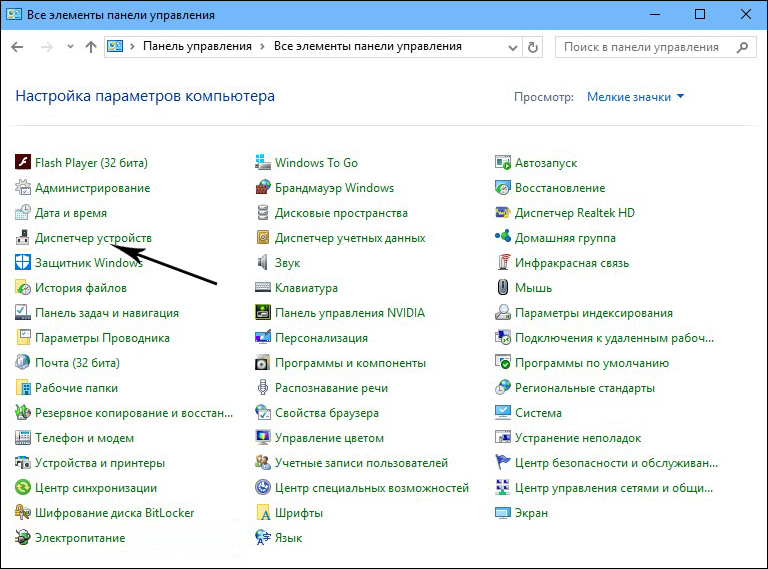
- Następnie wybierz usługę o nazwie Menedżera urządzeń. Należy pamiętać, że w siódmej wersji systemu Windows okno znajduje się po lewej stronie.
- Następnie spójrz i otwórz zakładkę myszy i inne urządzenia wskazujące. Zobaczysz nazwę modelu, będzie to również nazwa producenta i numer portu, do którego podłączony jest touchpad.
- Możesz uzyskać bardziej szczegółowe informacje, jeśli klikniesz przycisk myszy według nazwy i wybierz przycisk właściwości w oknie, które się otwiera.
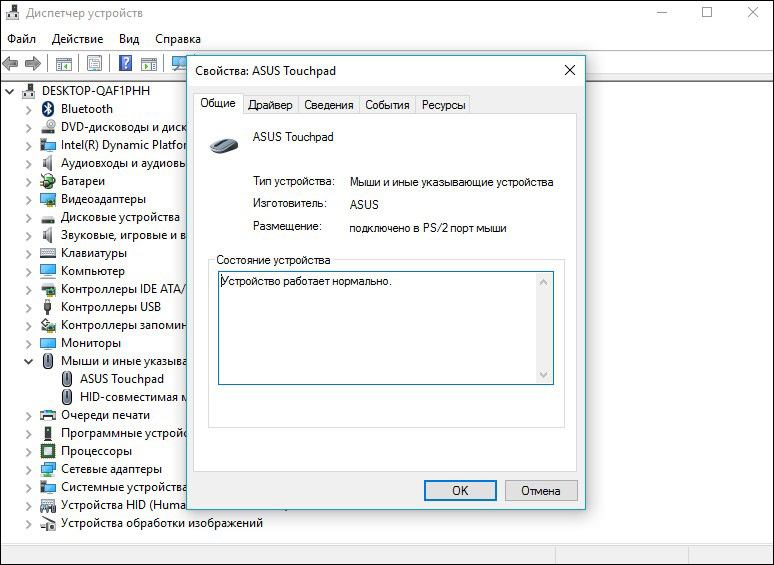
- Następnie musisz wybrać usługę informacyjną, na wyświetlaczu pojawi się nowe okno, na którym znajdziesz również kartę Właściwości.
- Tam znajdziemy osobistą liczbę panelu dotykowego, który może być wyprowadzony na stronę internetową Pcidatabase.com i przeczytaj niezbędne informacje.
W 8 i 10 wersjach systemu Windows znajdź model Touchpad na laptopie
- Aby rozpocząć, kliknij ekstremalne, dolne, lewe okno z prawym przyciskiem. Gdzie w poprzednich wersjach znajdowało się menu startowe.
- W nowym oknie wybierz etykietę menedżera urządzeń, jest to szósta z góry. To jest lista urządzeń roboczych na twoim komputerze.
- Na karcie naciśnij myszy i urządzenia wskazujące, a następnie wybierz niezbędne dla Ciebie i kliknij, aby otrzymać dodatkowe informacje.
Touchpad w BIOS
Zwykle potrzeba sprawdzania BIOS powstaje w razie potrzeby i nie działa. Nie jest to najczęstszy powód wśród opcji awarii, ale po włączeniu klawiatury i wykluczenie mechanicznego awarii należy sprawdzić i to. Odłączenie w BIOS nie może się na przykład odbyć, można wprowadzić zmiany podczas przywrócenia systemu operacyjnego.
Aby sprawdzić touchpad w BIOS, musisz tam pojechać. Dzieje się tak po uruchomieniu systemu Windows, trzymając określony przycisk. Może różnić się w różnych modelach laptopów, ale najczęściej jest DEL (Usuń). Zależy to od producenta BIOS, można również użyć kluczy ESC i F1-F12.
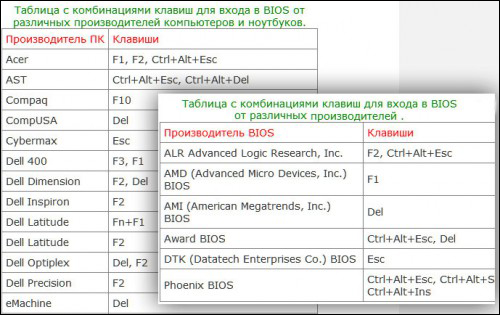
Informacje można odczytać na wyświetlaczu w momencie włączenia, możesz również przeczytać informacje o tym, kiedy rozpocząć przycisk zacisku. Jeśli klikniesz, zanim system nie zadziała. Podczas uruchamiania BIOS pojawi się niebieski ekran z tabelami. Mysz nie działa w BIOS, więc wszystkie działania muszą być wykonywane na klawiaturze.
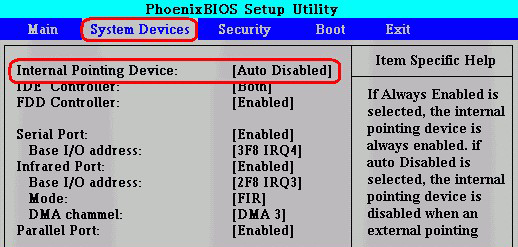
W tabelach należy znaleźć „wewnętrzne urządzenie wskazujące” - jest to element odpowiedzialny za podłączenie wbudowanego sprzętu. Najczęściej znajdują się w zaawansowanym menu. Ma dwie wartości: włącznie. W języku angielskim wygląda na włączone i wyłączone. Wybierz potrzebny tryb i użyj panelu sensorycznego.
Do tej pory otworzyło się wiele różnych centrów usług. Ale gdy istnieje nieprawidłowa funkcja, bardzo wygodnie jest spróbować to wymyślić, zwłaszcza gdy naprawa ma naciskać kilka przycisków.
- « Włączenie trybu modemu na iOS bez kontaktu z nośnikiem
- Jak piękna do dekoracji komputera z systemem Windows »

