Jak szyfrować pliki i foldery za pomocą EFS w systemie Windows 10, 8.1 i Windows 7
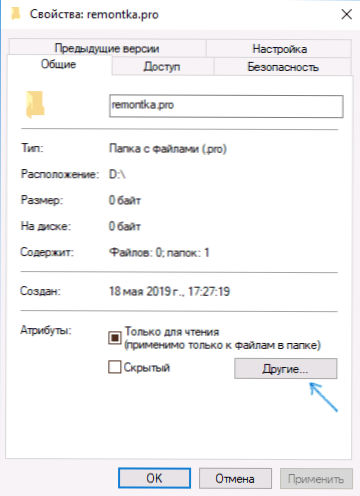
- 3298
- 150
- Pan Sara Łapiński
Wiele osób wie o tak zintegrowanej możliwości szyfrowania dysków i napędów flash w systemie Windows 10, 8.1 i Windows 7 jako bitlocker, dostępny w profesjonalnych i korporacyjnych biurach redakcyjnych. Mniejsza liczba jest znana o innej funkcji szyfrowania plików i folderów - szyfrowania systemu plików EFS, który jest również zbudowany w systemie.
W tych instrukcjach, jak dokładnie działa szyfrowanie EFS, w jaki sposób umożliwia ograniczenie dostępu do ważnych plików i folderów, w razie potrzeby przywrócenie dostępu do danych i jakie są różnice od Bitlocker. Cm. Ponadto: o szyfrowaniu dysków i dysków flash za pomocą bitlocker w systemie Windows, szyfrowanie plików, folderów, dysków i dyskach flash w Voracrypt, jak umieścić hasło na archiwum.
- Jak działa szyfrowanie EFS
- Jak szyfrować foldery i pliki za pomocą EFS
- Przywrócenie dostępu do zaszyfrowanych danych EFS lub dostęp do nich na podstawie innego konta
- Różnice szyfrowania Bitlocker i EFS w systemie Windows
- Dodatkowe informacje
Jak działa szyfrowanie EFS
EFS pozwala łatwo zaszyfrować zawartość wybranych folderów lub poszczególnych plików za pomocą narzędzi systemowych w taki sposób, że będą dostępne tylko dla użytkownika i na komputerze, na którym wykonano szyfrowanie.
Inni użytkownicy na tym samym lub innym komputerze zobaczą pliki i ich nazwy na dysku, ale nie będą w stanie do nich uzyskać dostępu (otworzyć je), nawet jeśli mają prawa administratora.
Ta metoda jest mniej bezpieczna niż szyfrowanie bitlockera, ale jeśli do Twojej dyspozycji tylko domowa wersja systemu Windows 10, 8.1 lub Windows 7, a jedynym zadaniem jest zapobieganie przeglądaniu zawartości innych kont innych kont, jest całkiem możliwe użycie EFS: Będzie to wygodne i szybko.
Jak szyfrować foldery i pliki zawarte w nich za pomocą EFS
Kroki szyfrowania folderu i jego zawartości za pomocą systemu szyfrowania EFS w najprostszej wersji będą następujące (dostępne tylko dla folderów na dyskach NTFS i dyskach flash):
- Otwórz właściwości pożądanego folderu (kliknij prawym przyciskiem myszy - właściwości).
- W sekcji „atrybuty” kliknij przycisk „Inne”.
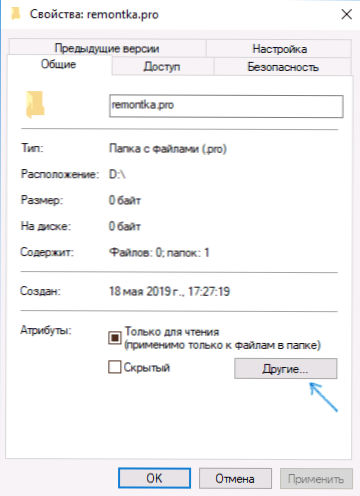
- W sekcji „Atrybuty uczestnictwa i szyfrowania” w następnym oknie zauważ „Zaszypuj zawartość, aby chronić dane” i kliknij OK ”.
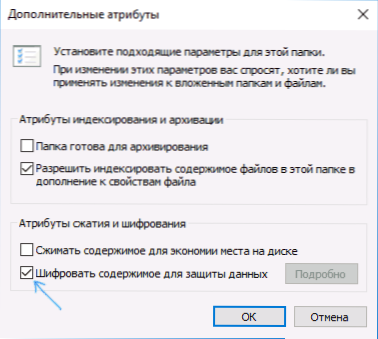
- Kliknij „OK” we właściwościach folderów i zastosuj zmiany w zainwestowanych plikach i folderach.
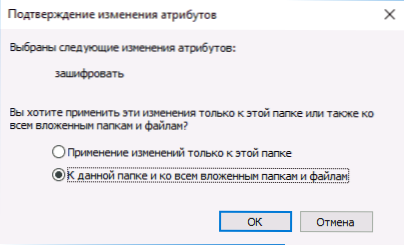
- Zaraz potem pojawi się powiadomienie systemowe, w którym zostaniesz zaproponowany w celu archiwizacji klucza szyfrowania. Naciśnij powiadomienie.
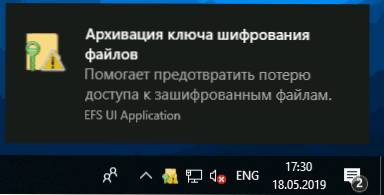
- Kliknij „Archiwum teraz” (klucz może być zobowiązany do przywrócenia dostępu do danych, jeśli straciłeś konto lub dostęp do tego komputera).
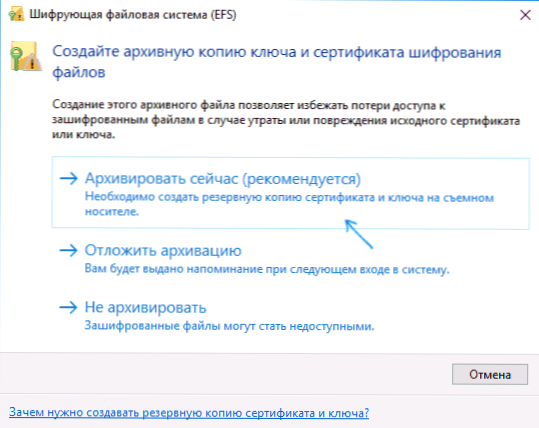
- Rozpocznie się mistrz eksportu certyfikatu. Naciśnij „Dalej” i domyślnie zostaw parametry. Kliknij ponownie „Dalej”.
- Ustaw hasło do certyfikatu zawierające klucze szyfrowania.
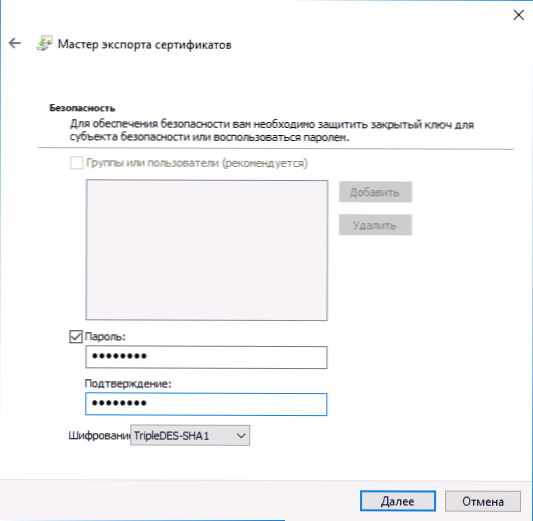
- Wskaż miejsce przechowywania pliku i kliknij „Gotowy”. Ten plik przydaje się do przywrócenia dostępu do plików po zakłóceniach w systemie operacyjnym lub, jeśli to konieczne, móc otwierać pliki EFS na innym komputerze lub pod innym użytkownikiem (jak to zrobić w następnej sekcji instrukcji).
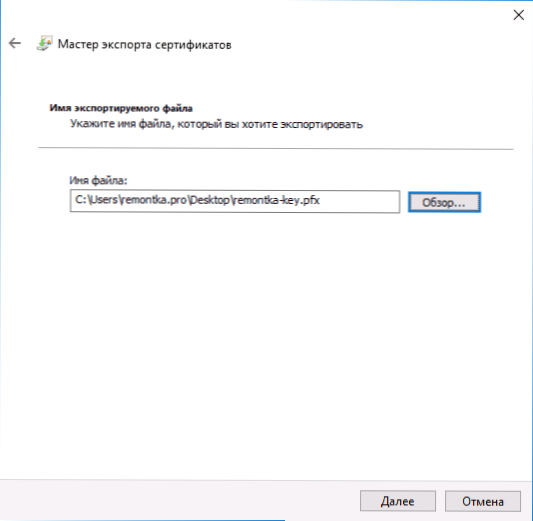
Proces jest zakończony w tej sprawie - natychmiast po wykonaniu procedury, wszystkie pliki w określonym folderze, zarówno tam, jak i utworzone, kupią w ikonie „Castle”, która podaje, że pliki są szyfrowane.
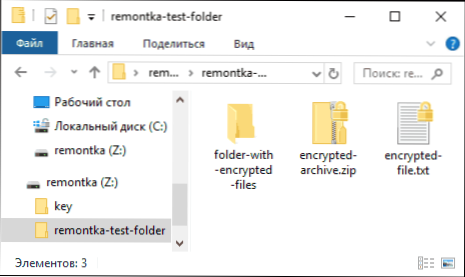
Będą otwierać bez problemów w ramach tego konta, ale na innych rachunkach i innych komputerach nie będą działać, system zgłosi brak dostępu do plików. Co więcej, struktura folderów i plików i ich nazwy będą widoczne.
W razie potrzeby możesz, wręcz przeciwnie, rozpocząć szyfrowanie z tworzeniem i zachowaniem certyfikatów (w tym na karcie inteligentnej), a tylko następnie ustawić znak „Zamknij zawartość w celu ochrony danych”. Aby to zrobić, naciśnij klawisze Win+R, wprowadź Rekeywiz I kliknij Enter.
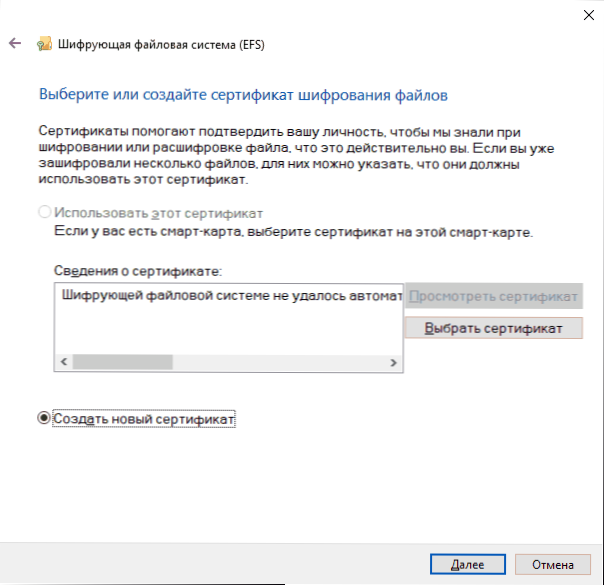
Następnie postępuj zgodnie ze wszystkimi krokami, które zaoferuje Master regulacji certyfikatów szyfrowania systemu plików szyfrowania EFS. Ponadto, jeśli to konieczne, za pomocą RekeyWiz, możesz ustawić użycie innego certyfikatu dla innego folderu.
Przywracanie dostępu do zaszyfrowanych plików, otwieranie ich na innym komputerze lub w innej rachunkowości systemu Windows
Jeśli z tego czy innego powodu (na przykład po ponownej instalacji systemu Windows) straciłeś możliwość otwarcia plików w zaszyfrowanych folderach EFS lub musiałeś otworzyć je na innym komputerze lub pod innym użytkownikiem, łatwo jest to zrobić:
- Na komputerze na koncie, na którym musisz mieć dostęp do zaszyfrowanych plików, otwórz plik certyfikatu.
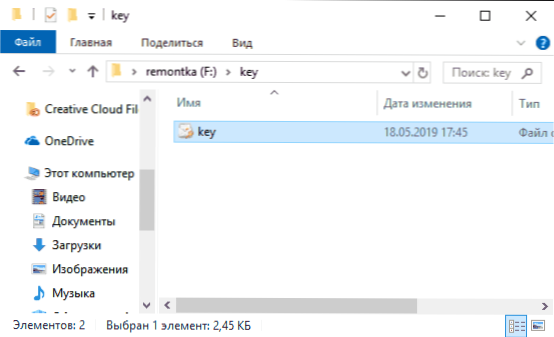
- Automatycznie otwiera magister importu certyfikatów. W przypadku podstawowego scenariusza wystarczy użyć parametrów domyślnych.
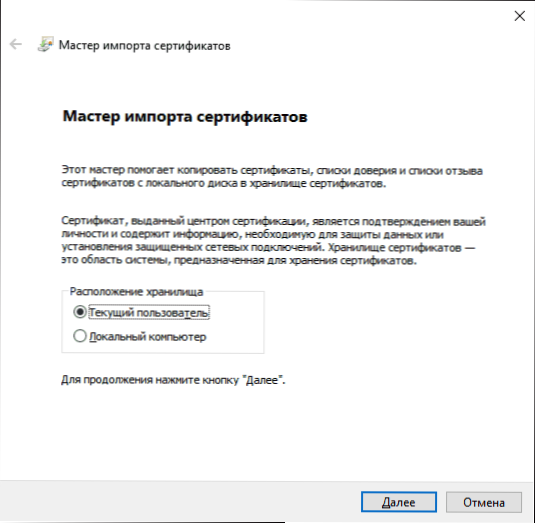
- Jedyne, czego potrzebujesz, to wprowadzić hasło dla certyfikatu.
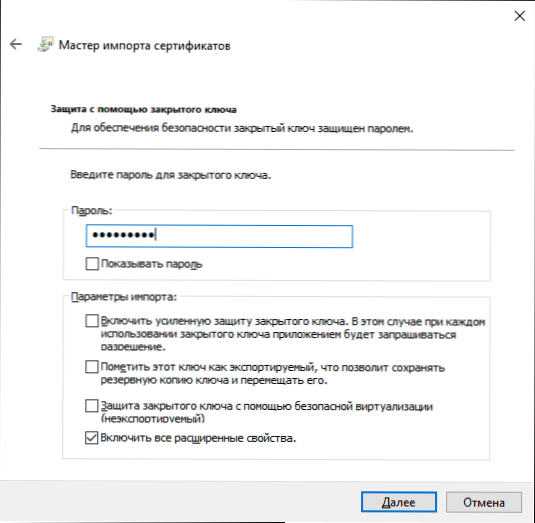
- Po udanym importowaniu, co otrzymasz powiadomienie, wcześniej zaszyfrowane pliki otworzą się na tym komputerze pod bieżącym użytkownikiem.
Różnice systemu szyfrowania EFS i Bitlocker
Główne różnice związane z myśleniem o różnych możliwościach szyfrowania w systemie Windows 10 - Windows 7
- Bitlocker szyfruje całe dyski (w tym sekcje systemowe) lub dyski, podczas gdy EFS ma zastosowanie do poszczególnych plików i folderów. Jednak szyfrowanie bitlocker można zastosować na dysku wirtualnym (który będzie przechowywany na komputerze jako zwykły plik).
- Certyfikaty szyfrowania EFS są powiązane z konkretnym kontem Windows i przechowywane w systemie (klucz można również wyeksportować jako plik na dysku flash lub zapisać na kartę inteligentną).
- Klawisze szyfrowania bitlocker są przechowywane albo w module sprzętowym TPM lub mogą być przechowywane na napędu zewnętrznym. Otwórz dysk z bitlockerem jest równie dostępny dla wszystkich użytkowników systemu, a ponadto, jeśli TPM nie był używany, taki dysk można łatwo otworzyć na dowolnym innym komputerze lub laptopie, wystarczy wprowadzić hasło.
- Przejście dla folderów w przypadku używania EFS musi być włączone ręcznie (pliki w środku będą w przyszłości są szyfrowane automatycznie). Podczas korzystania z bitlocker wszystko, co wchodzi do zaszyfrowanej płyty, jest szyfrowane w locie.
Pod względem bezpieczeństwa korzystanie z bitlocker jest bardziej wydajne. Jeśli jednak musisz zapobiec otwarciu plików na innych użytkowników systemu Windows i korzystasz z edycji Home Edition of SES (gdzie nie ma bitlocker) - EFS jest również odpowiedni do tego odpowiedni.
Dodatkowe informacje
Kilka dodatkowych informacji na temat korzystania z systemu plików szyfrowania EFS w systemie Windows:
- Pliki EFS nie są chronione przed usunięciem: żaden użytkownik na dowolnym komputerze może je usunąć.
- System zawiera narzędzie wiersza poleceń szyfru.EXE, który może włączyć i wyłączyć szyfrowanie EFS dla plików/folderów, pracować z certyfikatami, a także wyczyścić zawartość zaszyfrowanych folderów na dysku twardym, przepisując informacje za pomocą losowych bajtów.
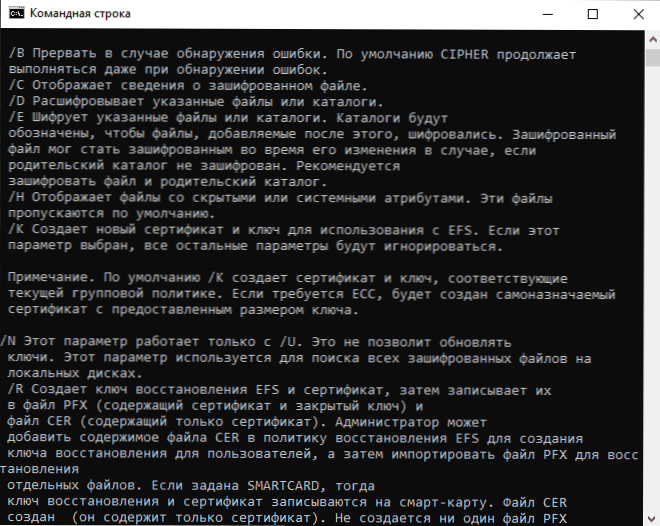
- Jeśli chcesz usunąć certyfikaty szyfrowania EFS z komputera, możesz to zrobić w następujący sposób: Przejdź do panelu sterowania - właściwości przeglądarki. Na karcie „Content” kliknij przycisk „Certyfikaty”. Usuń niepotrzebne certyfikaty: w ich opisie u dołu okna w polu „Certyfikat”, system plików szyfrowania (EFS) ”.
- W tej samej sekcji zarządzania certyfikatem w „Właściwości przeglądarki” możesz wyeksportować plik certyfikatu do użytku pod innym użytkownikiem lub na innym komputerze.
- « Jak przyspieszyć laptop
- Windows 10 maja 2019 r. Aktualizacja (wersja 1903) jest dostępna do pobierania i instalacji »

