Jak szyfrować dysk za pomocą bitlocker w systemie Windows 10

- 3842
- 761
- Pan Ludwik Żak
Windows 10 Editions Professional and Corporate mają narzędzie Build -In Bitlocker, które pozwala niezawodnie szyfrować zawartość dysku (w tym systemowy) lub dysk zewnętrzny (więcej na ten temat w osobnych instrukcjach: jak umieścić hasło na lampce błyskowej napęd i zaszyfruj jego zawartość). Oczywiście, w tym celu możesz użyć funduszy trzeciego, na przykład Veraacrypt, ale w większości przypadków możesz polecić narzędzie do szyfrowania wbudowanego -in.
W tych instrukcjach, jak szyfrować dysku za pomocą bitlocker. Przykład jest podany dla sekcji systemowej dysku, ale esencja pozostaje niezmieniona i, jeśli to konieczne, szyfrowanie innych płyt. Możesz także utworzyć wirtualny dysk twardy i zaszyfrować go - w ten sposób otrzymujesz bezpieczny kontener plików z możliwością jego kopii zapasowej w chmurze i na różnych dyskach, przenieś do innych komputerów. To może być również interesujące: szyfrowanie bitlocker w Windows 10 Home.
SSD lub proces szyfrowania dysku twardego za pomocą bitlocker
Proces szyfrowania dysków za pomocą bitlocker nie jest bardzo trudnym zadaniem, musisz wykonać następujące proste kroki:
- W przewodniku wybierz dysk, który musi zostać zaszyfrowany, kliknij go za pomocą odpowiedniego przycisku myszy i wybierz „Włącz BitLocker”.

- Jeśli zobaczysz komunikat, że „To urządzenie nie może użyć modułu platformy zaufanego TPM”, to chcesz zaszyfrować dysku systemowy, a moduł TPM jest nieobecny lub wyłączony. Problem został rozwiązany na ten temat tutaj: jak włączyć bitlocker bez TPM.
- Po krótkim sprawdzeniu dysków zobaczysz propozycję skonfigurowania typu odblokowania: Włóż urządzenie USB pamięci flash (zwykły dysk flash) lub wprowadź hasło. W mojej praktyce używam elementu „Wprowadź hasło”. W tym przypadku propozycja wpisu hasła może nie ukazać uwagi na instrukcje, jak włączyć hasło BitLocker na laptopach i komputerach z TPM.
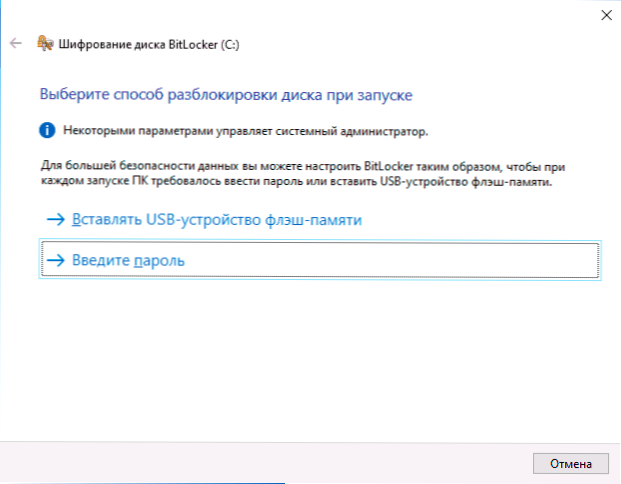
- Jeśli używasz również odblokowania za pomocą hasła, wprowadź i potwierdź hasło. Zdecydowanie zalecam napisanie go, jeśli istnieje szansa na zapomnienie podanego hasła (w przeciwnym razie możesz całkowicie stracić dostęp do danych). Kliknij Następny".
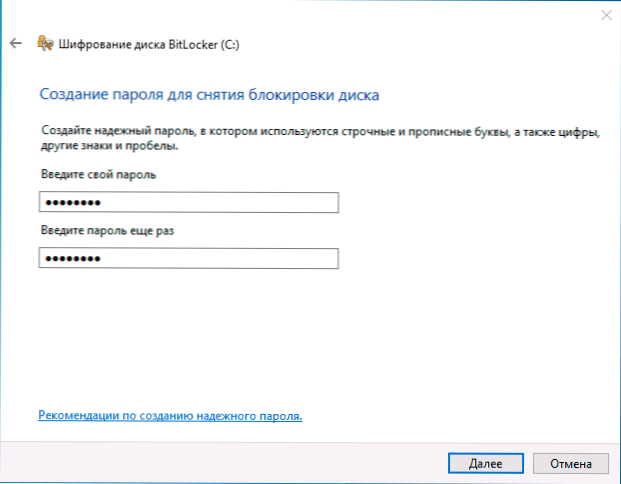
- Zostaniesz zaproszony do zapisania klucza do przywrócenia dostępu do dysku. Możesz zapisać klucz do różnych lokalizacji według własnego uznania. Niezależnie od tego, która opcja wybierzesz, mocno Polecam, abyś poważnie podjął ten krok (i nie zachować klucza do tego samego dysku, który jest szyfrowany): Niepowodzenia zasilania, błędy systemu plików mogą prowadzić do problemów z dostępem do szyfrowanego dysku po prostu hasłem, a klucz odzyskiwania naprawdę pomaga uzyskać dostęp do danych. W ciągu ostatnich 5 lat osobiście stanąłem w obliczu głównego komputera i byłem bardzo wdzięczny za klucz do odbudowy - pomógł za każdym razem.
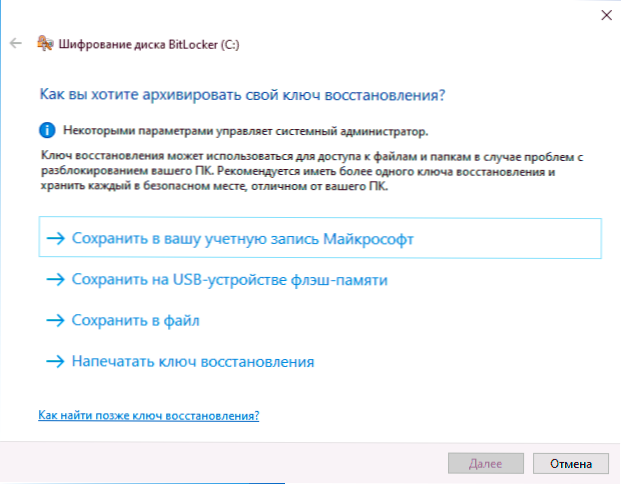
- Kolejnym etapem jest wybór, w którym jest szyfrowana część dysku. W przypadku większości użytkowników opcja „szyfruj tylko okupowane miejsce na dysku” jest odpowiednia (w tym przypadku wszystkie pliki, które są już na dysku, zostaną zaszyfrowane, a wszystko, co jest na nim zapisane, zostanie automatycznie szyfrowane). Druga opcja jest szyfrowana i wolna przestrzeń. Co daje? Na przykład, jeśli wcześniej miałeś bardzo tajne dane na tym dysku, a następnie zostały one usunięte, istnieje możliwość ich przywracania przy użyciu odpowiednich programów przywracania danych. Po szyfrowaniu wolnej przestrzeni przywróć dane zdalne (w każdym przypadku bez odblokowywania dostępu do dysku).
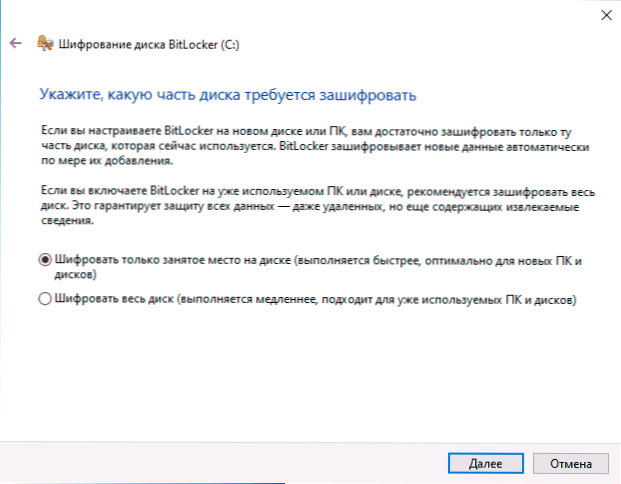
- W najnowszych wersjach systemu Windows 10 otrzymasz również zaoferowanie trybu szyfrowania. Jeśli planujesz wyłączyć dysk i podłączyć go w innych wersjach systemu Windows 10 i 8.1, Wybierz tryb kompatybilności. W przeciwnym razie możesz opuścić „nowy tryb szyfrowania”.
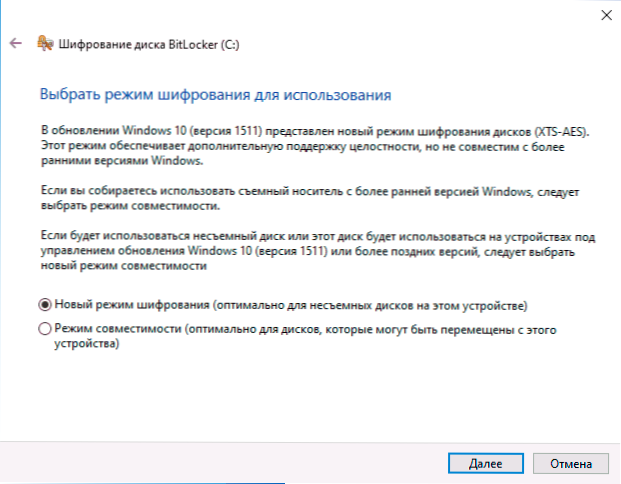
- W następnym oknie pozostaw punkt „Uruchom bitlocker” i kliknij „Kontynuuj”.
- Zobaczysz powiadomienie, że szyfrowanie dysku zostanie wykonane po ponownym uruchomieniu komputera. Wykonaj ponowne uruchomienie.

- Jeśli zaszyfrowałeś dysk systemowy, przed rozpoczęciem systemu Windows 10 będziesz musiał wprowadzić podane hasło BitLocker, aby odblokować dysk (lub podłączyć dysk USB, jeśli klawisz został utworzony).
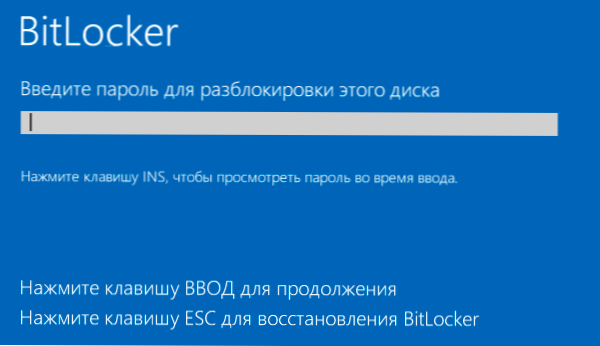
- Po rozpoczęciu systemu Windows 10 dysk zostanie zaszyfrowany zgodnie z określonymi ustawieniami (odpowiednia ikona pojawi się w obszarze powiadomień, a po otwarciu okna z postępem szyfrowania). Możesz użyć komputera podczas szyfrowania miejsca na dysku.
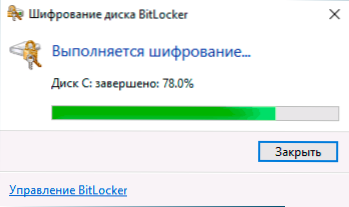
- Jeśli dysk systemowy został zaszyfrowany, będzie natychmiast dostępny (ponieważ hasło zostało wprowadzone w poprzednim kroku). Jeśli sekcja systemu dysku lub napęd zewnętrzny nie jest zaszyfrowany, po otwarciu tego dysku w przewodzie, zostaniesz poproszony o wprowadzenie hasła do dostępu do danych.
- Pod koniec procesu, którego czas trwania zależy od zajętego miejsca na dysku i prędkości jego działania (na HDD wolniej, na SSD szybciej), otrzymasz szyfrowany dysku.
Wszystkie dane, które nagrasz, są szyfrowane „w locie”, a także rozszyfrowanie. W przypadku dysków innych niż systemy możesz użyć menu kontekstowego w dowolnym momencie, aby je zablokować (aby druga osoba nie mogła otworzyć zawartości za tym samym komputerem).
Zawsze istnieje dostęp do zaszyfrowanego dysku systemowego podczas uruchomienia systemu (w przeciwnym razie nie może działać).
Jeśli pojawią się pytania dotyczące szyfrowania za pomocą bitlocker - zapytaj w komentarzach, postaram się odpowiedzieć.
- « Jak wyłączyć system Windows 10
- Jak zmienić rozmiar i kolor wskaźnika myszy, a także inne parametry kursora w systemie Windows 10 »

