Jak uruchomić narzędzie do zarządzania dysku w systemie Windows 10

- 2657
- 378
- Klara Kopeć
Wygodna praca na komputerze często wymaga kompetentnego konfigurowania sterowników zainstalowanych w systemie. Aby ułatwić zadanie użytkowników, programiści systemu operacyjnego Windows 10 zapewniają wygodne narzędzie do zarządzania dyskami z imponującym zestawem funkcji. Zastanów się, jak otworzyć ten program i jakie ma on możliwości.

Sposoby uruchomienia „kontroli dysków”
W systemie operacyjnym Windows 10 prawie wszystkie programy można uruchomić na kilka sposobów. Dotyczy to również narzędzia „zarządzania dyskami”, którego okno można nazwać za pomocą kilku algorytmów. Użytkownik może rozważyć wszystkie metody i wybrać najbardziej odpowiedni dla siebie.
Szukaj
Windows 10, w przeciwieństwie do wcześniejszych wersji systemu operacyjnego z Microsoft, ma niezwykle przydatną funkcję wyszukiwania wbudowanego. Z jego pomocą można znaleźć prawie każdy program lub narzędzie zainstalowane w systemie.
Musisz nacisnąć przycisk ze szkłem powiększającym paskiem zadań lub użyć kombinacji klawiszy „Win+S”. Nazwa narzędzia lub Diskmgmt Special Command jest wprowadzana w oknie, które się otwiera.MSC.
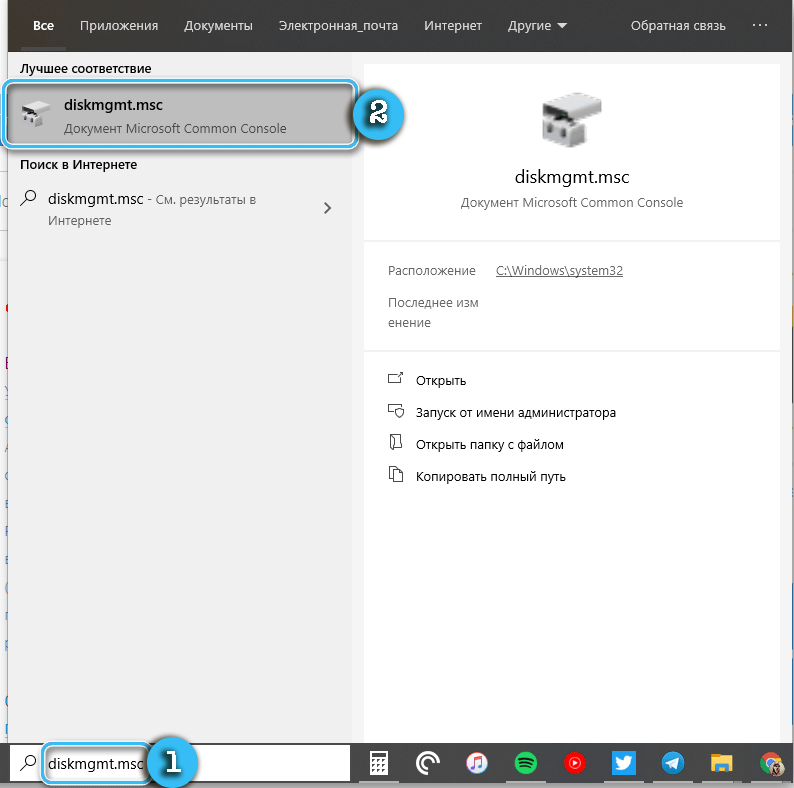
Wynik wyszukiwania pojawi się natychmiast w oknie. Aby uruchomić aplikację, po prostu naciśnij ją za pomocą lewego przycisku myszy.
Korzystanie z poleceń „wykonuj”
Podczas korzystania z zbudowanego wyszukiwania w systemie operacyjnym używany jest powyższy zespół. Pomoże to również, jeśli musisz rozpocząć procedurę zainteresowania za pośrednictwem okna „Wykonaj”.
Procedura:
- Naciśnij przyciski Win+R na klawiaturze, aby wywołać okno „Wykonaj”.
- W otwartym oknie Wprowadź polecenie dyskietki.MSC.
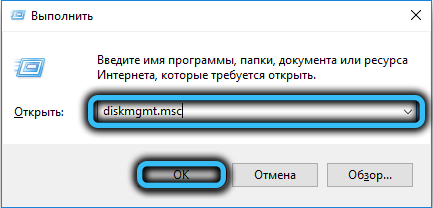
- Naciśnij klawisz Enter, aby otworzyć na użyteczność zainteresowania.
W rezultacie możliwe będzie szybkie uzyskanie dostępu do ustawień zainteresowania standardowych etykiet, linków i podobnych elementów.
Przez wiersz poleceń
Wiersz poleceń w systemie operacyjnym Windows 10 jest najczęściej używany do uruchomienia dość złożonych procesów, że zwykły użytkownik nie jest wymagany. Jednak funkcjonalność tego programu jest również odpowiednia do otwarcia próbek zainteresowania dla ustawień.
Algorytm:
- Otwórz okno „Wykonaj” za pomocą klawiszy Win+R.
- Wprowadź polecenie cmd w oknie i potwierdź, że zapisz klawisz.
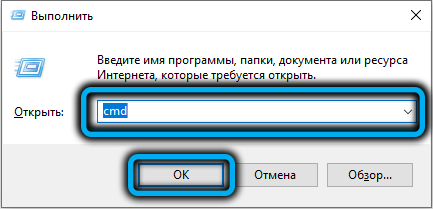
- W otwartym wierszu poleceń wprowadź standardowe polecenie tarczowe.MSC i naciśnij ponownie Enter.

PowerShell Utility
PowerShell jest nieco bardziej technologicznym i zaawansowanym narzędziem, który jest analogiem standardowego wiersza poleceń w systemie operacyjnym Windows. Istnieje obsługa prawie wszystkich poleceń konsoli, więc proces nie różni się od powyższego.
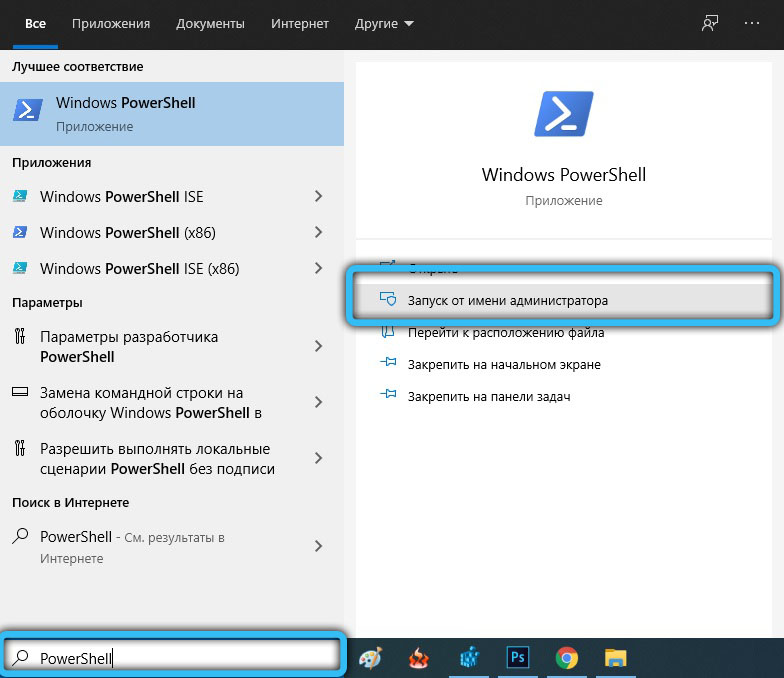
Konieczne jest uruchomienie aplikacji PowerShell, znalezienie jej za pomocą zbudowanego wyszukiwania. Dalej jest Diskmgmt Command.MSC i działania są potwierdzone przez klawisz Enter.

Za pośrednictwem menu „Ten komputer”
W systemie operacyjnym systemu Windows 10 w celu uzyskania dostępu do „przewodu” i listy zainstalowanych dysków, etykieta „ten komputer” jest odpowiedzialna. Zwykle jest przenoszony na komputer na komputer dla wygody pracy.
Konieczne jest kliknięcie tej etykiety za pomocą odpowiedniego przycisku myszy, a następnie wybrać „Zarządzanie” w menu kontekstowym w menu kontekstowym. Ta akcja jest uruchamiana specjalna powłoka „zarządzanie komputerami”, w której można znaleźć niezbędne narzędzie do dostosowania dysków. Wystarczy wybrać go z boku panelu i kliknąć myszką.
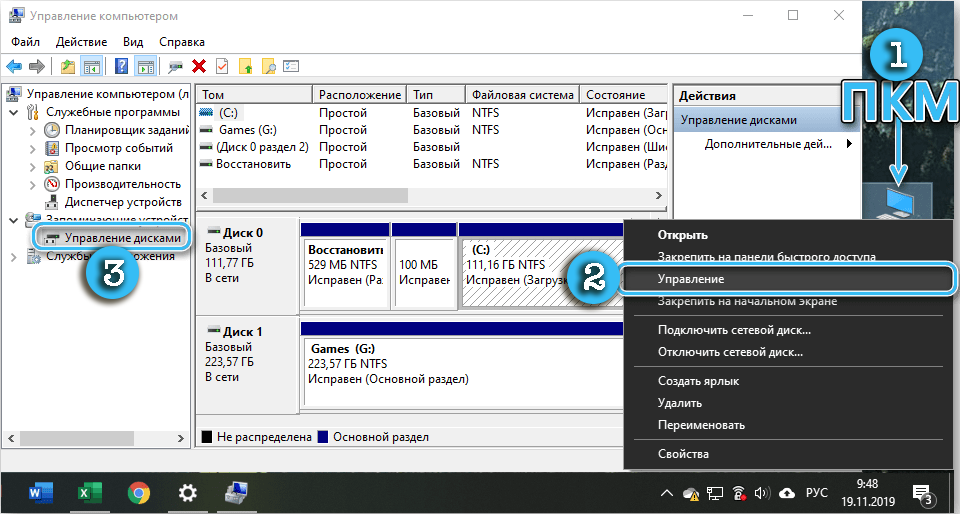
Warto zauważyć, że ustawienia domyślne nie oznaczają etykiety „ten komputer” na komputerze stacjonarnym. Może to spowodować pewne trudności. W takim przypadku musisz otworzyć „dyrygent” (Win+E) i przejść do sekcji „Ten komputer”. Następnie pozostaje po prostu powtórzenie operacji z menu kontekstowym, ale dla elementu w „przewodzie”.
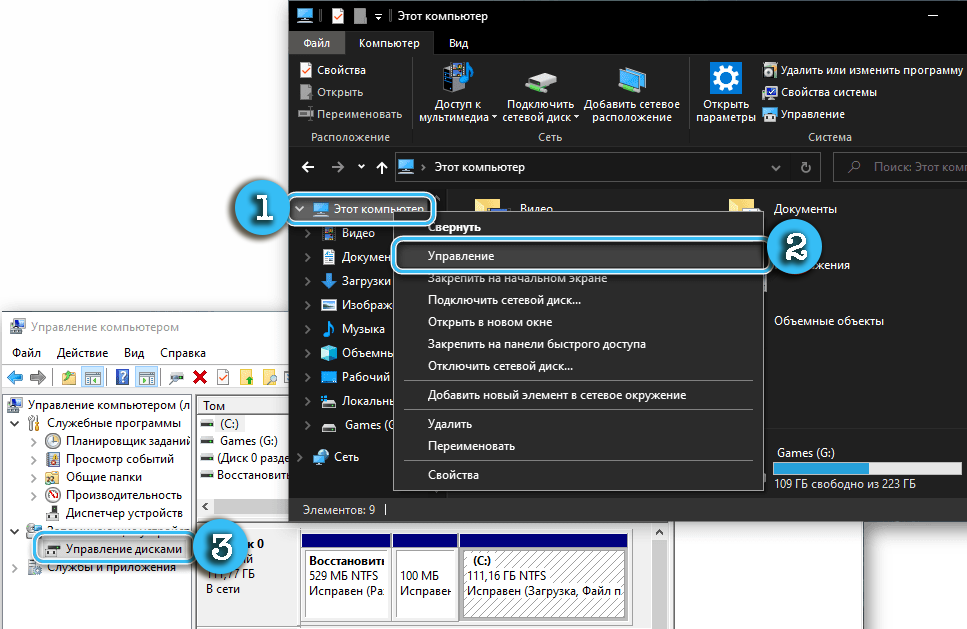
Ustawienia zarządzania komputerem
Program do ustawiania dysków bez problemów można znaleźć w panelu ogólnym „Zarządzanie komputerami”. Aby to zrobić, musisz wykonać następujące czynności:
- Naciśnij klawisze Win + X, aby wywołać odpowiednie menu.
- Sprawdź okno i znajdź w nim element „Zarządzanie dyskami”.
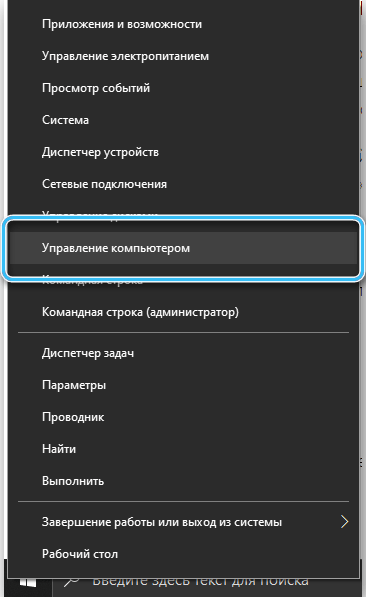
- Kliknij go za pomocą lewego przycisku myszy.
Powinien pojawić się program odpowiedzialny za konfigurowanie zainstalowanych napędów, zarządzanie pomidorami i formatowanie.
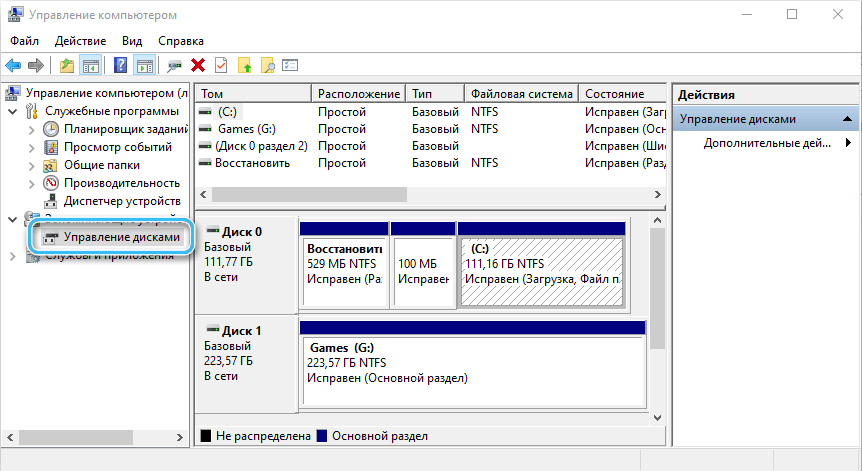
Menu „Zarządzanie komputerem” można również znaleźć w menu kontekstowym odpowiedniego przycisku myszy podczas klikania przycisku „Start”.
Przycisk „Start”
Przycisk Start w systemie operacyjnym jest odpowiedzialny za wiele funkcji i umożliwia dostęp do prawie wszystkich narzędzi bez niepotrzebnych manipulacji. Klikając go prawym przyciskiem, możesz zobaczyć w menu kontekstowym element „Zarządzanie dyskami”. Pozostaje tylko po to, by go kliknąć i otworzyć interesujący sprzęt.
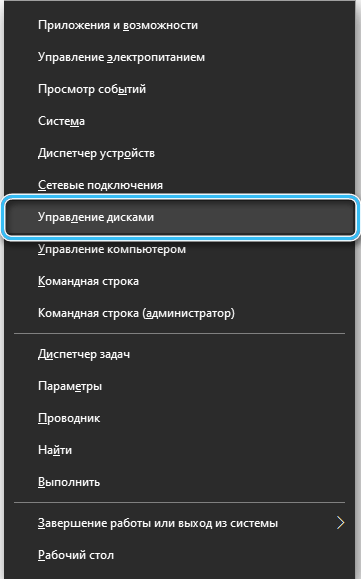
Co zrobić, jeśli „zarządzanie dyskami” nie otwiera się
Najczęściej użycie co najmniej jednej z opisanych metod dokładnie umożliwia dostęp do ustawień zainteresowania. Ale jeśli nic nie dało niezbędnych rezultatów, warto zwrócić uwagę na niektóre aspekty dostępu.
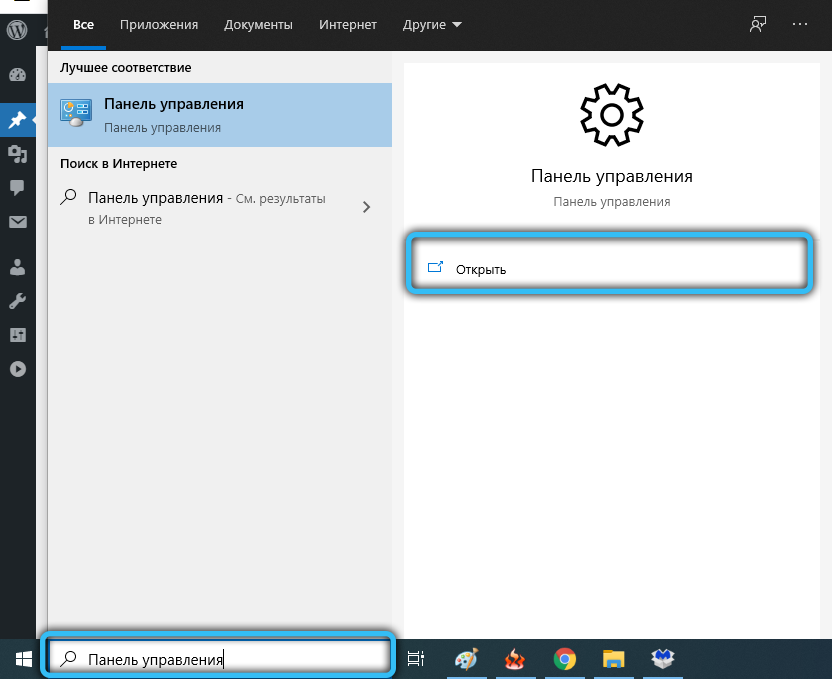
W szczególności musisz sprawdzić prawa używanego konta. Pełny zestaw ustawień jest dostępny tylko dla administratora, podczas gdy zwykli użytkownicy i goście mają bardzo ograniczone możliwości debugowania. W rezultacie, próbując otworzyć „zarządzanie dyskami”, użytkownik jest w obliczu wiadomości o odmowie dostępu.
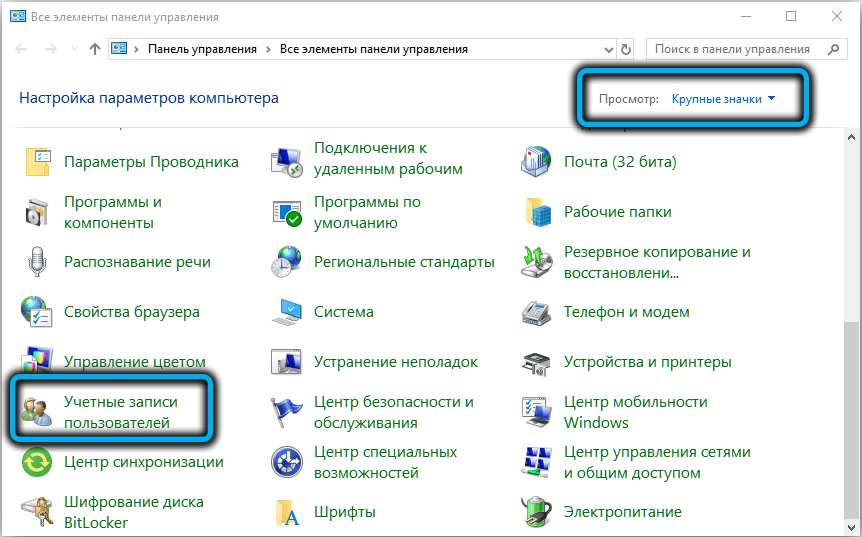
W rzadkich przypadkach, nawet w przypadku praw administratora, mogą pojawić się trudności. Tutaj wskazane jest pobieranie specjalistycznego oprogramowania od twórców trzecich osób na komputerze i korzystanie z jego możliwości. Wiele takich programów nie tylko całkowicie powtarza funkcjonalność standardowej użyteczności, ale także znacznie ją przewyższa.
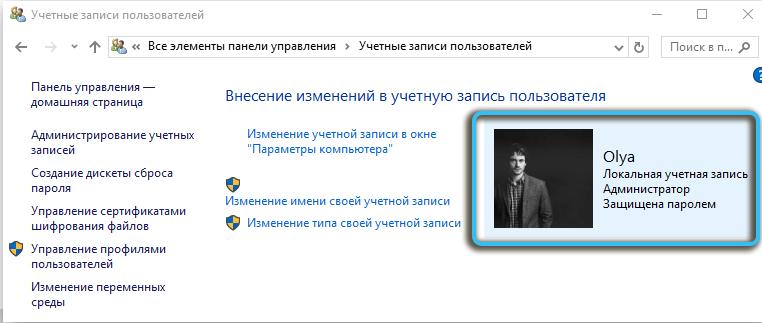
Funkcjonalność użyteczności
Budowany program zarządzania dyskiem otwiera się dla użytkownika wiele możliwości skonfigurowania zainstalowanych napędów i sekcji. Wśród głównych funkcji użyteczności można rozróżnić:
- wyświetlanie wszystkich dysków fizycznych i wirtualnych;
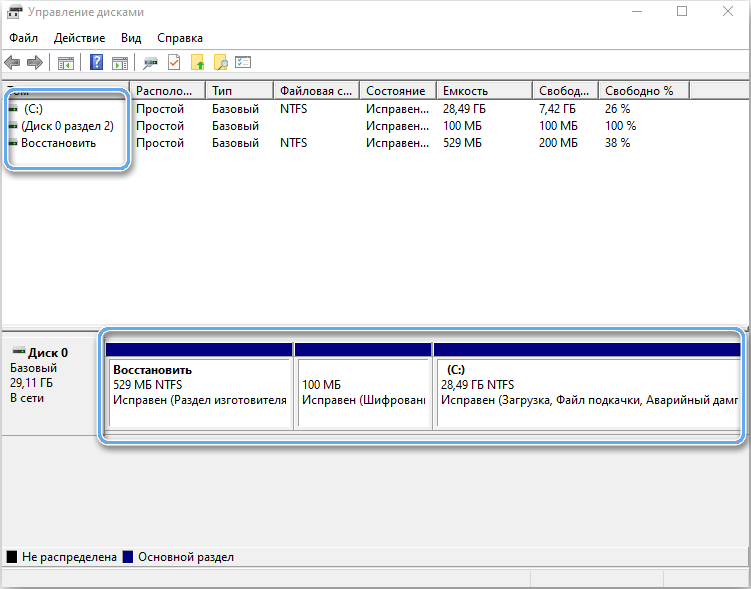
- Dodawanie sekcji do zainstalowanego dysku;
- zmiana istniejących woluminów;
- ujednolicenie sekcji;
- tworzenie nowych wirtualnych woluminów dla różnych zadań;
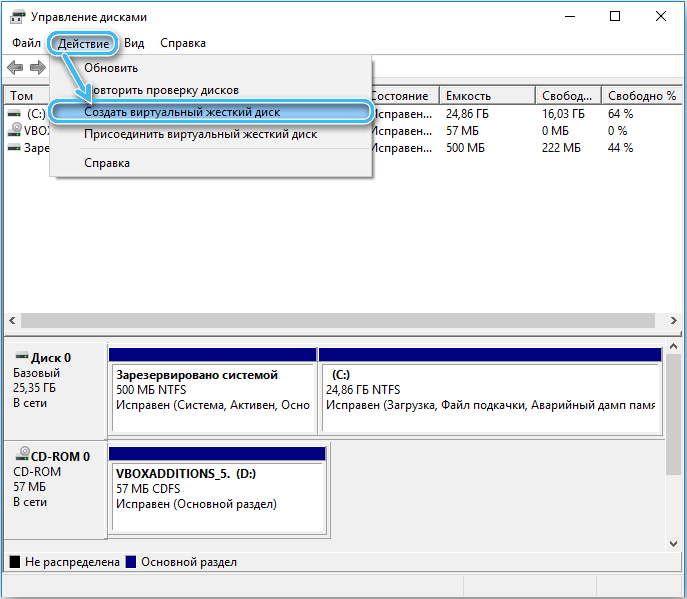
- dokładny wyświetlanie danych na ruchliwej i bezpłatnej kwoty na dysku;
- Rozszerzenie i kompresja woluminów, w zależności od celów użytkownika.
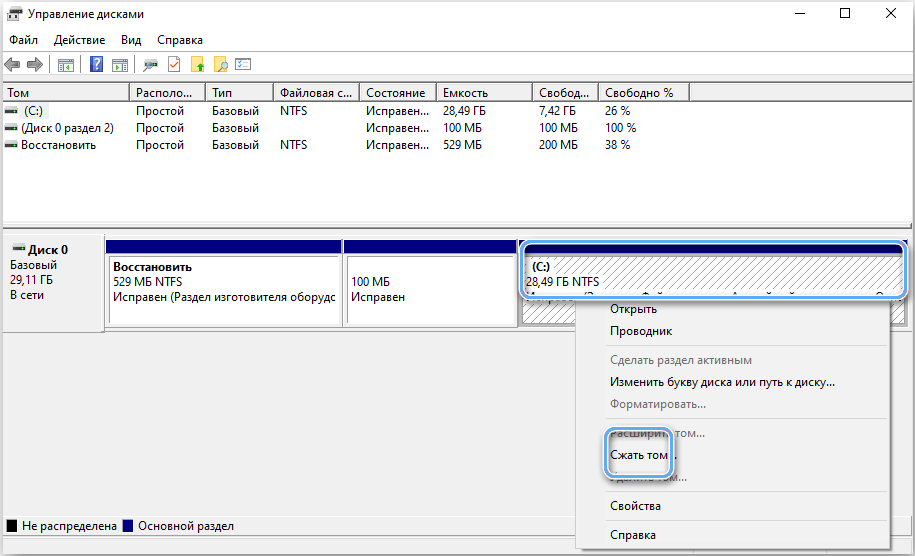
Sprawdzanie dysków pod kątem błędów
Najważniejszą opcją programu jest narzędzie do sprawdzania zainstalowanych dysków i sekcji pod kątem błędów. Dlatego możliwe jest zapobieganie bardzo poważnym uszkodzeniu i uniknąć utraty cennych danych.
Jak sprawdzić dysk w „Zarządzaniu dyskami”:
- Otwórz narzędzie i poczekaj, aż automatycznie przeprowadzi szybkie sprawdzanie dysków na poważne błędy.
- Wybierz żądaną sekcję i kliknij „Powtórz kontrolę dysku”.
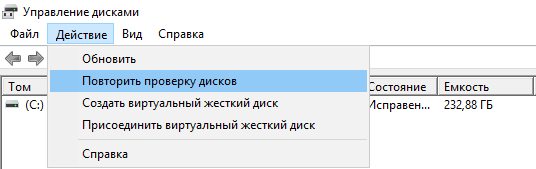
- Poczekaj na wyniki dokładniejszej analizy.
Na podstawie uzyskanych wyników użytkownik może kontrolować „zdrowie” swoich dysków i zaplanować wymianę w zależności od zużycia lub możliwych wad.
Zarządzanie TOM
„Zarządzanie dyskami”, między innymi, pozwala nam również wygodnie kontrolować objętości napędu, zmienić ich rozmiar, dodać lub usunąć.
Aby utworzyć nową sekcję, wystarczy wybrać nieuzasadniony obszar na dysku w ramach programu i kliknij go za pomocą odpowiedniego przycisku myszy. W menu kontekstowym wybrano element „Utwórz prosty wolumin ...”. Poniżej znajduje się rozmiar nowej sekcji i wyznaczenie jej listu. Używany symbol nie powinien pokrywać się z nazwami innych dysków istniejących na komputerze.
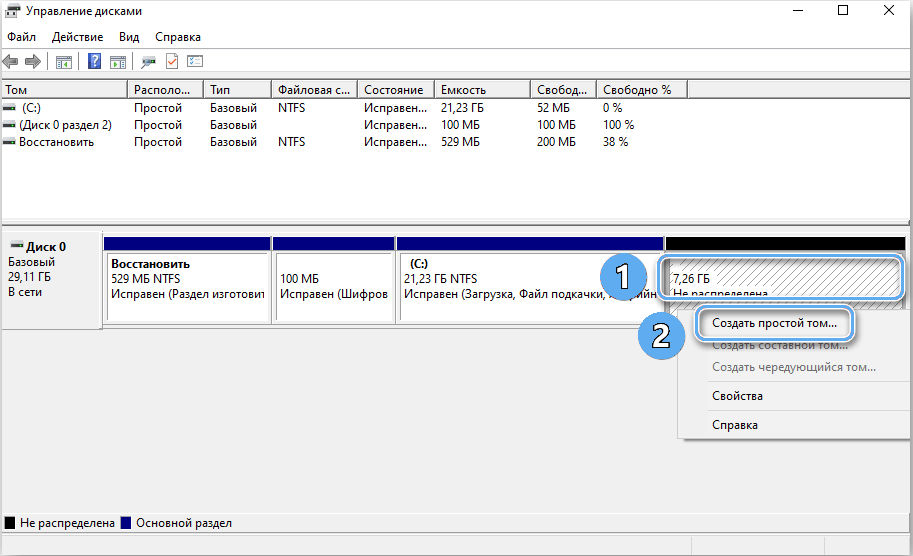
Teraz najczęściej używany jest system plików NTFS, ponieważ nie ma ograniczeń w rozmiarze pliku. Wszystkie pozostałe ustawienia można pozostawić ze standardem. Następnie musisz potwierdzić operację i poczekać na stworzenie nowego tomu.
Również w programie możesz rozwinąć i kompresować dostępne sekcje. Rozszerzenie jest możliwe tylko wtedy, gdy dysk pozostaje nieuzasadnionym obszarem. Odpowiednie polecenia „Rozwiń głośność ... i„ Ściśnij wolumin ... ”są odpowiedzialne za zmianę rozmiarów.
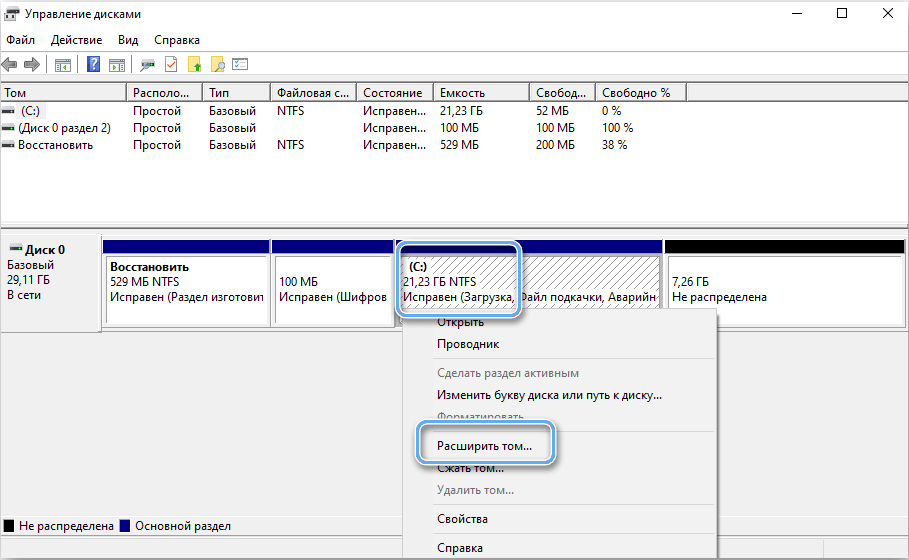
Program zarządzania dyskami w systemie operacyjnym Windows 10 zapewnia użytkownikom całą niezbędną funkcjonalność do debugowania napędów i zapewnienia najbardziej odpowiednich warunków pracy. Ma całkowicie zrozumiały interfejs i jest dostępny nawet dla początkujących. Możesz łatwo uzyskać do niego dostęp w dowolnym momencie, używając jednego z wielu sposobów.
- « Defragmentacja karty pamięci, jak to jest wykonać tę operację i jej korzyść
- PICPICK Program Rozszerzona funkcjonalność pracy z zrzutami ekranu »

