Jak uruchomić polecenie, aby wykonać w systemie Windows

- 2596
- 287
- Pan Natan Sawicki
Jeśli chcesz poprawić swoje umiejętności komputerowe, skróć czas procesów trasy i podstawowe dowiedzieć się więcej o przydatnym poleceniu „Wykonaj” w różnych wersjach systemu Windows, a następnie zwróciłeś się do adresu.

Funkcja „Wykonaj” upraszcza pracę użytkownika w dowolnej wersji systemu operacyjnego
Jakie są zalety tego narzędzia? Jak uruchomić go w systemie Windows 7, Windows 8 i Windows 10? Jakie są polecenia dialogu „Wykonaj”? To i wiele więcej znajdziesz tutaj.
Zalety zespołu „występują”
- Oszczędzanie czasu i czasu. Ten dialog jest uważany za wielofunkcyjne narzędzie do znacznego przyspieszenia pracy. Wyobraź sobie, ile wysiłku potrzebujesz, aby uruchomić urządzenie „Menedżer urządzeń”. Najpierw otworzymy „Start”, przejdziemy do „Panelu sterowania”, znajdziemy „system” na rozległej liście, a następnie wybierz „Wysyłkę urządzenia”. Jeśli ten algorytm w ogóle nie wie, znalezienie tego okna zajmie około dziesięciu minut.
- Niedostępne zespoły. Istnieją polecenia, których nie można znaleźć nawet przy użyciu „asystenta okien”. Oto ostra potrzeba „spełnienia” funkcji.
- Subtelne ustawienie systemu. Należy zauważyć, że to narzędzie zapewnia użytkownikowi możliwość bardziej szczegółowego i specjalistycznego konfigurowania systemu, który do realizacji bez dialogu do „wykonania” jest nierealny.
- Pożegnaj się z „Start”. Wreszcie, upadniesz potrzebę wędrowania przez menu „Start”. Wystarczy wpisać słowo w narzędziu z klawiszami.

Zespół „Wydaj” w systemie Windows 7
Właściciele systemów systemu Windows 7, otwierając „Start”, nie znajdą pożądanego słowa, ponieważ programiści postanowili wyodrębnić narzędzie jako niepotrzebne. Aby uruchomić polecenie „Wykonaj” w systemie Windows 7, istnieje prosty zestaw klawiszy gorących „Win (Flag) + R”. Jeśli chcesz naprawić to narzędzie w „Start”, powinieneś wykonać następujące działania:
- Kliknij prawym przyciskiem myszy dla „Start”;
- Otwieramy element „Właściwości”;
- Znajdź „Menu Start”, wybierz tę kartę i kliknij „Konfiguruj”;
- Szukamy wiersza „Zespół do wykonania” i umieszczamy znak wyboru, potwierdzamy decyzję.
Teraz nasz długi kelopowany dialog pojawi się w „Start” po prawej stronie.
Zespół „Wydaj” w systemie Windows 8
Dla właścicieli systemu Windows 8 i Windows 8.1 menu „Start” powoduje burzliwy wzrost emocjonalny, ponieważ teraz określone narzędzia to długie okno ze wszystkimi kafelkami, etykietami i programami. Polecenie „Wykonaj” wśród tego chaosu nie trzeba szukać - nie ma go tam. Aby spowodować pożądany dialog, zestaw gorących klawiszy „Win + R” jest dla nas odpowiedni lub naciska prawą myszkę do ikony „Start”.
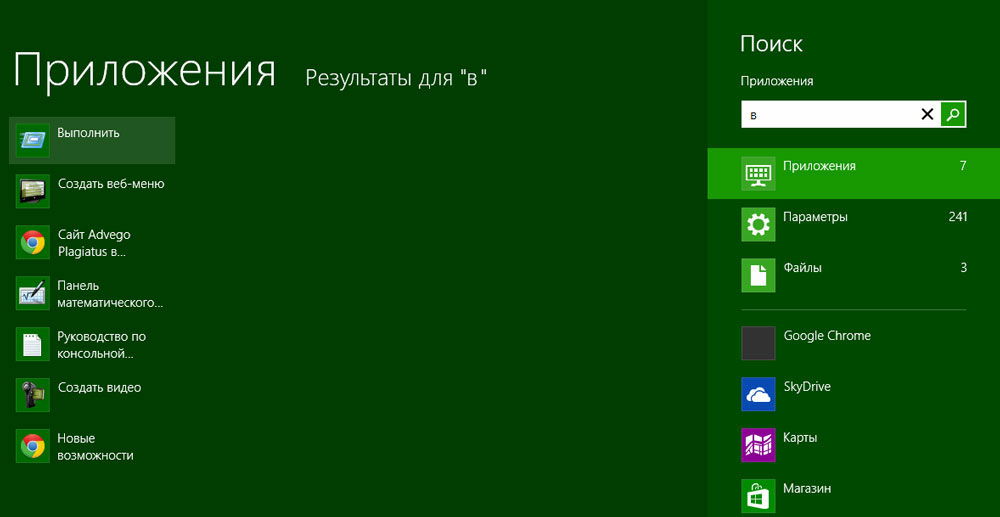
Zespół „występuje” w systemie Windows 10
Istnieją trzy proste sposoby otwarcia cennego okna dialogowego w systemie Windows 10:
- Naciśnij już ulubione klawisze „Win + R” - tak, ta metoda jest istotna dla 10.
- Kliknij ikonę „Start” zaktualizowana w systemie Windows 10 z prawym przyciskiem, a lista ustawień laptopa zostanie otwarta. W nim znajdujemy nasz cel - gotowy.
- Po lewej stronie paska zadań Windows 10 znajduje się element „Wyszukaj”. Jeśli wpiszesz do niego słowo „wykonaj”, to na samym górze listy będzie pożądany obiekt. Klikając ikonę zespołu, będziemy mogli ją rozpocząć.
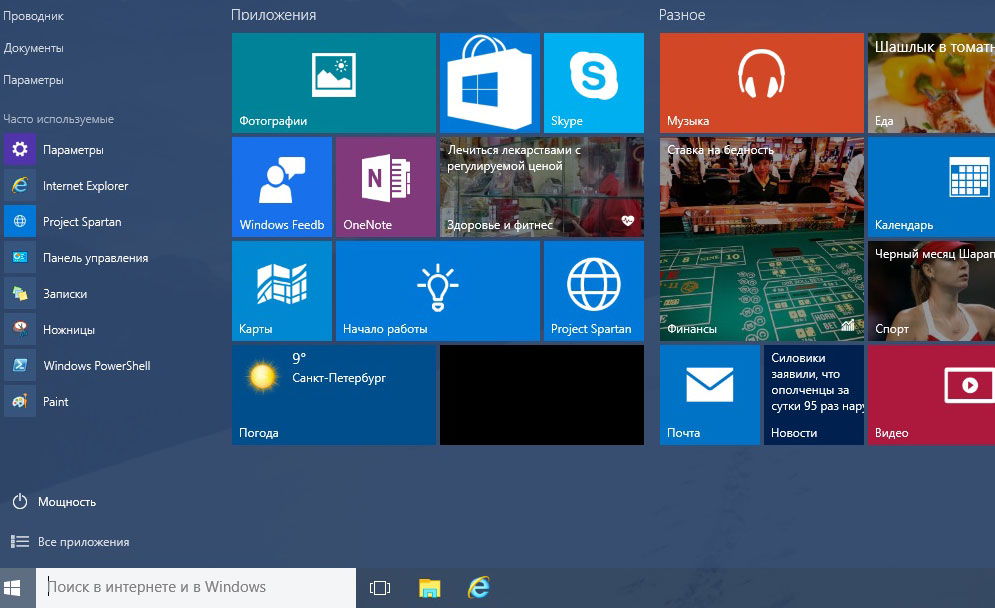
Lista głównych poleceń dla systemu Windows
Zestaw poleceń do uruchomienia konkretnej aplikacji jest obszerny. Niektóre z poniższych dialogów są bardzo niebezpieczne dla początkujących, ponieważ mogą zagrozić problemom z żelazem i systemem. Jeśli chcesz korzystać z określonego zespołu, pamiętaj, że cała odpowiedzialność leży wyłącznie na tobie.
Otwórz aplikację za pomocą dialogu „Wykonanie” jest bardzo proste. Wpisując właściwe słowo i naciskając klawisz ENTER, uruchomisz niezbędny program zarówno w systemie Windows 7, jak i w 8 wersjach, oraz 10.
Na koniec przejdźmy bezpośrednio do listy dialogów:
- Msconfig - „Konfiguracja systemu”, która umożliwia regulowanie automatycznego ładowania i diagnozy systemu.
- TaskMgr - „Menedżer zadań”, wyświetlanie procesów postępowania, otwartych aplikacji i obciążenia komputera.
- Regedit - „Edytor rejestru” otwiera rejestr systemu i możliwe działania.
- Devmgmt.MSC - „Menedżer urządzeń” pomaga rozwiązać problemy z sterownikami i komponentami laptopa.
- Sysdm.CPL - „Właściwości systemowe” Skonfiguruj nazwę komputera, wydajność, zdalne sterowanie, przywracanie systemu i inne.
- CMD - „Stojak na polecenie” będzie przydatny dla ekspertów.
- Parametry „Foldery” ustawień folderu W przewodzie, pliki systemowe są tutaj ukryte.
- secpol.MSC - „Lokalna polityka bezpieczeństwa” umożliwia szczegółowe dopasowanie systemu operacyjnego.
- Zamknięcie - „Ukończenie pracy”.
- Zaloguj się - „Wyjdź z systemu”.
- SHUTDOWN -r - „WIDOCED WINDO”.
- Biurko.CPL - „Właściwości ekranu”.
- Klawiatura sterująca - „Właściwości klawiatury”, mysz - „myszy”, drukarki - „Drukarki”.
- AppWiz.CPL - „Instalacja i usunięcie programów” umożliwia zarządzanie aplikacjami.
- CleanMgr - „Czyszczenie dysku” analizuje dysk, oferuje usuwanie śmieci.

Ponadto istnieją polecenia uruchamiania określonych programów, na przykład zapory ogniowej.CPL otworzy zaporę ogniową, mspaint - „farba”, IExplore załaduje przeglądarkę, notatnik - „notatnik”, calc uruchomi kalkulator, a OSK to klawiatura ekranowa używana zamiast konwencjonalnych klawiszy.
Podsumowując, chciałbym powiedzieć, że przy dokładnej wiedzy o wszystkich żądaniach zespół „wykonania” staje się podstawą pracy na komputerze, ponieważ wiele jego zalet ma ogromne znaczenie dla współczesnego użytkownika.

