Jak zakazać instalacji rozszerzeń w Google Chrome
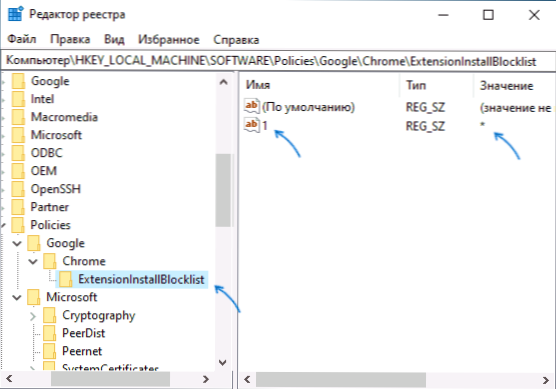
- 2292
- 556
- Pan Sara Łapiński
Rozszerzenie w przeglądarce Google Chrome może być przydatne, ale nie zawsze tak jest: zarówno ich niepożądana aktywność, jak i wpływ na wydajność przeglądarki są możliwe (więcej - co zrobić, jeśli Google Chrome zwalnia).
W razie potrzeby możesz zakazać instalacji rozszerzeń Chrome zarówno z oficjalnego sklepu sklepu, jak i trzeciego źródeł za pomocą redaktora rejestru lub redaktora polityki grupy lokalnej, które zostaną omówione dalej w instrukcjach. Uwaga: Podczas stosowania rozważanych ustawień zobaczysz, że inskrypcja jest kontrolowana przez organizację w Google Chrome lub organizacja kontroluje tę przeglądarkę.
Zakaz instalacji rozszerzenia przeglądarki Chrome za pomocą edytora rejestru
Ta metoda, w przeciwieństwie do następujących, jest odpowiednia dla użytkowników wszystkich aktualnych wersji systemu Windows 10, 8.1 i Windows 7, w tym praca domowa.
- Uruchom redaktor rejestru. Aby to zrobić, możesz nacisnąć klawisze Win+r Na klawiaturze wprowadź Regedit I naciśnij Enter.
- Przejdź do sekcji rejestru
HKEY_LOCAL_MACHINE \ Software \ polityki
- Naciśnij prawy przycisk myszy w sekcji („Folder”) i wybierz „Utwórz” - „sekcję”. Wskaż nazwę Google dla tej sekcji, w środku Utwórz podsekcję z nazwą Chrome.
- W tej sekcji utwórz podsekcję o nazwie ExtensionInstallBlockList
- Przechodząc do tej sekcji, naciśnij menu kontekstowe „Utwórz” w prawym panelu edytora partycji z prawym przyciskiem myszy1„Dla niego (bez cytatów).
- Naciśnij dwa razy zgodnie z nowo utworzonym parametrem i wskazuj znak „gwiazda” jako jego znaczenie - *
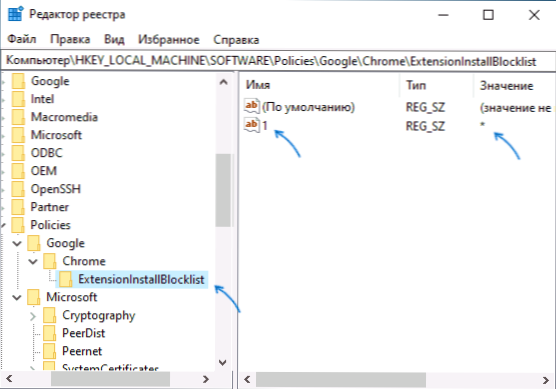
- W sekcji Chrome utwórz parametr DWORD o nazwie BlockexernaLextensions I znaczenie 1.
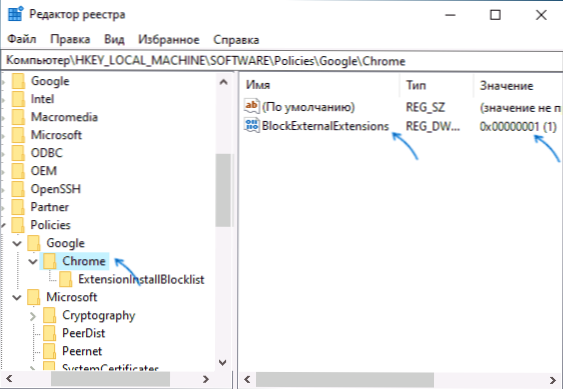
Po podjęciu działań rozszerzenia w Chrome przestaną być zainstalowane zarówno z oficjalnego serwisu chromu, jak i z witryn trzecich.
Podczas próby zainstalowania rozszerzenia ze sklepu Chrome zobaczysz wiadomość, że akcja jest zablokowana przez administratora zamiast zwykłego przycisku instalacji:
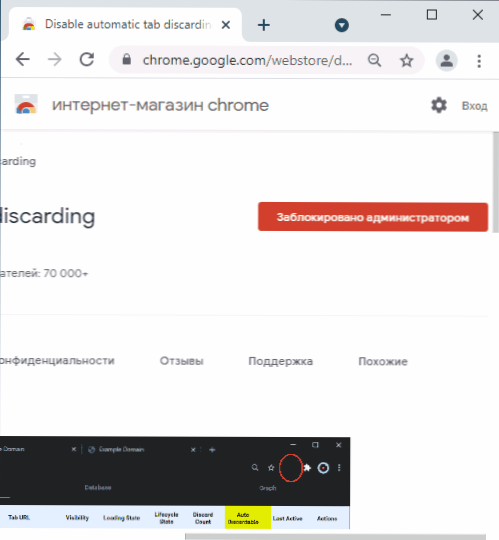
Parametry rozszerzeń ustalone w momencie zmian zostaną również odłączone bez możliwości włączenia, ale nie zostaną usunięte automatycznie.
Ograniczenie instalacji rozszerzeń w redakcji lokalnej polityki grupy
Aby użyć tej metody, na komputerze lub laptopie powinno być zainstalowane profesjonalne lub korporacyjne biuro Windows.
- Pobierz szablony zasad grupy Chrome z oficjalnej strony internetowej https: // dl.Google.Com/dl/edgedl/chrome/polityka/polityka_temat.Zip i rozpakuj archiwum w dogodnej lokalizacji.
- Naciśnij klawisze Win+r, Wchodzić Gpedit.MSC i kliknij Enter, aby uruchomić redaktor polityki grupy lokalnej.
- Przejdź do sekcji „Konfiguracja komputera” - „Szablony administracyjne”.
- W menu wybierz „Action” - „Dodaj i usuwanie szablonów”.
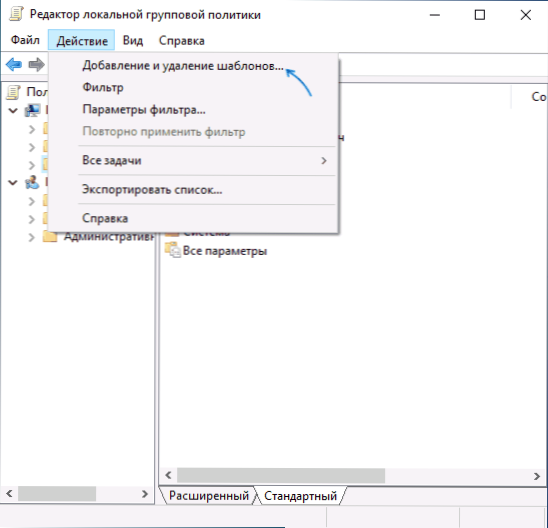
- W następnym oknie kliknij „Dodaj” i przejdź do folderu Windows \ adm \ ru-ru W folderze z rozpakowanymi szablonami otwórz plik Chrom.adm, Następnie zamknij okno w celu dodania szablonów.
- W redakcji lokalnej zasady grupy przejdź do sekcji „Konfiguracja komputerowa” - „Szablony administracyjne” - „klasyczne szablony administracyjne” - „Google” - „Google Chrome” - „Rozszerzenie”.
- Dwa razy naciśnij punkt „Konfigurowanie czarnej listy rozszerzeń”, ustaw wartość „Inclusive”, a następnie w parametrach naciśnij przycisk „Pokaż” i wprowadź symbol „Wartość” w polu, zastosuj ustawienia.
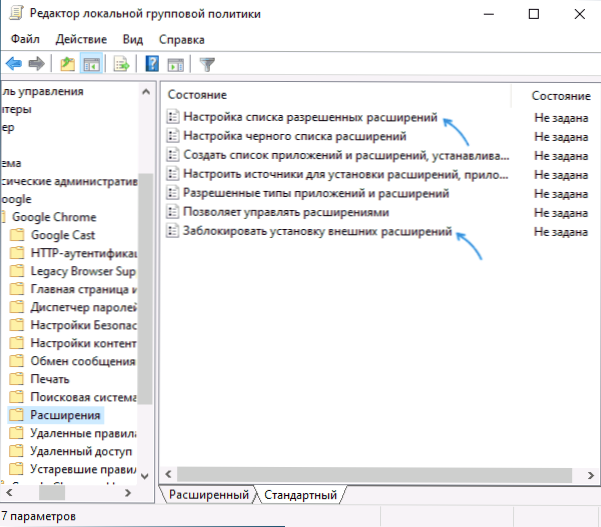
- Włącz zasadę „Zablokuj instalację zewnętrznych rozszerzeń”.
- « Jak usunąć pogodę i wiadomości z panelu Windows 10 Zadania
- Retrobar - Windows XP, ME, 95-2000 zadań w systemie Windows 10 »

