Jak wymienić moduł Wi-Fi w laptopie?

- 3643
- 370
- Pan Edmund Kubacki
Jak wymienić moduł Wi-Fi w laptopie?
Kiedy zamówiłem tanie adaptery Wi-Fi na komputer, które napisałem w poprzednich artykułach, widziałem dużą liczbę różnych laptopów Wi-Fi o laptopach. Postanowiłem zamówić jeden moduł WLAN i wymienić w laptopie. Nie powiem, że nie byłem zadowolony z modułu fabrycznego zainstalowanego w laptopie, lub on jakoś źle pracował. Głównym zadaniem było napisanie artykułu dla strony. Jak zwykle zdarza się ze mną 🙂, ale wcześniej postanowiłem wszystko sprawdzić.
Najpierw dowiedzmy się, czym jest moduł Wi-Fi. Jeśli wyjaśnisz w prostym języku, jest to niewielka opłata podłączona do płyty głównej laptopa (przez port Mini PCI Express) i dodaje obsługę Wi-Fi i zwykle również Bluetooth. Oznacza to, że ten jeden moduł pozwala podłączyć laptopa do sieci Wi-Fi i podłączyć inne urządzenia Bluetooth z laptopem. Nie mogę powiedzieć, że dobrze na wszystkich laptopach (jest ich dużo) Wi-Fi i Bluetooth w pracy przez jeden adapter, ale w większości przypadków to.
Po co zmienić moduł Wi-Fi? Zidentyfikowałem dwa główne powody:
- Po pierwsze, oczywiście załamanie. Zdarza się to nie często, ale tak się dzieje. Tak, możesz zastąpić go adapterem Wi-Fi USB. Pisałem o tym w artykule, niż zastąpić wbudowany moduł Wi-Fi. Ale takie rozwiązanie ma wiele minusów. Na przykład zewnętrzny adapter zajmuje port USB i wystaje z korpusu laptopa. Co nie jest zbyt wygodne.
- Drugim powodem jest instalacja bardziej produktywnego, nowoczesnego i szybkiego modułu. Istnieje wiele starych (i nie tak) laptopów, które nawet nie obsługują standardowego 802.11n, nie mówię o 802.11ac (5 GHz). To znacznie ogranicza prędkość połączenia bezprzewodowego. W takim przypadku możemy po prostu wymienić przestarzały moduł WLAN nowszym. I uzyskaj nawet wsparcie dla standardowego 802.11ac i możliwość łączenia się z sieciami bezprzewodowymi o częstotliwości 5 GHz. Jednocześnie możesz rozwiązać problem z przestarzałym standardem Bluetooth. Na przykład, jeśli w laptopie Bluetooth w wersji 2.0, następnie możesz umieścić nowy moduł z BT w wersji 4.0.
Nie mam dużego doświadczenia w demontażu laptopów, ale jak to rozumiem, w laptopach, nettopach i monoblokach moduł WLAN jest zawsze (lub prawie zawsze) poprzez złącze Mini PCI Express. Dlatego przy wyborze modułu Wi-Fi dla laptopa, musisz przede wszystkim skupić się na połączeniu interfejsu. Cóż, na obsługiwane standardy komunikacji bezprzewodowej. Tryb pracy sieci WI-FI i wersja Bluetooth. Jeśli nie masz pewności, że w połączeniu z laptopem przez mini PCI-e, możesz go zdemontować i zobaczyć.
W moim przypadku stary (2012) laptop Asus K56CM jest już wystarczający. Zainstalował moduł bezprzewodowy z obsługą Wi-Fi Standard 802.11N (do 300 mbit/s) i Bluetooth wersja 4.0. Zmienimy go na moduł Intel Dual Band-AC 3160 (3160HMW). Z obsługą zakresu 5 GHz i standardowego 802.11ac. BT w IT również wersje 4.0. Wygląda tak:

Ważny! Wybierając moduł Wi-Fi w tym samym sklepie internetowym Alixpress, zawsze uważnie czytaj pisma święte. Zazwyczaj sprzedawcy piszą, dla których laptopy ten moduł jest odpowiedni, ale dla którego nie jest odpowiedni. Na przykład w opisie mini PCIE adapter, który kupiłem, napisano, że jest on odpowiedni dla prawie wszystkich laptopów, z wyjątkiem Lenovo, HP, Thinkpad i IBM. Jest mało prawdopodobne, aby ktoś mógł wyraźnie odpowiedzieć, czy określony moduł jest odpowiedni dla określonego modelu laptopa.
Istnieją laptopy, w których w ogóle nie można wymienić karty WLAN. Istnieje pewne wiązanie w BIOS, a laptop działa tylko z kartą zainstalowaną w fabryce. Jest to bardzo często w urządzeniach z HP.
Jak zapewne już zrozumiałeś, istnieje wiele niuansów w wybranych sprawach i kompatybilności. Tutaj nikt nie będzie doradził, aby doradzić określonego modułu. Spójrz, spójrz, przeczytaj opis. Szczerze mówiąc, nie wybrałem szczególnie. Zamówiłem prawie pierwszy adapter, który przykułem. Jedynym dla mnie warunkiem było wsparcie standardowego 802.11ac. Miałem szczęście i wszystko działało.
Wymiana modułu Wi-Fi i Bluetooth zbudowanego w laptopie
Pokażę przykład laptopa Asus. Ale instrukcje są odpowiednie dla innych producentów: Lenovo, Acer, Samsung, Hewlett-Packard, Dell i T. D. Oczywiście proces demontażu, lokalizacja samego modułu bezprzewodowego wewnątrz laptopa, wygląd i inne szczegóły będzie się różnić.
Potrzebujemy tylko małego śrubokręta, który jest odpowiedni do demontażu laptopa.
Ważny! Wyłącz laptop, wyłącz go z zasilania i wyjmij akumulator. Jeśli w twoim przypadku jest zdejmowana. Na dużej liczbie nowych baterii nie są zdejmowane baterie.Obróć laptopa i sprawdź, czy jest tam osobna pokrywa. Prawie każdy laptop z dołu ma małą osłonę, odkręcając się, do której można uzyskać dostęp do dysku twardego, pamięci RAM, a jeśli mamy szczęście, to do modułu Wi-Fi.

Ale najczęściej moduł WLAN jest ukryty przez model z główną pokrywką. Jak w moim przypadku. Musisz więc całkowicie zdemontować laptopa.
Ważny! Najprawdopodobniej śruby będą miały różne długości. Wskazane jest, aby ich nie mylić, aby nie było problemów podczas montażu laptopa.Odkręć wszystkie śruby i całkowicie usuń dolną pokrywę laptopa. Uważaj, nie spiesz się. Jeśli pokrywa nie zostanie usunięta, być może odkręciłeś nie wszystkie śruby. Należy również pamiętać, że przewody mogą przejść do pokrywki. W moim przypadku konieczne było wyłączenie małego złącza, które trafił do przełącznika, który blokuje akumulator.
Widzimy moduł Wi-Fi podłączony do portu mini PCI Express na laptopie płyty głównej.

Dwa okablowanie jest podłączone do samego modułu. Zwykle jest jedna biała, a druga czarna. To są anteny Wi-Fi. Musimy je odłączyć.
Przed wyłączeniem anten wskazane jest, aby zrobić zdjęcie, zapisać lub pamiętać, jak zostały połączone.Są one bardzo proste. Wystarczy je podciągnąć. Możesz je delikatnie usunąć za pomocą śrubokręta.

Następnie odkręcimy śrubę, która zarejestrowała moduł Wi-Fi i wyodrębniamy.

Pod samym modułem widzimy napis „WLAN” na płycie głównej. Tak że podczas instalowania nowego, nie przegap 🙂

Wkładamy nasz nowy moduł bezprzewodowy do portu Mini PCIE. Zamocujemy to.

Następnie musisz podłączyć anteny. Jak widać, złącza do anten są oznaczone liczbami 1 i 2, trójkąty (jeden naszkicowany, drugi nie jest) oraz napisy Main i Aux. Konieczne jest podłączenie anten, ponieważ były one początkowo połączone.
Jest taka owsianka z tymi przewodami z anten, oznaczeń, opcji połączenia itp. D., Czego nawet nie możesz sobie wyobrazić. Poniżej w tym artykule powiem ci więcej na ten temat. Przynajmniej spróbuję powiedzieć 🙂
Połączyłem to: Czarny drut - Aux, Biały drut - główny. Nie ma problemów z sygnałem. Sprawdź, czy złącza na przewodach są dobrze ustalone. A Tom może być problemami z sygnałem. Nie rzadko, że laptop jest bardzo słabo łapie Wi-Fi lub w ogóle nie widzi sieci bezprzewodowych. Jest to szczególnie często po wyczyszczeniu laptopa z pyłu. Kiedy źle, czy anteny są niepoprawnie połączone. Lub gdy kabel jest wcierany, który trafia do anteny. Anteny są zwykle znajdujące się pod pokrywką ekranu.

Wszystko, wymiana modułu Wi-Fi jest zakończona. Zbierz laptopa w odwrotnej kolejności. Sprawdź, czy wszystko jest podłączone i przykręcone. bądź ostrożny.
Być może po wymianie modułu będziesz musiał zainstalować sterowniki. Opowiem o tym na końcu tego artykułu. A teraz znowu o antenach.
Jak połączyć anteny: Aux i Main, Black and White Drut
Postanowiłem stworzyć oddzieloną sekcję i spróbować zrozumieć problem łączenia anten Wi-Fi.
Mogę od razu udzielić bardzo dobre rady. Połącz się tak, jak pierwotnie. Jeśli przyjęcie jest złe lub laptop w ogóle nie zobaczy sieci Wi-Fi, spróbuj połączyć się na odwrót.
Podłączyłem przewody w taki sam sposób, jak na adapterze fabrycznym. Ale mój laptop był już w naprawie i możliwe jest, że przewody nie były zdezorientowane w miejscach. Po wymianie modułu znacznie zwiększyłem poziom otrzymania sieci Wi-Fi. Nie wiem, z czym to jest związane. Może kiedyś był zły kontakt.
Prawie zawsze w laptopie są dwa przewody do anten Wi-Fi. biały i czarny. Zdarza się, prawdą jest, że oba przewody mają ten sam kolor. W takim przypadku mogą mieć naklejki.
W samym module powinno być oznaczenie:
- Numer 1 i 2. Jak rozumiem, jest to po prostu podpisane złącza dla pierwszej i drugiej anteny. Są też informacje, że 1 jest główny, a 2 jest Aux.
- Czarno -biały trójkąt. W rzeczywistości nie jest to czarno -białe, ale narysowane i przejrzyste.
- Inskrypcje główne i aux (lub alt). Wygląda na to, że odkryli, że główna jest główna antena, a Aux jest dodatkowym.
Coś takiego:

Kiedy zacząłem to rozumieć, przeczytaj informacje na forach, innych stronach i na YouTube, byłem w szoku. Wiele różnych informacji. O wszystkim, ale o czymkolwiek konkretnie 🙂
Ktoś łączy biały kabel do Main, a czarny do aux. Ktoś wręcz przeciwnie. Ogólnie rzecz biorąc, wszystko działa dla każdego połączenia i dobrego przyjęcia, a Petya nie łapie Wi-Fi, jeśli przewody zostaną wymienione. Lub prędkość jest zła. A co najważniejsze, nigdzie nie znalazłem konkretnych informacji. Nawet wsparcie ASUS nie może udzielić dokładnej odpowiedzi, gdzie się połączyć.
Istnieje zdanie, że druga antena dla Bluetooth, ale tak nie jest. Najprawdopodobniej dwie anteny są używane do Wi-Fi z prędkością 300 Mbps i powyżej. Lub za pracę teologii Mu-Mimo.
Nie powinniśmy jednak tego martwić. Jeśli poziom sygnału jest dobry (nie gorszy niż wymiana modułu), a prędkość połączenia nie jest gorsza niż na innych urządzeniach, to wszystko poprawnie podłączyłeś. Jeśli po wymianie wskaźników sygnału i prędkości spadł, ponownie zdemontuj laptopa i zmień przewody w miejscach. Byłem już zbyt leniwy, aby ponownie zdemontować laptopa, aby sprawdzić, jaki procedura łączenia anten Wi-Fi wpływa (i czy to w ogóle wpływa). Być może nadal będę to sprawdzić i uzupełnić artykuł.
Możliwe problemy po zainstalowaniu nowego modułu
Z reguły jest tylko jeden problem - brak kierowców. W moim przypadku Windows 10 sama zainstalowała sterowniki. Na Wi-Fi i Bluetooth.
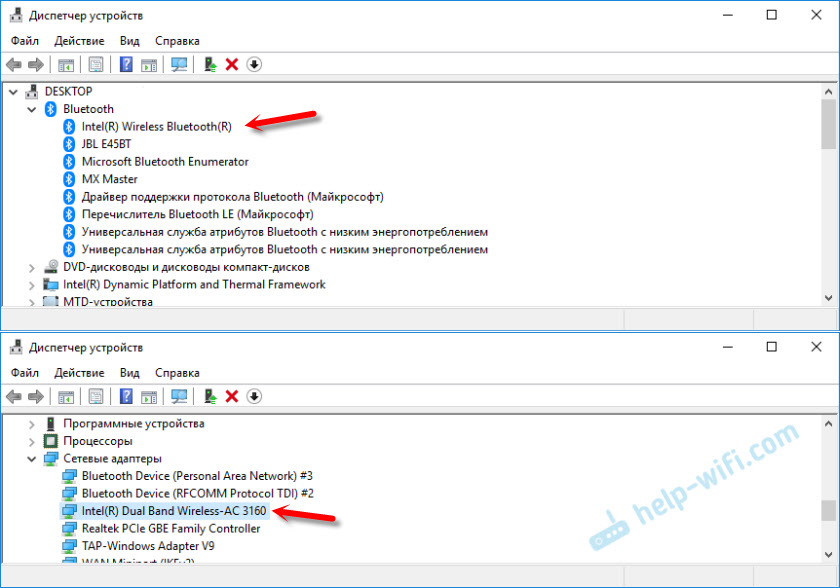
Zaktualizowałem je dopiero później, jako Intel (mam moduł produkcyjny Intel) był nową wersją kierowcy.
Ale w systemie Windows 7 (zainstalowany na tym samym laptopie co drugi system) tylko sterownik na Bluetooth został automatycznie zainstalowany. Adapter Wi-Fi był wyświetlany jako nieznany urządzenie „kontroler sieci”.
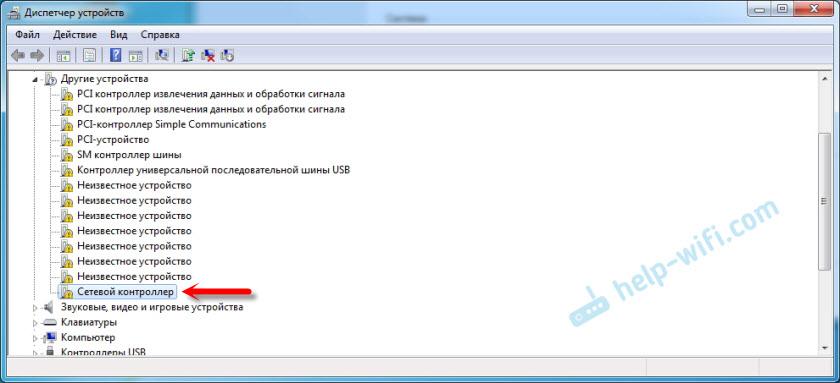
Musisz tylko pobrać i zainstalować wymagany sterownik. Istnieją dwie opcje:
- Aby wybrać w wyszukiwarce Google lub Yandex, nazwa samego modułu, na przykład „Intel Dual Band Wireless-AC 3160” Znajdź oficjalną stronę firmy (w tym przypadku Intel) i pobierz najnowszy sterownik. Następnie rozpocznij instalację.
- Znajdź kierowcę według sprzętu. Pisałem szczegółowo na ten temat w artykule kontrolera sieci i USB2.0 Wlan. Jak pobrać sterownik i to, czym jest?
Jeśli po wymianie wbudowanego modułu bezprzewodowego laptop nie widzi sieci Wi-Fi (czerwony krzyż i status „brak dostępnych połączeń”), najpierw spójrz na ten artykuł. Jeśli to nie pomoże, zdemontuj laptopa i sprawdź, czy anteny są połączone. Może złącze było słabo połączone lub tak samo, przewody zostały zmienione miejsca.
W komentarzach zawsze możesz mi zadać pytanie lub uzupełnić artykuł przydatnymi informacjami.
- « TP -Link Archer T2UH AC600 - Recenzja, instalacja sterownika, ustawienie
- Lede i TP-Link TL-WA701nd V1 oprogramowanie.1 (problem z PPPoE) »

