Jak zamknąć Hung Program lub grę w systemie Windows 11 i Windows 10
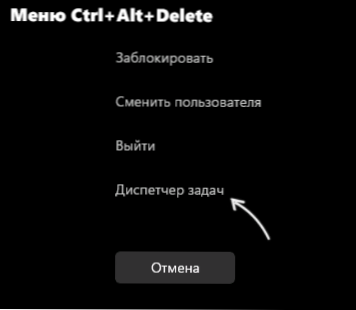
- 2378
- 636
- Gracja Piekarski
Jeśli jakikolwiek program lub gra wisiała na komputerze, nie powinieneś go rozwiązywać, jeśli nie tylko chodzi o zamrażanie „całego komputera”, gdy system systemu na działania użytkownika całkowicie znikają.
W tej instrukcji, szczegółowo, o sposobach zamykania programu Hung, który nie odpowiada lub gry za pomocą kombinacji klawiatury na klawiaturze, menedżerze zadań i innych metodach, które często mogą pomóc.
- Zamknięcie zawieszonego programu w Dispatcher
- Inne sposoby ukończenia procesu zawieszonego
- Instrukcja wideo
Zamknięcie zawieszonego programu w Dispatcher
Jeśli jakakolwiek aplikacja lub gra wisiała, w większości przypadków zakończenie odpowiedniego procesu w systemie Windows 11 lub Windows 10:
- Otwórz dyspozytor zadań, w tym celu możesz kliknąć kombinację klucza Ctrl+Shift+ESC. Jeśli ta kombinacja kluczy nie zadziałała, kliknij Ctrl+alt+usuń i wybierz „dyspozytor zadań” w menu otwierającym.
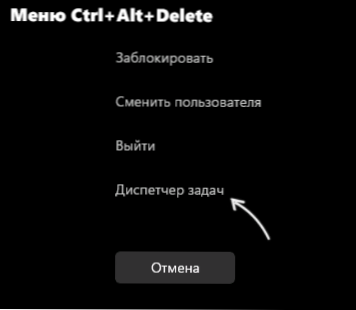
- Na liście zaawansowanych procesów znajdź ukryty program lub grę. Najłatwiejszy sposób na zrobienie tego na karcie „Szczegóły” Menedżera zadań, sortowanie listy kolumny „Warunki” (kliknij nagłówek kolumny w celu sortowania). Stan programu Hung „nie odpowie”.
- Wybierz program Hung i kliknij przycisk „Usuń zadanie” tuż poniżej.
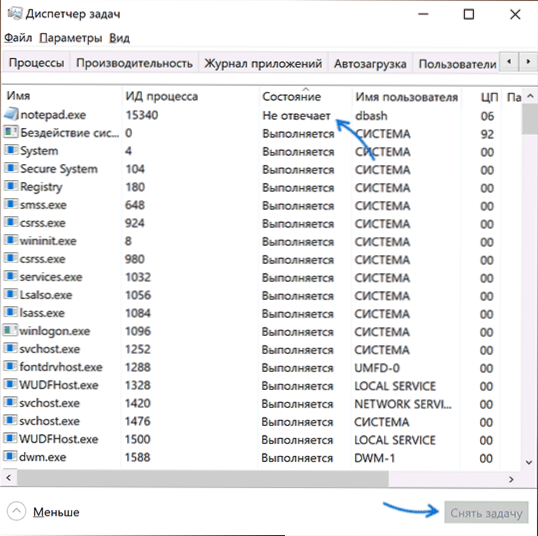
W rezultacie program zostanie zamknięty, co było wymagane do osiągnięcia.
Jeśli Twoja gra jest otwarta na pełny ekran, może okazać się, że kombinacje kluczowe wskazane w pierwszym kroku nie działają. W takim przypadku spróbuj użyć kluczy Win+d (Wygrana - klucz z emblematem Windows) do składania wszystkich okien lub Tab Aby przejść na inne procesy systemu Windows, a tylko wtedy użyj proponowanych kroków. Lub, opcja zaproponowana w komentarzach, na wypadek, gdyby gra będzie się rozwijać na całym ekranie - CTR+Win+D (Utwórz nowy pulpit), CTR+Win+Strzałki do przejścia na inny komputer stacjonarny.
Inne sposoby ukończenia aplikacji unoszącego się
Możliwe są inne sposoby zamknięcia zastosowania zależnego:
- W momencie, gdy okno programu Hung jest aktywnie (wybrane) kliknij klawisze Alt+F4 (lub alt+fn+f4 na niektórych laptopach). Zostaniesz zaproszony do zamknięcia programu, ponownego uruchomienia lub poczekać na odpowiedź. Wybierz „Zamknij”.

- Naciśnij klawisze Win+r Na komputerze wprowadź CMD i kliknij Enter (lub uruchom wiersz poleceń w dowolny inny sposób). Wprowadź polecenie Lista zadań Aby uzyskać listę procesów, znajdź nazwę wśród nich .Exe Filit of the Haved Program (lub użyj polecenia Lista zadań /FI „EQ Status nie odpowiada” Aby wyszukać zadania, które nie odpowiadają, weź pod uwagę, że nie powinieneś zamykać DWM.exe w tym samym czasie). Wprowadź polecenie
Programy zadaniowe /im name_.Exe
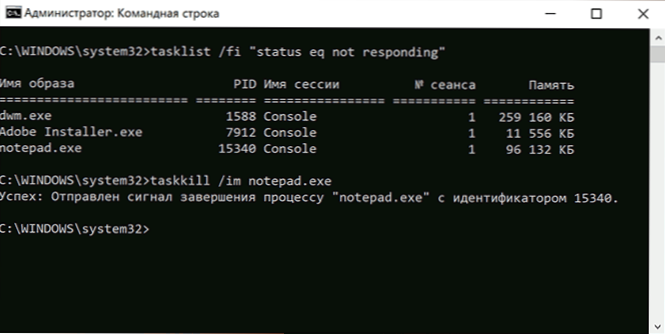
- Utwórz skrót, wskazując polecenie w polu „Lokalizacja”
TaskStkill /Fi „Status EQ nie odpowiadający”
w celu automatycznego zamknięcia wszystkich programów, które nie odpowiadają. Uwaga: Czasami, podczas przeprowadzania wywiadu ze statusem regularnie działającego programu, odpowiedź również nie „odpowiedzi”, chociaż w rzeczywistości działa, to znaczy scenariusz jest możliwy, gdy taka etykieta zamyka nie tylko program zależny. - Komenda Windows PowerShell, aby zamknąć proces: Stop -process -name "Name_ Proces.Exe "
Wideo
Weź pod uwagę, że czasami przyczyną unoszenia gier i programów nie jest pewnego rodzaju awarie oprogramowania, ale inne powody, na przykład uszkodzenie dysku twardego lub kabla, ogólna awaria systemowa, w tym przypadku może okazać się, że jeden z Proponowane metody nie będą w stanie użyć jedynego rozwiązania, a jedyne rozwiązanie będzie obowiązkowe wyłączenie komputera lub laptopa długiego zatrzymania przycisku zasilania, chociaż jest to niepożądane.
- « Po włączeniu komputera lub laptopa otwiera się BIOS - rozwiązanie problemu
- Как включить или отключить озвчивание звонящего на iPhone »

