Jak zamknąć osłonę laptopa bez wyłączania

- 845
- 163
- Pan Ludwik Żak
Użytkownicy komputerów mobilnych można podzielić na dwie kategorie: te, które czekają na okładkę laptopa przed uderzeniem i zignorowaniem tej reguły. Jak niebezpieczne jest zamknięcie komputera bez wyłączania, czy istnieją jakieś sposoby na uniknięcie przejścia laptopa do trybu hibernacji - problemy te są często ignorowane i całkowicie na próżno: częste uderzenie pokrywki z systemem operacyjnym jest obciągane problemami z problemami. I im dłużej laptop będzie w trybie uśpienia, tym wyższe prawdopodobieństwo, że nie będzie w stanie powrócić do normalnej pracy.

Istnieją jednak dość legalne sposoby, aby urządzenie nawet przy zamkniętej osłonie pozostaje aktywne. Znajomość tych metod jest przydatna do zapomnienia i niezdyscyplinowanych użytkowników, jeśli nie chcą stawić czoła faktowi utraty danych w wyniku mimowolnego zamknięcia laptopa.
Jak skonfigurować laptopa w zależności od stanu jego pokrywki
Zostaw przenośny komputer w stanie otwartym po zakończeniu pracy z nim jest praktyka, która nie jest mile widziana. I jest tego wiele powodów: jest to jedno, gdy kurz i wilgoć gromadzą się w urządzeniu przez kilka godzin, a nawet nie każdego dnia, i całkiem inna - jeśli jest otwarcie, dzień i noc w drodze. Zanieczyszczenie - współczynnik jest niebezpieczny dla klawiatury i monitora oraz dla różnych portów i złączy. Dlatego większość użytkowników woli zamykać urządzenie, nawet jeśli zakłada się, że krótka przerwa używa laptopa.
A niektórzy właściciele przenośnych komputerów chcą więcej - aby pracował w zamkniętym stanie - na przykład gra muzykę lub pobiera serię za pośrednictwem torrent, podczas gdy prowadzisz działalność.

Zapytany o to, czy laptop może pracować z zamkniętą pokrywką, odpowiedź będzie pozytywna, ale domyślnie ustawienia komputera są ustawione w taki sposób, że po określonym czasie po zamknięciu pokrywy, przechodzi w tryb uśpienia. To ustawienie jest zrozumiałe i naturalne - jeśli użytkownik zatrzasnął urządzenie, zakłada się, że przez pewien czas go nie potrzebuje. Aby zapisać ładunek akumulatora, laptop jest przymusowo przekształcany w tryb uśpienia. Jednocześnie wszystkie bieżące ustawienia są przechowywane w specjalnym pliku, który służy do wyjścia z hibernacji, gdy okładka jest otwarta, a użytkownik pokazał aktywność myszy lub klawiatury.
Tak więc, w zależności od ustawień laptopa i mogą one różnić się dla różnych systemów operacyjnych, po zamykaniu można go wdrożyć trzy scenariusze:
- Wyłączanie. W tym trybie wszystko jest jasne, komputer jest całkowicie wyłączony, a po podnoszeniu pokrywki będzie musiał go włączyć z długim ładowaniem systemu operacyjnego i ponowne uniesienie niezbędnych aplikacji.
- Przejście snu. Tego warunku nie należy mylić z reżimem hiberralicznym - są one podobne, ale nie identyczne. Tak więc komputer „śpiący” charakteryzuje się zmniejszonym zużyciem energii elektrycznej, ale bardzo szybko przechodzi w tryb czuwania, wystarczy wykonać dowolną akcję z klawiaturą, touchpadem lub mysią. Jeśli mogę to powiedzieć, tryb uśpienia jest rodzajem przerwy w pracy PC.
- Przejście laptopa do Giberonet. Ten proces jest podobny do snu, ale jest bardziej skomplikowany, podczas gdy komputer praktycznie nie zużywa energii baterii. Istotą reżimu hibernacji jest zapamiętanie bieżącego stanu w pliku, który jest zapisywany na dysku twardym, po czym zatrzymują się prawie wszystkie podsystemy. Po naciśnięciu klawisza przenośne urządzenie budzi się, ładuje dane z pliku do pamięci RAM i przywraca komputer ze stanu, w którym był przed aktywacją hibernacji. Proces ten trwa dłużej niż wyjście z snu, ale jeśli mówimy o oszczędzaniu energii baterii, dla laptopa nie jest to wadą, ale przewagą. W każdym razie programy i aplikacje ponowne ładowanie nie jest wymagane.
Teraz wiesz, dlaczego zamykając osłonę laptopa, wyłącza się lub zasypia i nie może nadal wykonywać bieżących zadań.
Ale, powtarzamy, wszystkie trzy tryby są domyślne i nie można ich połączyć - istnieje techniczna zdolność do zmiany ustawień, aby laptop nie zasypił, a tym bardziej nie wyłącza się w zawalonym stanie i nadal wykonuje zaawansowane programy.
Zmiana bieżących ustawień za pośrednictwem „Panel sterowania”
Pierwszym sposobem skonfigurowania reakcji laptopa na zamknięcie pokrywy jest zmiana parametrów ochrony energii. W systemie systemu Windows cechy te są zwykle wskazywane w „panelach sterujących” w sekcji o nazwie „Power”. Zmiana parametrów zużycia energii komputera - Operacja jest prosta, aby wykonać ją dla każdego użytkownika, jeśli dokładnie zastosuje się do następujących instrukcji (nasz algorytm opisuje, jak wyłączyć laptop po zamknięciu osłony dla systemu Windows 10 dla siedmiu A ósemka, procedura działania jest podobna):
- Kliknij przycisk „Start”, wybierz kartę „Parametry”;
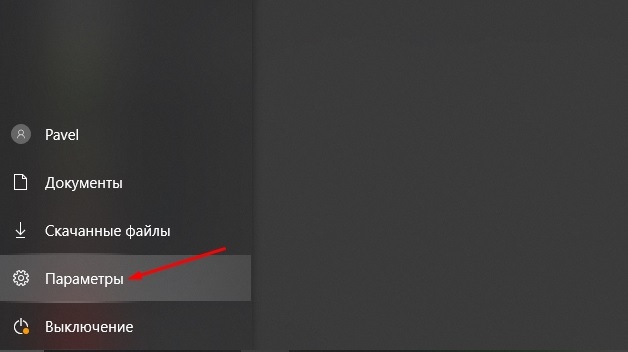
- W oknie, które się otwiera, wybierz kartę „System”, a następnie sekcja „zasilanie„ Sleeping ”;
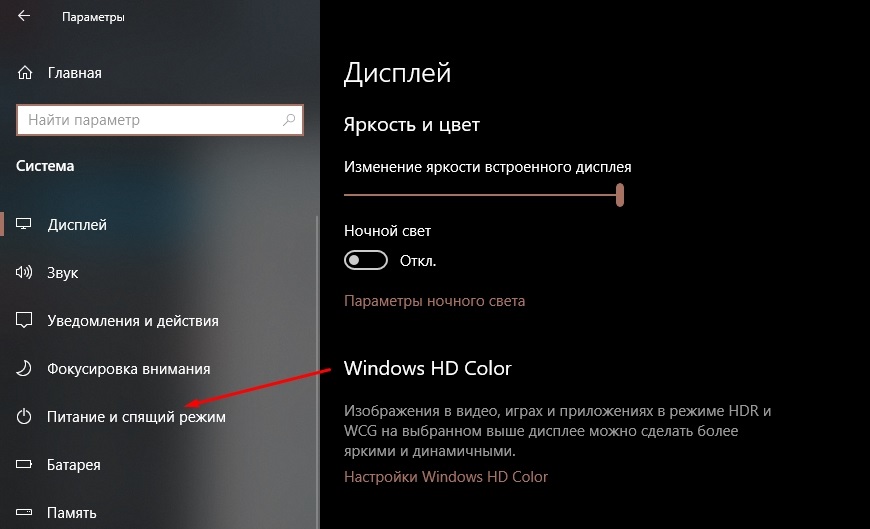
- Kliknij kartę „Dodatkowe akapity zasilania”;
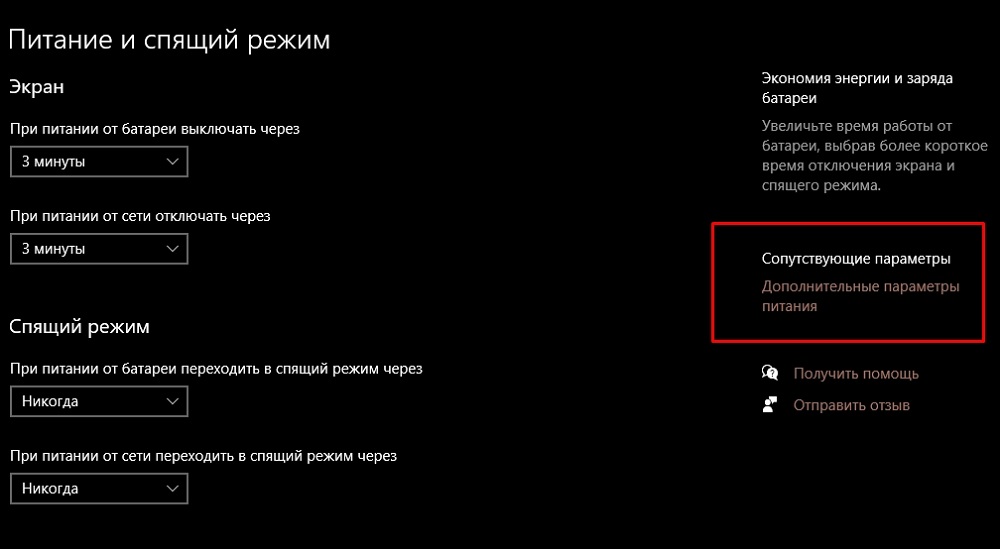
- Szukamy bloku, w którym występuje napis „akcja podczas zamykania okładki”, kliknij ją;
- Możliwe będzie wybrać działania niezbędne dla użytkownika podczas zamykania pokrywy urządzenia.
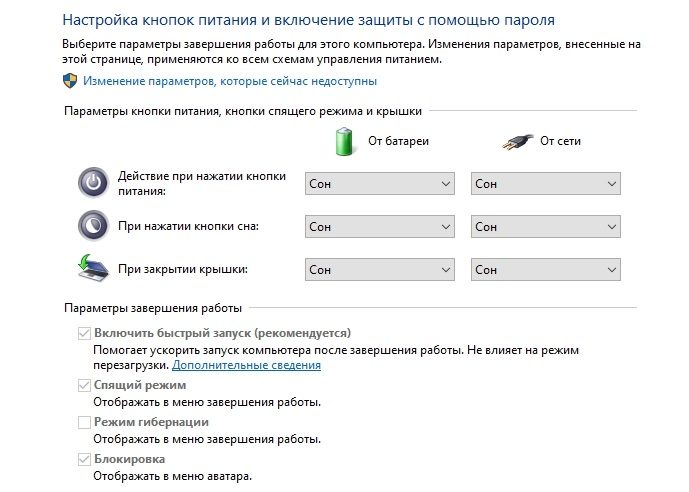
Te same działania mogą być wykonywane inaczej, przez konsolę, aby „wykonać”. Aby to zrobić, kliknij kombinację Win + R, w wyświetlonym oknie, zbierz Powercfg.Cpl i potwierdź, naciskając „OK”. To polecenie natychmiast otworzy sekcję „Power” w odpowiedni blok.
Jeśli nie jesteś zadowolony, że po zamknięciu osłony laptop przechodzi w tryb „snów” lub wyłącza się, jest to konieczne w oknie, który pojawia się w sekcji z napisem „Parametry osłony, przycisk trybu śpiącego i moc” Zmień prawidłowe wartości. Ponieważ wybór tutaj nie jest tak oczywisty, jak się wydaje, podajemy wskazówkę: przed napisem „Podczas zamykania okładki” są dwie kolumny. A w pierwszym, zatytułowanym „z baterii”, a w drugim, zwanym „z sieci”, musisz wybrać wartość „Działanie nie jest wymagane”, a następnie kliknąć przycisk „Zapisz”. Zatem laptop nie reaguje na jego stan, pozostając aktywny z zamkniętą i otwartą pokrywką.
Jeśli chodzi o system Windows 7/8, zasada konfigurowania parametrów jest podobna, różnica polega tylko na wejściu do pożądanej sekcji. Dajemy jedną z najprostszych i najbardziej pamiętnych opcji:
- uruchom „dyrygent”;
- Kliknij kartę „Komputer”;
- Uruchom „Panel sterowania”;
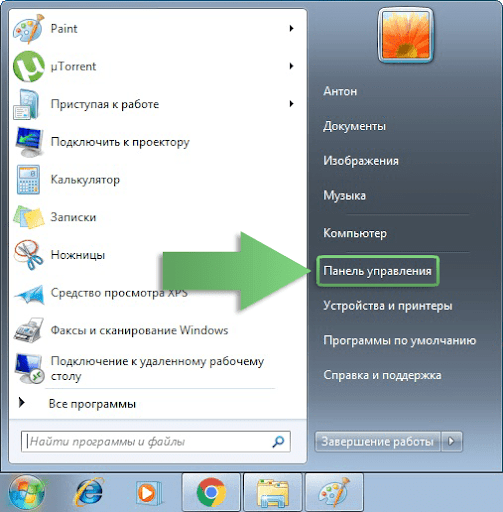
- Znajdujemy dział „sprzętu i dźwięku”, wchodzimy w niego;
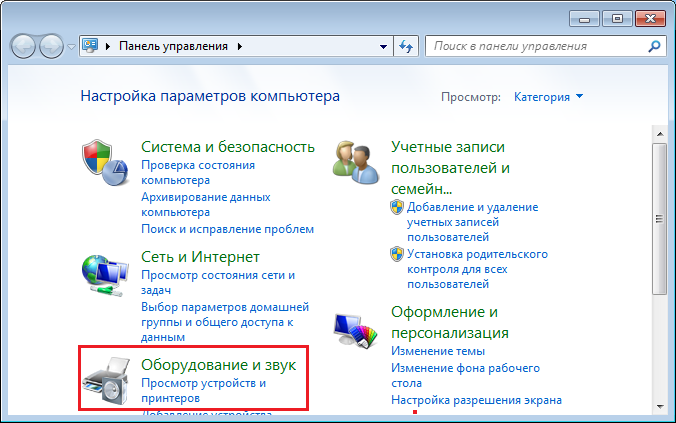
- Przycisk „Power” znajduje się tutaj - dalsze działania są podobne do powyższego.
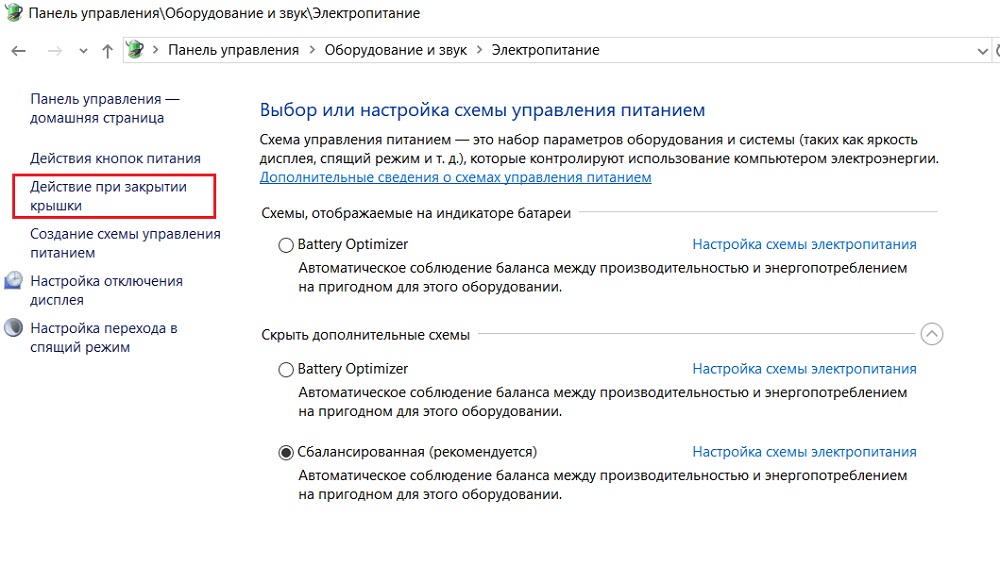
W „Seven” początkowa ścieżka jest taka sama, ale możesz dostać się do „panelu sterowania” szybciej, przez przycisk „Start”.
Zmiana wiersza poleceń
Terminal metoda konfigurowania działań laptopa podczas zamykania okładki jest uważana za preferowane dla zaawansowanych użytkowników, ponieważ działa szybciej, szczególnie jeśli umiejętności pisania są dobrze rozwinięte.
Dla zwykłych użytkowników istnieje niebezpieczeństwo popełnienia błędu podczas pisania poleceń - to nie jest krytyczne, ale będzie wymagało drugiego wejścia.
Tak więc otrzymujemy procedurę:
- Za pomocą przycisku „Start” przechodzimy do konsoli wyszukiwania/wpisu;
- Wpisujemy CMD, powłokę zasilania systemu Windows lub frazę „wiersz poleceń” bez nacisku Enter. U góry powinny pojawić się linie z narzędziami istotnymi dla Twojego żądania. Potrzebujemy linii CMD, kliknij go za pomocą prawego przycisku i w wyświetlonym menu kontekstowym, wybierz „Uruchomienie w imieniu administratora” i tylko wtedy potwierdź;
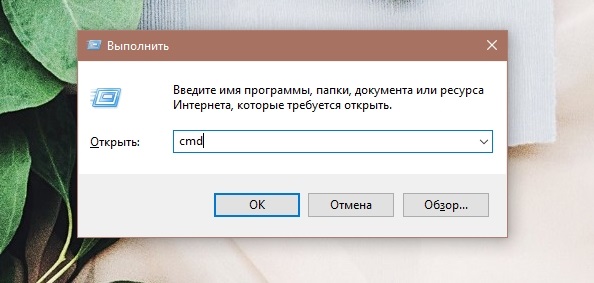
- W oknie terminalu wprowadzamy wyrażenie:
Powercfg -SetDCValueIndex Scheme_Current 4F971E89-EEBD-4455-A8DE-9040E7347 5CA8367-6E45-459F-A27B-476B1D01C936
- Na końcu przez lukę dodaj jedną cyfrę, od 0 do trzech, co będzie pożądanym parametrem. Nomienny oznacza brak reakcji na zamknięcie pokrywki, urządzeniem jest przejście do trybu uśpienia, 2 do trybu hibernacji, a trzy - wyłączanie laptopa. Tak więc, tak, aby laptop nie reagował z wyłączeniem lub spaniem z zamkniętą pokrywką, umieść na końcu wiersza 0 i naciśnij Enter;
- Zmieniliśmy parametr trybu pracy „z baterii”, należy ocenić podobne polecenie, aby zmiany dotknęły laptopa pracującego z sieci. Musisz tylko zastąpić Word setDCValueIndex na setacValueIndex, pozostawiając wszystko inne bez zmian;
- Konieczne jest naprawienie działania obu poleceń, wpisując polecenie:
Powercfg -setactive Scheme_Current
i naciśnięcie Enter, po czym okno terminala można zamknąć.

Teraz znasz dwa sposoby zamknięcia laptopa, aby nie wyłączył. Ale możesz anulować zmiany dokonane w dowolnym momencie - a raczej przejść do ustawień ponownie i zmienić parametr na ten, który Cię zorganizuje.
Streszczenie
Jak widać, laptop działający w systemie Windows może być zmuszony do aktywności i. Ale jednocześnie należy pamiętać, że w warunkach roboczych komputer będzie nadal spożywać energię akumulatora, a jeśli nie kontrolujesz procesu, z powodu baterii szycia może się wyłączyć wraz z utratą wszystkich dane. Dlatego, aby uniknąć takiego scenariusza, pożądane jest, aby laptop był podłączony do sieci.

Jeśli chodzi o wybór metody wprowadzania zmian, wersję konsolową nie można nazwać preferowanymi - symbole muszą być wprowadzane zbyt długo i dwa razy. Problem polega na tym, że w oknie terminalu możliwość kopiowania do bufora nie jest zapewniana, więc musisz bardzo ostrożnie zdobyć polecenia, aby nie popełnić błędu.
Cóż, i na koniec zauważymy, że nadal musisz wyłączyć laptopa, jeśli jesteś pewien, że dzisiaj nie potrzebujesz go. W końcu wyłączasz komputer stacjonarny?
Podziel się swoimi komentarzami na ten temat, Twoja opinia będzie interesująca dla nas i innych czytelników.
- « Sposoby korygowania błędu instalacji Visual C ++ za pomocą kodu 0x80240017
- Wszystko o programie Punkbuster - dlaczego jest to konieczne i jak go usunąć »

