Jak naprawić etykietę programu, plik lub folder na panelu zadań Windows 11

- 2420
- 460
- Pan Sara Łapiński
Jeśli konieczne jest częste uruchamianie dowolnego elementu systemowego, gry lub programu lub otwarcia folder.
W tej instrukcji szczegółowo, jak naprawić różne elementy w panelu zadań Windows 11 - program lub gra, folder lub plik.
Jak naprawić ikonę gry lub programy na pasku zadań
Najprostszą implementacją jest konsolidacja programu lub gry w panelu zadań Windows 11 w celu ich szybkiego uruchomienia, można to zrobić na następujące sposoby:
- Jeśli ikona programu jest wyświetlana w menu Start na liście „wszystkich aplikacji”, kliknij go za pomocą prawego przycisku myszy, otwórz sekcję „Dodatkowo” i kliknij „Napraw zadania”.

- Jeśli program wykonywalny programu lub gry (lub etykietowanie do uruchomienia) znajduje się na komputerze stacjonarnym lub w dowolnym folderze, kliknij go za pomocą odpowiedniego przycisku myszy, wybierz „Pokaż dodatkowe parametry”, a następnie kliknij „Wzmocnij zadania”.
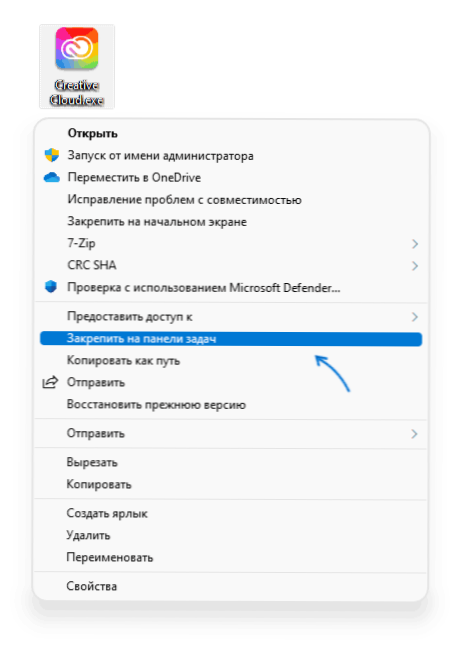
- Inna metoda wygodna do naprawy elementów systemu Windows 11 - Użyj wyszukiwania: Rozpocznij nazwę elementu w wyszukiwaniu, a po jego znalezieniu kliknij „Zadania naprawcze” w kolumnie po prawej Nie usuwane, a następnie kliknij znaleziony element prawy -Button myszy i wybierz żądany punkt menu kontekstowego).
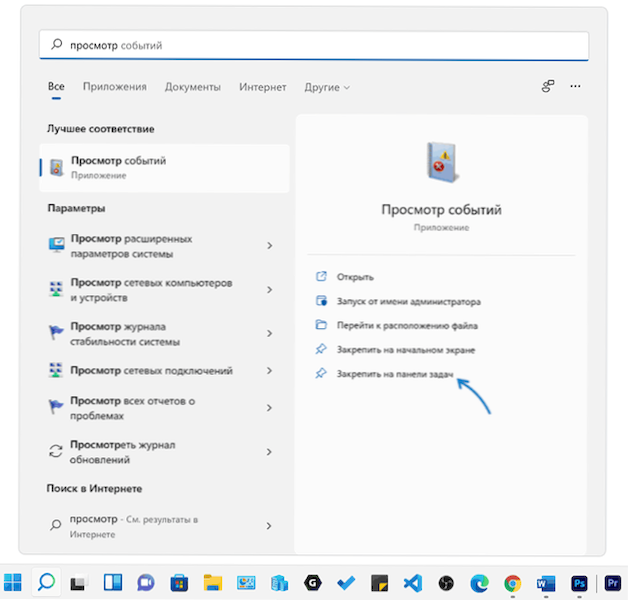
I na wypadek, gdyby przechowywane są informacje o skrótach Windows 11 w zadaniach: Aby szybko przejść do tego folder
%AppData%\ Microsoft \ Internet Explorer \ Quick Launch \ Użytkownik przypięty \ TaskBarI naciśnij Enter.
Niestety, proste kopiowanie odpowiednich skrótów nie będzie działać w tym folderze (ale ich usunięcie działa poprawnie) - nie pojawią się na pasku zadań, w tym po ponownym uruchomieniu przewodnika.
Jak naprawić folder lub dowolny plik na pasku zadań Windows 11
Panel zadań pozwala naprawić tylko pliki wykonywalne i skróty dla takich plików, a zatem w celu naprawy folderu (lub pliku dokumentu) na panelu zadań Windows 11 musisz utworzyć skrót, który można tam umieścić.
Opcja kroków dla folderu będzie następująco:
- Naciśnij odpowiedni przycisk myszy na żądanym folderze i wybierz element menu kontekstowego „Kopiuj jako sposób”.
- Naciśnij odpowiedni przycisk myszy na komputerze lub w dowolnym folderze, w którym utworzymy skrót i wybierz „Utwórz” - „etykieta”.
- W polu „Wskaż lokalizację obiektu” Wprowadź Eksplorator.Exe i po szczelinie, wstaw w cytacie, oznacza ścieżkę do folderu skopiowanego na 1. kroku.
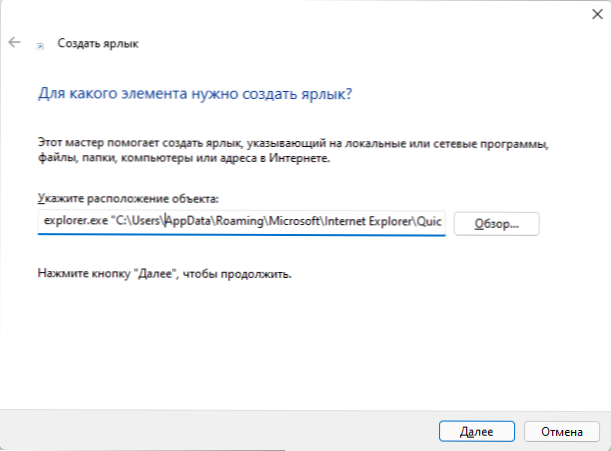
- Naciśnij „Dalej” i wskazuj żądaną nazwę etykiety.
- Zostanie utworzony skrót, otwierając żądany folder, który można go naprawić na pasku zadań: kliknij etykietę za pomocą prawego przycisku, otwórz „Pokaż dodatkowe parametry” i kliknij „Napraw zadania”.
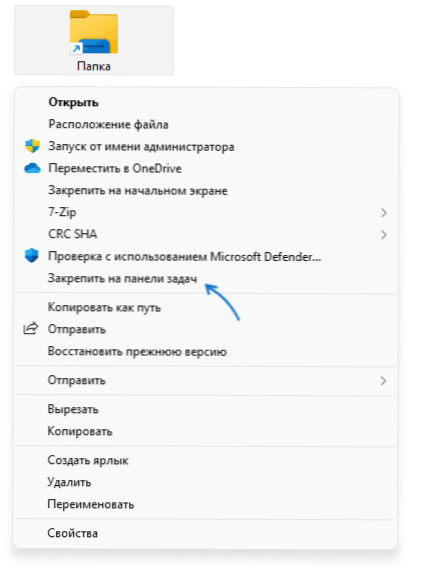
Jeśli chcesz, możesz zmienić ikonę etykiety: Otwórz jej właściwości i kliknij „Zmień ikonę” na karcie „Etykieta”. Przeczytaj więcej o naprawie folderu i zmianie ikon w osobnym materiale Jak naprawić folder na panelu Windows 11 Zadania.
Jeśli chcesz naprawić jakikolwiek plik, działania są takie same, ale zamiast Explorer.EXE musi wskazać ścieżkę do programu, który otworzy ten plik. Na przykład dla pliku dokumentu wartość w „Wskaż lokalizację obiektu” może mieć następujący widok:
„C: \ Program Files \ Microsoft Office \ root \ Office16 \ Winword.Exe "c: \ Users \ Desktop \ pin-to-taskbar-Windows-111.Docx "
A już ten skrót będzie regularnie naprawiony na panelu zadań Windows 11. Po naprawieniu można usunąć etykietę początkową z pulpitu lub dowolnego folderu.
- « Jak usunąć strzałki z etykiet Windows 11
- Hibernacja w systemie Windows 11 - Jak wyłączyć, włączyć, dodać do ukończenia menu Prace »

