Jak przejść do routera w trybie repiter, mostu, punktów dostępu? Ustawienia nie otwierają się po zmianie trybu pracy

- 2121
- 645
- Pani Lilianna Janowski
Jak przejść do routera w trybie repiter, mostu, punktów dostępu? Ustawienia nie otwierają się po zmianie trybu pracy
W tym artykule opowiem o rozwiązaniu problemu, gdy nie można przejść do ustawień routera, na którym zmienił się tryb pracy. Kiedy skonfigurujemy regularny router w trybie sygnału Wi-Fi, mostu bezprzewodowego (WDS), odbiornika, punktów dostępu lub po prostu ręcznie wyłącz serwer DHCP. A potem nie możemy otworzyć ustawień tego routera lub otwarcia ustawień innego routera. Już napisałem wiele instrukcji dotyczących zmiany trybu pracy na routerach różnych producentów. Pokazał, jak skonfigurować różne routery jako repiter (wzmacniacz sygnału), most bezprzewodowy, punkty dostępu itp. D. A jedno z najczęstszych pytań w komentarzach do tych artykułów: „Co zrobić, jeśli po zmianie w trybie pracy routera nie jest możliwe, aby przejść do ustawień”.
W rzeczywistości wszystko jest bardzo proste. Kiedy zmieniamy tryb pracy routera, a następnie po zmianie trybu (na przykład na „wzmacniaczu sygnału Wi-Fi”), serwer DHCP automatycznie odłącza się na routerze. I jest odpowiedzialny za wydawanie adresów IP na urządzenia, które łączymy z routerem. Ponieważ serwer DHCP, urządzenie (ten sam laptop lub komputer) nie może uzyskać adresu IP z routera i połączyć się z nim. A jeśli urządzenie nie jest podłączone do routera, nie będziemy mogli przejść z niego do ustawień. Ta sama historia z regulacją trybu mostu (WDS). Na przykład na routerach TP-Link. Podczas procesu ustawiania zalecam ręczne odłączenie serwera DHCP. Następnie połączenie z routerem jest utracone i nie możemy już przejść do jego ustawień (interfejs internetowy).
Tak więc głównym powodem jest to, że w wzmacniaczu, mostku, punkcie dostępu lub odbiorniku na routerze serwer DHCP nie działa na routerze. Taka historia ze wszystkimi routerami, które mają różne tryby pracy: ASUS, TP-Link, D-Link, Tendat, Zyxel Keenetic, Netis, Mercusys, Totolink itp. D. Istnieje kilka rozwiązań:
- Po prostu zrzuć ustawienia routera do fabryki. Domyślnie urządzenie działa w trybie routera, serwer DHCP jest włączony. Następnie możesz otworzyć ustawienia i spróbować skonfigurować pożądany tryb działania lub wykonać inne ustawienia. Bardzo często polecam tę metodę. Jest najłatwiejszy.
- Na urządzeniu (komputer, laptop, telefon), z którego chcemy przejść do ustawień routera (na którym zmieniono tryb działania i utracone połączenie), musisz ręcznie przepisać adres IP, maskę i maskę i wejście. Kiedy serwer DHCP działa na routerze, urządzenie automatycznie odbiera te adresy. A ponieważ po zmianie trybu pracy serwera DHCP należy je odrzucić ręcznie bezpośrednio na kliencie.
- Jeśli router nie został przeniesiony tylko do innego trybu działania, ale połączenie zostało wykonane z głównym routerem (na przykład drugi router w trybie repiter jest podłączony do pierwszego), możesz spojrzeć na adres IP (według które możesz przejść do ustawień) w głównym interfejsie głównego routera. Na liście podłączonych urządzeń. Ale ta metoda nie działa we wszystkich trybach, a nie we wszystkich routerach.
Następnie szczegółowo pokażę, jak zastosować te trzy rozwiązania. Wybierz dla siebie bardziej odpowiedni sposób na rozwiązanie tego problemu.
Przywróć standardowy tryb pracy routera przez resetowanie ustawień
Po skonfigurowaniu WDS (most bezprzewodowy) lub zmianie trybu pracy, zawsze możesz zwrócić router do pierwotnego stanu. W tym celu nawet nie ma potrzeby wprowadzania interfejsu internetowego. Reset można wykonać za pomocą przycisku. Jest na każdym routerze. Najczęściej jest to podpisywane przez reset (reset, rst, domyślnie).

W różnych modelach proces resetowania ustawień może wystąpić na różne sposoby. Ale w większości przypadków działa następujący schemat:
- Włącz router i poczekaj około minuty.
- Znajdź przycisk resetowania. Jeśli zatopi się w obudowie, potrzebujemy klipu papierowego, wykałaczki lub innego cienkiego obiektu.
- Kliknij przycisk i przytrzymaj go przez około 10 sekund.
- W tej chwili (trzymając przycisk) patrzymy na wskaźniki. Na nich możesz zrozumieć, że było rozładowanie.
- Router po ponownym uruchomieniu będzie jak nowy.
Po wykonaniu tych działań możesz połączyć się z routerem i otworzyć jego ustawienia przez przeglądarkę. Na przykład zostawiam link do artykułu, w którym szczegółowo pokazałem, jak zresetować ustawienia routera TP-Link.
Ręcznie przepisaj IP, maskę i bramę
W większości dodatkowych trybów pracy (Reipter, punkt dostępu) serwer DHCP jest automatycznie odłączony. Następnie router nie podaje adresu IP, urządzenia nie są podłączone, a ustawienia nie otwierają. Po odpowiednich ustawieniach w określonym trybie działania (po udanym połączeniu z głównym routerem), adres IP wydaje serwer DHCP, który działa na głównym router.
Jeśli mamy router, który został przeniesiony do określonego trybu działania, a połączenie z nim jest utracone, nie ma połączenia z bezpośrednim połączeniem routera z komputerem, a następnie na komputerze, w właściwościach połączenia sieciowego ( LAN), a nawet połączenie bezprzewodowe (Wi-Fi) ręcznie przepisać niezbędne adresy. Po czym nastąpi połączenie z routerem i będziemy mogli przejść do jego panelu sterowania.
- Podłącz komputer do routera (w ustawieniach, którego nie można przejść) za pomocą kabla.
- Otwórz okno „Połączenia sieciowe”. Można to zrobić za pomocą parametrów lub naciskając Win+R, wykonaj polecenie NCPA.Cpl.
- Otwórz właściwości połączenia Ethernet (połączenie za pośrednictwem sieci lokalnej). Jeśli planujesz połączyć się z routerem za pośrednictwem Wi-Fi, zmieniamy ustawienia połączenia bezprzewodowego.
- Wybierz „Wersje IP 4 (TCP/IPv4)” i kliknij przycisk „Właściwości”.
- Umieść przełącznik w pobliżu „Użyj następującego adresu IP” i ręcznie wprowadź adresy. Musimy znać adres IP LAN routera. Najczęściej domyślnie (jeśli go nie zmieniłeś), jest 192.168.1.1 lub 192.168.0.1. Zazwyczaj adres w tym formularzu jest wskazany z dolnej części routera. W moim przypadku adres IP LAN routera 192.168.0.1. Tak więc w polu adresu IP przepisujemy, na przykład 192.168.0.10 (Zmień ostatnią cyfrę) „Maska podsieci” zostanie przeliczona automatycznie podczas instalacji kursora, a „główna brama” to adres IP routera. W moim przypadku 192.168.0.1. Lubię to:
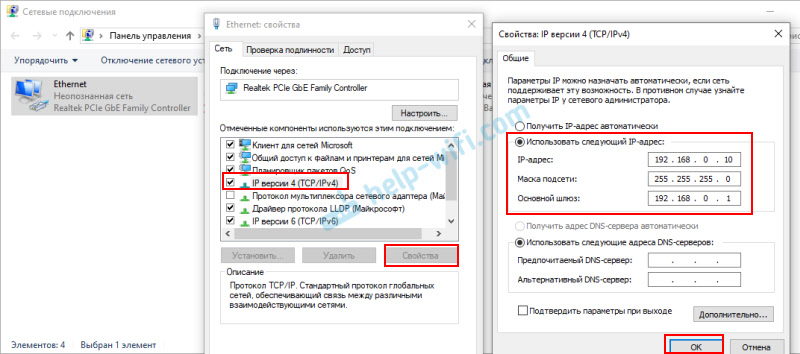
- Następnie nastąpi połączenie z routerem (jeśli poprawnie przepisałeś adresy). Niezidentyfikowany status połączenia sieciowego zostanie utracony. Możesz przejść do interfejsu internetowego za pomocą adresu IP routera (który został określony w polu „Basic Gateway”).
W ten sposób możesz otworzyć ustawienia routera, na których z jakiegoś powodu serwer DHCP został odłączony. Już w ustawieniach możesz albo zmienić tryb działania, albo kontynuować ustawienie w potrzebnym trybie.
Patrzymy na adres IP routera (repiter, punkty dostępu) w ustawieniach głównego routera
Ważny! Ta metoda w twoim przypadku może okazać. W zależności od obu routerów i wybranego trybu pracy. Jeśli drugiego routera nie ma na liście podłączonej pierwszej, użyj jednej z metod, które napisałem powyżej.Teraz spróbuję wyjaśnić, jak to działa. Mamy główny router, który dystrybuuje Internet. Drugi router, którego chcemy użyć do rozwiązania wszelkich konkretnych problemów, podłączając go do pierwszego routera. W punkcie dostępu (w kablu), sygnał Wi-Fi, most itp. D. Jeśli drugi router został podłączony do głównego (połączenie jest zainstalowane), odbiera z głównego adresu IP. Ten adres IP jest wyświetlany w interfejsie internetowym głównego routera. I możesz otworzyć interfejs internetowy drugiego routera.
Musimy przejść do ustawień głównego routera, znaleźć listę podłączonych urządzeń (lub listy klientów serwera DHCP), znaleźć router i zobaczyć, który adres IP został mu przypisany. Następnie przejdź do ustawień pod tym adresem.
- « Słabo łapie i spowalnia Wi-Fi przez telefon. Co robić?
- Jak dystrybuować Internet z telefonu na komputer, telefon, tablet, telewizor, laptop? »

