Jak przejść do bezpiecznego trybu systemu Windows 10. Co zrobić, jeśli tryb awaryjny nie ładuje się

- 4098
- 1079
- Pan Ludwik Żak
Treść
- RELOADING + SHIFT
- Specjalne opcje ładowania w aplikacji „parametry”
- Pobierz Pobierz w aplikacji „Konfiguracja systemu” (Msconfig)
- Program Bootsafe
- Wiersz poleceń
- Jak zwrócić menu różnych opcji rozruchu
- Jak przywrócić bezpieczne systemy Windows 10, jeśli nie działa

W rzeczywistości nikt nawet nie pomyślał o pozbawieniu nas o tak przydatne narzędzie. I było jeszcze więcej możliwości załadowania niż to. Zastanówmy się, jak przejść do trybu bezpiecznego systemu Windows 10 i co zrobić, jeśli się nie otworzy.
RELOADING + SHIFT
Najczęstszym sposobem pobierania komputera do trybu awaryjnego jest naciśnięcie klawisza Shift za pomocą przycisku ”Ponowne uruchomienie„W menu Start lub na ekranie wejściowym w systemie.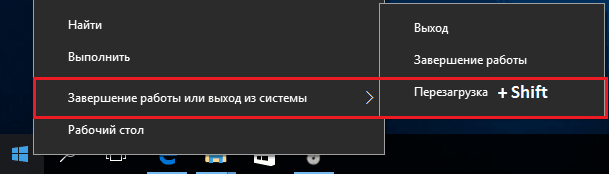
Po ponownym uruchomieniu będziemy oferować wybór z 3 działań:
- Kontynuuj pracę w systemie Windows 10 - Wróć do trybu normalnego, z którego właśnie opuściliśmy.
- Wyłącz komputer.
- Wyszukaj i wyeliminuj usterki. Nawet jeśli jeszcze niczego nie złamaliśmy, powinniśmy wybrać ten przedmiot.
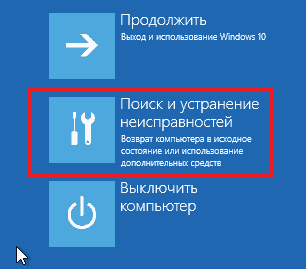
W następnym menu wybierz sekcję ”Dodatkowe opcje".

Po - "Pobierz parametry".

Aby wprowadzić tryb awaryjny, musisz ponownie uruchomić samochód. Kliknij przycisk następnego ekranu "Ponowne uruchomienie"
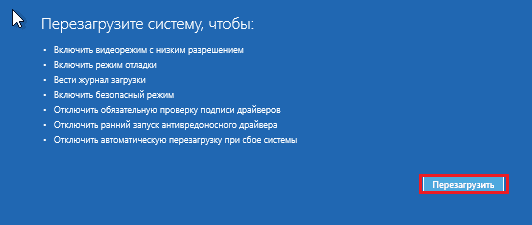
Po ponownym uruchomieniu otworzy kolejne menu - ostatnie. Musimy wybrać jeden z trzech rodzajów trybu awaryjnego: prosty lub minimalny (minimalny niezbędny zestaw komponentów systemowych będzie załadowany), z obsługą sterowników sieciowych (pozwól nam przejść do Internetu) i wiersz poleceń (w linii poleceń (w linii poleceń (w linii poleceń (w linii poleceń (w forma konsoli poleceń bez powłoki graficznej).
Każdy element jest porównywany z określonym kluczem. Należy spalić, aby przejść do pożądanego środowiska.
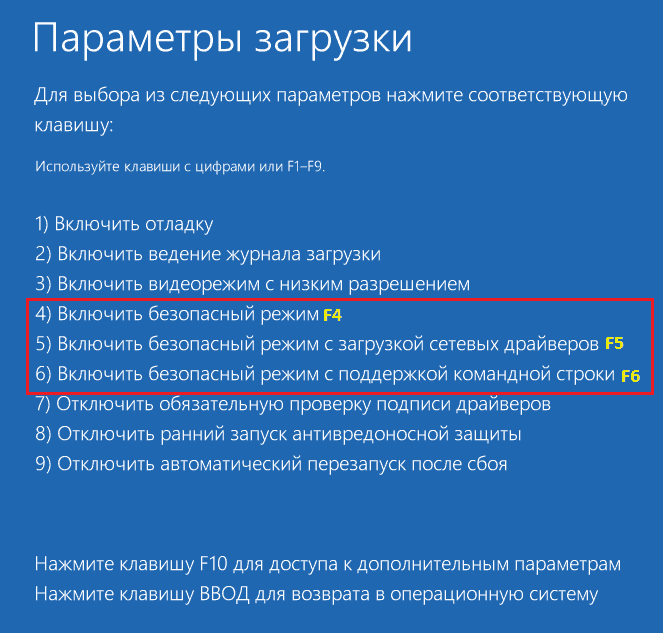
Specjalne opcje ładowania w aplikacji „parametry”
Druga metoda nie jest bardziej skomplikowana niż poprzednia. Po prostu trochę dłużej.
- Idź na początek i otwórz narzędzie systemowe "Opcje".
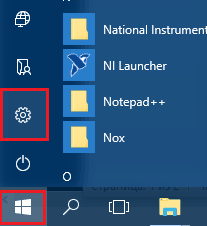
- Kliknij "Aktualizacja i bezpieczeństwo".
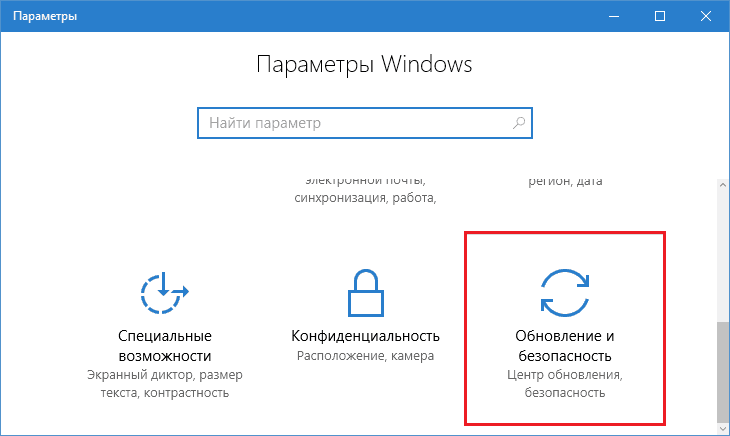
- Idź do grupy "Powrót do zdrowia„I blisko punktu”Specjalne opcje rozruchu„W prawej połowie okna kliknij”Załaduj ponownie".
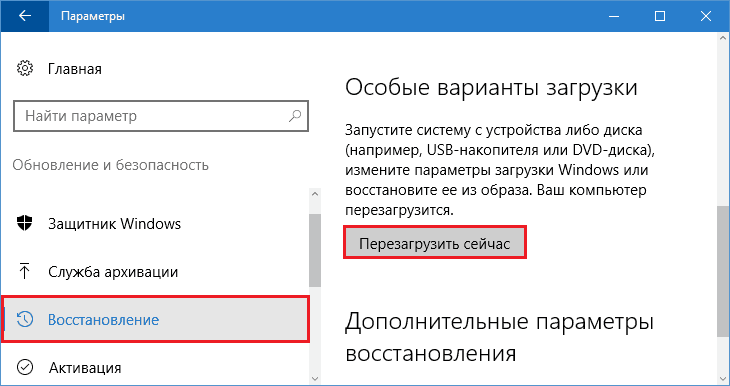
Windows ponownie uruchomi się, a to samo menu na niebieskim tle wyświetli się na monitor, jak pokazano powyżej. Co dalej, już wiesz.
Pobierz Pobierz w aplikacji „Konfiguracja systemu” (Msconfig)
Z aplikacją "Konfiguracja systemu„Wielu zna poprzednich wydań systemu Windows. Jest to jeden z elementów administracji, z którymi możesz zarządzać pobieraniem komputera. W tym - przełącz go na tryb awaryjny.Aby szybko wywołać narzędzie, kliknij klawiaturę kombinację systemu Windows + R lub uruchom aplikację ”Dokonywać„Od menu startowego. Wprowadź w nim nazwę pliku aplikacji wykonywalnego - Msconfig, I kliknij OK.
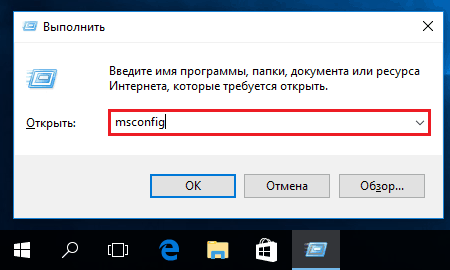
Otwórz kartę "Ładowanie". Na liście "Pobierz parametry„Zainstaluj flagę naprzeciwko”Tryb bezpieczeństwa„I zaznacz pożądany rodzaj start -up -”Minimum" (prosty), "Internet„(z pobieraniem sterowników sieciowych) lub”Kolejna skorupa„(interfejs w formie konsoli poleceń). Kliknij OK.
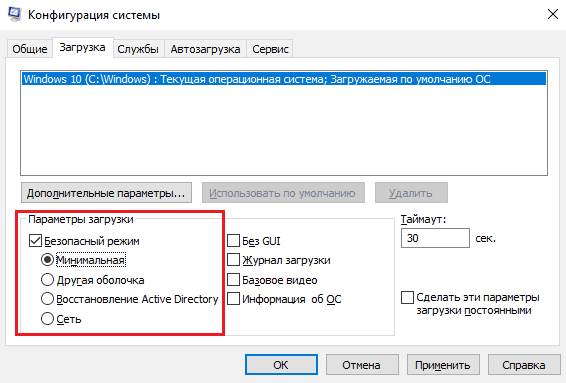
W oknie z propozycją ponownego uruchomienia komputera kliknij teraz ”Ponowne uruchomienie".

Po zainstalowaniu flagi „tryb awaryjny” w narzędzie Msconfig komputer zostanie domyślnie uruchomiony. Aby przywrócić zwykłe ładowanie (tryb normalny), musisz usunąć flagę.
Użyj tej metody tylko wtedy, gdy masz pewność wydajności trybu awaryjnego. W przeciwnym razie masz każdą szansę na uzyskanie niezłotowanego samochodu!
Program Bootsafe
Bezpłatny program Bootsafe Utworzone w celu uproszczenia użytkownika w jak największym stopniu przejście między różnymi trybami ładowania systemu Windows. Ma tylko jedno okno, 4 przełączniki i parę przycisków.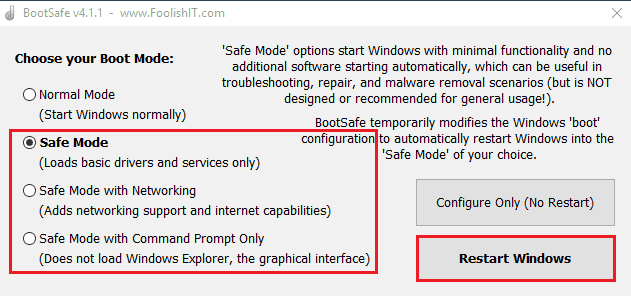
Przełączniki są zaprojektowane do instalacji rodzaju ładowania systemu operacyjnego. W tym:
- Tryb normalny (regularne uruchamianie);
- Tryb awaryjny minimalny (minimalny sejf);
- Tryb awaryjny z sieciami (sieć);
- Tylko wiersz polecenia szerokości trybu awaryjnego (tylko wiersz polecenia).
Przycisk "Skonfiguruj Tylko„Zapisuje ustawienie na kolejne rozpoczęcie komputera i”Uruchom ponownie Okna„ - Natychmiast uruchomi go ponownie do wybranego reżimu.
Korzystanie z Bootsfe, zanim zobaczysz wydajność trybu awaryjnego, z tym samym konsekwencjami, co podczas instalowania flagi w Msconfig!
Wiersz poleceń
Możesz przełączyć między trybami ładowania systemu Windows 10 i używanie wiersza poleceń. Ta metoda pomoże ci nie tylko wtedy, gdy powłoka graficzna działa w systemie, ale także wraz z całkowitą awarią systemu, ponieważ konsola dowodzenia jest jednym z instrumentów środowiska odzyskiwania.W środę, Windows 10, rozejrzewaliśmy się, kiedy otworzyliśmy tryb awaryjny, ponownie uruchamiając za pomocą naciśniętego klawisza Shift. Jeśli zapomniałeś, jak to wygląda, przewiń tę stronę.
Aby załadować samochód do jednej z opcji trybu awaryjnego, przejdź do wiersza poleceń (uruchomione z prawami administracyjnymi), właściwa instrukcja:
- Minimalny (prosty) tryb awaryjny: BCDEDIT /ustawić Aktualny Safeboot minimalny
- Z obsługą sterowników sieciowych: BCDEDIT /ustawić Aktualny Safeboot Sieć
- Z interfejsem konsolowym: najpierw pierwszy zespół tej listy, wtedy - BCDEDIT /ustawić Aktualny SafeBotalternateshell Tak
Aby natychmiast ponownie uruchomić komputer, w tym samym oknie, postępuj zgodnie z inną instrukcją - Zamknięcie /R /t 0
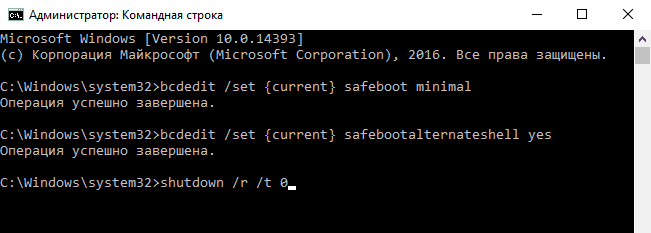
Podobnie jak w poprzednich przypadkach, wszystkie 3 zespoły domyślnie określają metodę uruchomienia systemu Windows, to znaczy system będzie stale ładowany w danym trybie. Aby anulować konfigurację i powrócić do normalnego pobierania, postępuj zgodnie z następującymi instrukcjami: BCDEDIT /deleteValue Bieżący Safeboot.
Jeśli przełączyłeś się na interfejs wiersza polecenia, dodatkowo wykonaj polecenie BCDEDIT /DeleteValue Aktualny SafeBotalternateshell.
Jak zwrócić menu różnych opcji rozruchu
Jeśli chcesz odzyskać możliwość szybkiego przejścia do trybu awaryjnego, aby nacisnąć F8 na początek systemu, podobnie jak w systemie Windows 7, postępuj zgodnie z następującymi instrukcjami w konsoli:BCDEDIT /SET DEMAULT BOOTMENUPOLACY Legacy
Okno dodatkowych metod ładowania systemu Windows 10 będzie wyglądało tak samo jak w „Seven”:
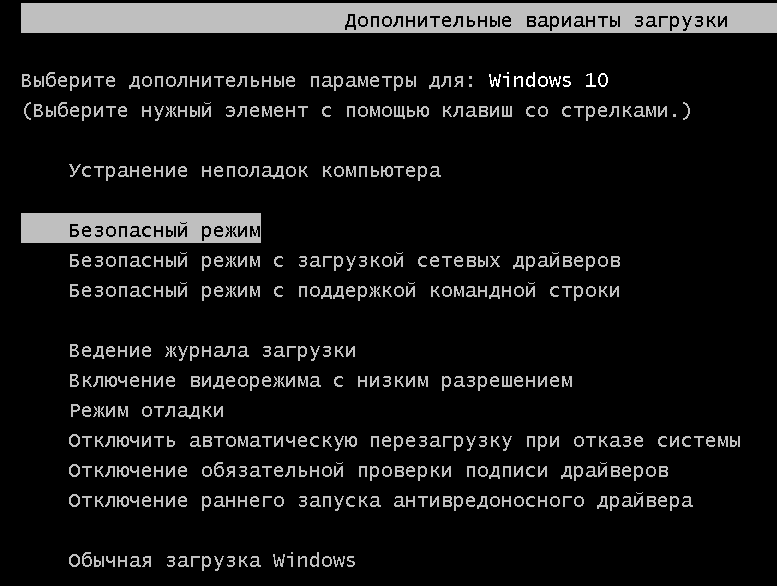
Jednak ze względu na fakt, że czas trwania „dziesiątek” w porównaniu z „siedem” znacznie spadł, bardzo trudno będzie złapać to menu. W końcu okres, w którym system reaguje na naciśnięcie F8, również spadł kilka razy.
Nie wiem, jak jesteś, ale nie bardzo podoba mi się ta metoda. Nowoczesne komputery z dyskami oznaczonymi zgodnie ze standardem GPT są ładowane w ciągu kilku sekund. Nie można mieć czasu na naciśnięcie jakiegoś klucza na początek okien, ponieważ zaczyna się prawie jednocześnie od włączenia samochodu. Istnieje inne rozwiązanie w tym przypadku: możemy się otworzyć menu i nie zamyka się, dopóki nie powiesz jej, co dokładnie chcesz pobrać.
Aby włączyć tę opcję, będziesz potrzebować wiersza poleceń. Postępuj zgodnie z instrukcjami:
BCDEDIT /ustawić Ustawienia ogólne Zaawansowane opcje PRAWDA I ponownie uruchomić.
Przed każdym nowym początkiem systemu Windows 10 zobaczysz następujące zdjęcie:
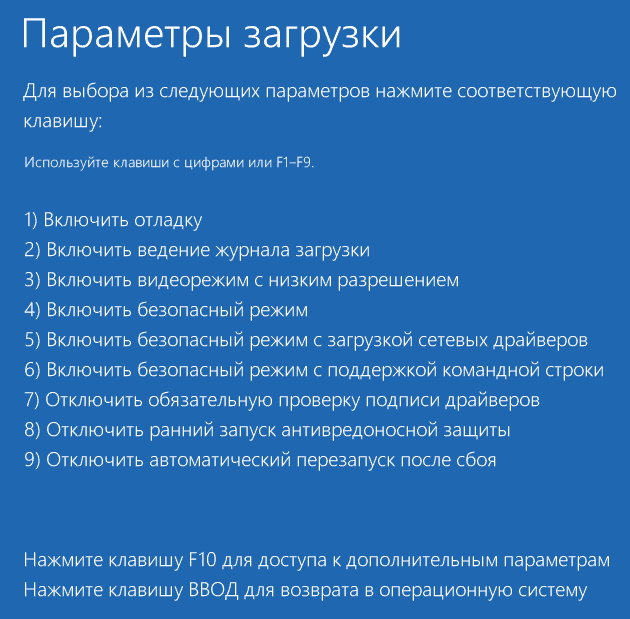
Jednak to menu jest już znane. Aby przejść do trybu normalnego, będziesz musiał nacisnąć Enter za każdym razem, w bezpiecznym - F4, F5 lub F6.
Eksperymentowane? Nie polubiłem? Wtedy zwrócę wszystko na swoje miejsce. Aby zaznaczyć pierwszy zespół (czarny ekran dodatkowych opcji uruchomienia, jak w systemie Windows 7), postępuj zgodnie z następującymi instrukcjami:
BCDEDIT /SET Domyślny standard bootmenupolacy
Aby zaznaczyć drugie (parametry uruchomienia systemu Windows 10 na niebieskim ekranie), wypełnij jeszcze jeden:
BCDEDIT /DeleteValue globalSettings AdvancedOptions
Po ponownym uruchomieniu komputera nie otworzy się żadne dodatkowe menu.
Jak przywrócić bezpieczne systemy Windows 10, jeśli nie działa
Przyczyną ładowania komputera lub laptopa w trybie awaryjnym są złośliwe programy, różne „Twiks” w celu przyspieszenia lub dekoracji okien, a także eksperymenty użytkowników z rejestrem systemu. W rejestrze znajdują się klucze odpowiedzialne za uruchomienie trybu awaryjnego. Nawet ich częściowe szkody prowadzą do faktu, że ten ostatni przestaje się otworzyć, podczas gdy normalne nadal działa prawidłowo.Klawisze w trybie awaryjnym są przechowywane w sekcji rejestru HKLM/System/CurrentControlset/Control/Safeboot. Ta sekcja składa się z dwóch podsekcji: Minimalny I Sieć. Myślę, że rozumiesz, za co każdy z nich jest odpowiedzialny. Wybierając minimalny (zwykły) tryb awaryjny, system odczytuje dane od pierwszego. Wybierając opcję pobierania sterowników sieciowych - z drugiego. Dodatkowy parametr jest odpowiedzialny za otwarcie interfejsu wiersza poleceń zamiast przewodu - Alternateshell, reszta systemu Windows odbiera z minimalnej sekcji.
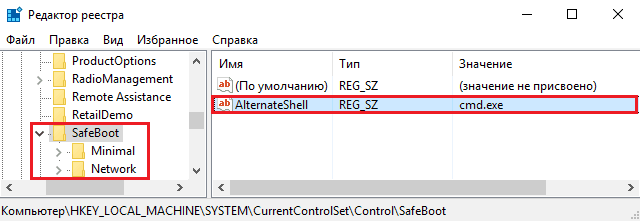
Fakt, że wszystkie parametry trybu awaryjnego są przechowywane w jednym miejscu, a nie rozproszone w całym rejestrze, pozwala je łatwo i szybko je przywrócić. Aby to zrobić, potrzebujesz kopii wykonanej na innym, w dobrym stanie, w którym stoi system Windows 10 z dowolnej wersji.
Jak to zdobyć:
- Uruchom redaktora rejestru (Regedit.Exe) w systemie „zdrowego”. Aby to zrobić, wygodne jest korzystanie z aplikacji systemowej ”Dokonywać".
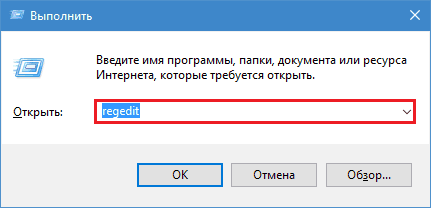
- Znajdź powyższą gałąź wspomnianą (HKLM/System/CurrentControlset/Control/Safeboot), kliknij folder Safeboot za pomocą odpowiedniego przycisku myszy i wybierz menu polecenia "Eksport".
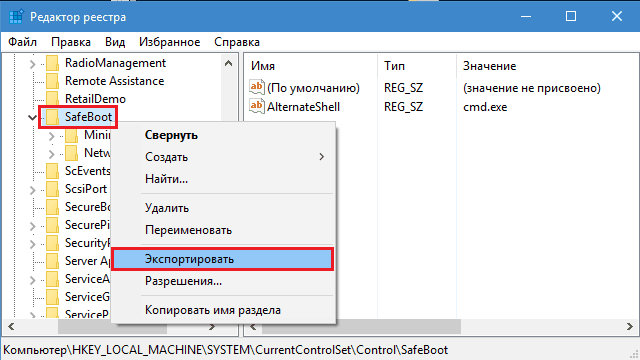
- Zapisz plik pod dowolną nazwą bez zmiany rozszerzenia, które zostanie do niego przypisane domyślnie (.Reg), a następnie przenieś do systemu „ból”.
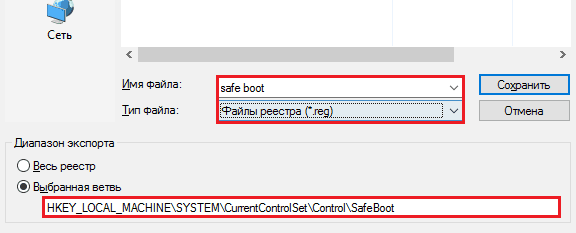
- Kliknij ten plik dwa razy i potwierdź zamiar dodania danych do rejestru.
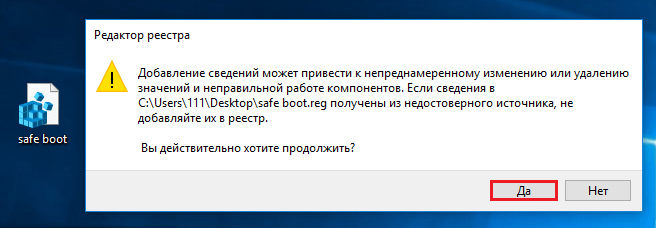
Po naciśnięciu OK, sejf okna potwierdzenia jest importowany do systemu, a tryb awaryjny przywróci swoją pracę.
To wszystko. Udane eksperymenty!
- « Jedz, aby żyć jak sprawdzenie zasilania komputerowego
- Tręczę tam, gdzie chcę najlepszych transformatorów laptopów od początku 2017 roku »

