Jak zablokować system Windows 10, jeśli ktoś próbuje odgadnąć hasło

- 3210
- 302
- Janusz Baranowski
Nie wszyscy wiedzą, ale Windows 10 i 8 pozwalają ograniczyć liczbę prób wprowadzenia hasła, a po osiągnięciu określonej kwoty blokuj kolejne próby na określony czas. Oczywiście nie będzie to chronić przed czytelnikiem mojej witryny (patrz. Jak zresetować hasło Windows 10), ale w niektórych przypadkach może to być przydatne.
W tych instrukcjach - krok po kroku około dwóch sposobów instalowania ograniczeń prób wprowadzenia hasła do wprowadzenia systemu Windows 10. Inne wytyczne, które mogą być przydatne w kontekście instalacji ograniczeń: Jak ograniczyć czas korzystania z komputera za pomocą systemu, kontrola rodzicielska system Window.
Uwaga: Funkcja działa tylko dla kont lokalnych. Jeśli używane jest konto Microsoft, najpierw musisz zmienić jego typ na „lokalny”.
Ograniczenie liczby prób odgadnięcia hasła na wierszu poleceń
Pierwsza metoda jest odpowiednia dla wszystkich edycji systemu Windows 10 (w przeciwieństwie do następujących, w których biuro redakcyjne nie jest niższe niż profesjonalne).
- Uruchom wiersz poleceń w imieniu administratora. Aby to zrobić, możesz zacząć wprowadzać „wiersz poleceń” w wyszukiwaniu paska zadań, a następnie kliknąć wynik znaleziony i wybierz element „Uruchom administrator”.

- Wprowadź polecenie Konta netto I kliknij Enter. Zobaczysz bieżący status parametrów, które zmienimy w kolejnych krokach.
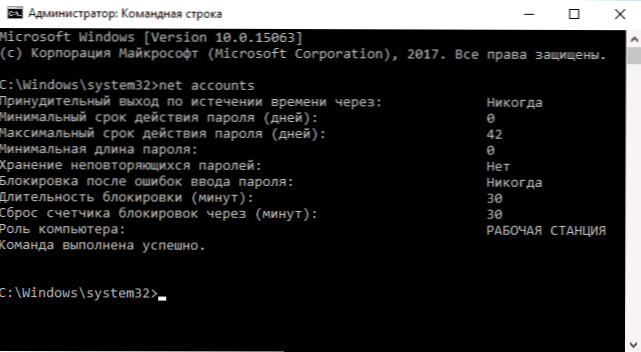
- Aby zainstalować liczbę prób wprowadzenia hasła, wprowadź Konta netto /Lockouthold: n (gdzie n jest liczbą prób odgadnięcia hasła przed blokowaniem).
- Aby ustawić czas blokady po osiągnięciu liczby z P.3, wprowadź polecenie Konta netto /blokada: m (gdzie M jest czasem w ciągu kilku minut, a przy wartościach mniejszych niż 30 zespół daje błąd, a domyślnie 30 minut już ustawiono).
- Kolejny zespół, w którym czas t jest również wskazany w minutach: Konta netto /LockoutWindow: t Ustawia „okno” między rozładowaniami nieprawidłowego licznika wejściowego (domyślnie - 30 minut). Załóżmy, że zainstalowałeś blokadę po trzech nieudanych próbach wejścia na 30 minut. Jednocześnie, jeśli nie zainstalujesz „okna”, blokada będzie działać, nawet jeśli niewłaściwe hasło zostanie wprowadzone trzykrotnie z przedziałem między wejściami na kilka godzin. Jeśli zostanie zainstalowany LockoutWindow, równe, powiedzmy, 40 minut, dwukrotnie wprowadź niewłaściwe hasło, a potem po tym czasie znów pojawią się trzy próby wprowadzenia.
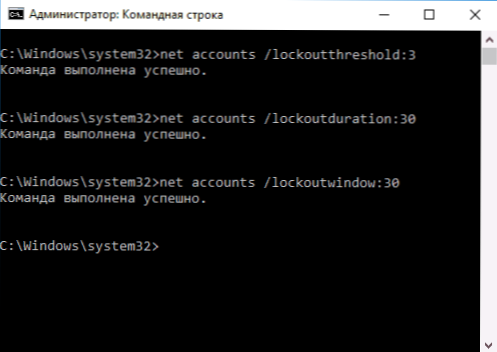
- Na końcu ustawień możesz ponownie użyć polecenia Konta netto, Aby zobaczyć obecny stan wykonanych ustawień.
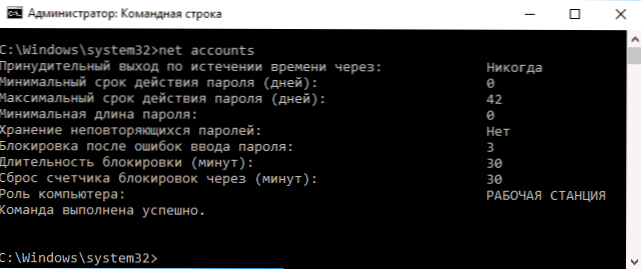
Następnie możesz zamknąć wiersz poleceń, a jeśli chcesz, sprawdź, jak to działa, próbując kilka razy wprowadzić niewłaściwe hasło Windows 10.
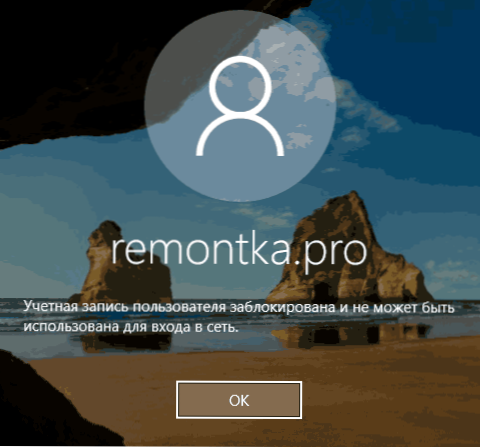
W przyszłości, aby wyłączyć blokowanie systemu Windows 10 w przypadku nieudanych prób wprowadzenia hasła, użyj polecenia Konta netto /Lockouthold: 0
Blokowanie wejścia po nieudanym wpisie hasła w redakcji polityki grupy lokalnej
Redaktor polityki grupy lokalnej jest dostępny tylko w biurach redakcyjnych w systemie Windows 10 Professional i korporacyjnym, więc w domu do wykonania następujących kroków nie zadziała.
- Uruchom redaktor polityki grupy lokalnej (naciśnij klawisze Win+R i wprowadź Gpedit.MSC).
- Przejdź do sekcji konfiguracji komputera - Konfiguracja systemu Windows - Parametry bezpieczeństwa - Zasady konta - Zasady rekordów blokowania konta.
- Po prawej stronie edytora zobaczysz trzy wartości wymienione dalej, klikając każdą z nich, możesz skonfigurować parametry blokowania wpisu wejściowego.
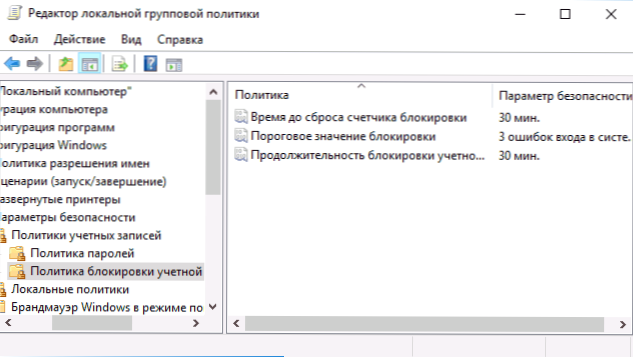
- Wartość progowa blokady to liczba dopuszczalnych prób wprowadzenia hasła.
- Czas na odrzucenie licznika zamka to czas, w którym wszystkie użyte próby zostaną zresetowane.
- Czas trwania blokady konta to czas zablokowania wpisu na konto po osiągnięciu wartości progowej zamka.
Po zakończeniu ustawień zamknij redaktor polityki grupy lokalnej - zmiany natychmiast wejdą w życie, a liczba możliwych niepoprawnych haseł będzie ograniczona.
To wszystko. Na wszelki wypadek należy pamiętać, że tego rodzaju blokada można użyć przeciwko tobie - jeśli jakiś Joker specjalnie wpisuje niewłaściwe hasło kilka razy, abyś mógł spodziewać się pół godziny w systemie Windows 10.
Może być również zainteresowany: Jak umieścić hasło w Google Chrome, jak spojrzeć na informacje o poprzednich wejściach do systemu Windows 10.

