Jak zablokować witrynę

- 3690
- 1113
- Klara Kopeć
Możliwe, że jako odpowiedzialny rodzic (a może z innych powodów) musisz zablokować witrynę lub kilka witryn jednocześnie przeglądania w przeglądarce na komputerze domowym lub na innych urządzeniach.
W tym podręczniku zostanie rozważone kilka sposobów przeprowadzenia takiego blokowania, podczas gdy niektóre z nich są mniej skuteczne i umożliwia blokowanie dostępu do witryn tylko na jednym konkretnym komputerze lub laptopie, inny z opisanych możliwości zapewnia znacznie więcej możliwości: na przykład , możesz zablokować niektóre witryny dla wszystkich urządzeń podłączonych do routera Wi-Fi, niezależnie od tego, czy jest to telefon, tablet, czy coś innego. Opisane metody pozwalają upewnić się, że wybrane witryny nie otwierają się w systemie Windows 10, 8 i Windows 7.
Uwaga: Jednym z najłatwiejszych sposobów blokowania witryn, które wymagają jednak tworzenia oddzielnego konta na komputerze (dla kontrolowanego użytkownika), jest funkcje zbudowane -w kontroli rodzicielskiej. Pozwalają nie tylko blokować witryny, aby nie otwierały się, ale także uruchomienie programów, a także ograniczać czas korzystania z komputera. Przeczytaj więcej: kontrola rodzicielska Windows 10, kontrola rodzicielska Windows 8
Proste blokowanie witryny we wszystkich przeglądarkach poprzez edycję pliku hostów
Kiedy zablokujesz i nie otwierasz kolegów z klasy lub w kontakcie, najprawdopodobniej przypadek wirusa, który wprowadza zmiany w pliku systemu hostów. Możemy ręcznie wprowadzić zmiany w tym pliku, aby zakazać otwarcia niektórych witryn. Tak można to zrobić.
- Uruchom notatnik w imieniu administratora. W systemie Windows 10 można to zrobić za pomocą wyszukiwania (w poszukiwaniu panelu zadań) notebooka i późniejszego prawego -kliknij na niego. W systemie Windows 7 znajdź go w menu Start, kliknij go za pomocą odpowiedniego przycisku myszy i wybierz „Uruchom w imieniu administratora”. W systemie Windows 8, na początkowym ekranie, zacznij wybrać słowo „notatnik” (po prostu uruchom zestaw, w dowolnym polu, sam się pojawia). Gdy zobaczysz listę, w której zostanie znaleziony żądany program, kliknij go za pomocą odpowiedniego przycisku myszy i wybierz „Uruchom w imieniu administratora”.

- W notatniku w menu wybierz plik - otwórz, przejdź do folderu C: \ Windows \ System32 \ Drivers \ itp, Umieść wyświetlanie wszystkich plików w notatniku i otwórz plik hostów (ten, który jest bez rozszerzenia).

- Zawartość pliku będzie wyglądać coś w rodzaju pokazanego na poniższym obrazku.
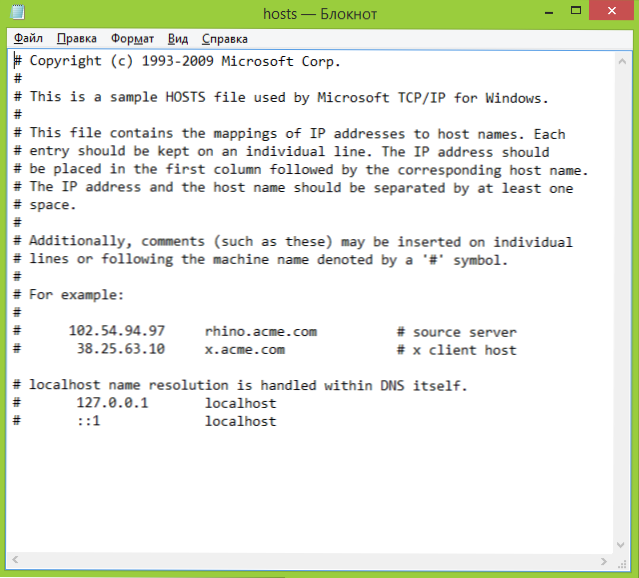
- Dodaj linie dla stron, które należy zablokować, wskazując adres 127.0.0.1 i zwykły adres witryny bez HTTP. W takim przypadku, po zapisaniu pliku hostów, ta strona nie zostanie otwarta. Zamiast 127.0.0.1 Możesz użyć adresów IP innych znanych stron (powinna być co najmniej jedna luka między adresem IP a adresem URL literowym). Cm. Zdjęcie z wyjaśnieniami i przykładami. Aktualizacja 2016: Lepiej jest utworzyć dwie linie dla każdej witryny - z www i bez.

- Zapisz plik i ponownie uruchom komputer.
W ten sposób udało ci się zablokować dostęp do niektórych witryn. Ale ta metoda ma pewne wady: po pierwsze, osoba, która przynajmniej raz napotkała takie blokowanie, przede wszystkim zaczyna sprawdzać plik hostów, nawet mam kilka instrukcji na stronie, jak rozwiązać ten problem. Po drugie, ta metoda działa tylko dla komputerów z Windows (w rzeczywistości analog hostów jest w Mac OS X i Linux, ale nie dotknę tego jako części tej instrukcji). Więcej szczegółów: plik hosta w systemie Windows 10 (odpowiedni dla poprzednich wersji systemu operacyjnego).
Jak zablokować witrynę w oknach zapory
Wbudowana zapora „Windows” w systemie Windows 10, 8 i Windows 7 pozwala również blokować poszczególne witryny, choć robi to według adresu IP (co może się zmienić dla witryny z czasem).
Proces blokowania będzie wyglądał w następujący sposób:
- Otwórz wiersz poleceń i wprowadź Ping Adres_Sayta Następnie kliknij Enter. Zapisz adres IP, z którym przeprowadzana jest wymiana pakietów.

- Uruchom zaporę systemu Windows w trybie wysokiego bezpieczeństwa (możesz użyć Windows 10 i 8 Wyszukiwanie uruchomienia oraz w 7 -O - Panelu sterowania - Firewall Windows - dodatkowe parametry).

- Wybierz „Zasady połączenia wychodzące” i kliknij „Utwórz regułę”.

- Wskaż „Niestandardowe”

- W następnym oknie wybierz „Wszystkie programy”.
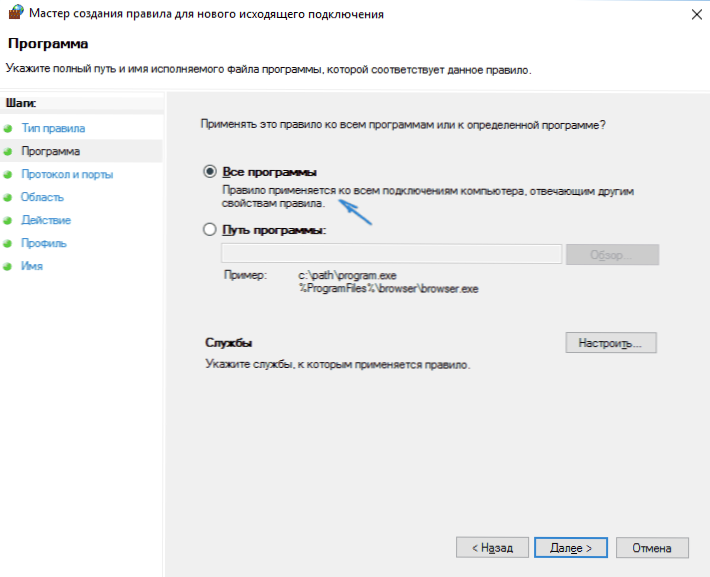
- W oknie „Protokół i porty nie zmierzaj ustawień.
- W oknie „Region” w sekcji wskazuj zdalne adresy IP, do których zastosowano regułę „zaznacz„ określony adres IP ”, a następnie kliknij„ Dodaj ”i dodaj adres IP witryny, który musi zostać zablokowany.

- W oknie „Action” wskaż „Blokuj połączenie”.
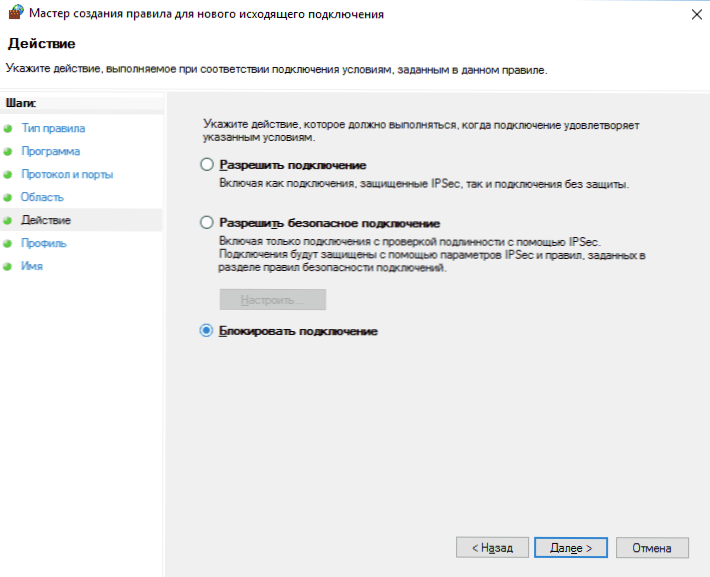
- W oknie „profilu” zostaw wszystkie oznaczone punkty.
- W oknie „nazwa”, jaka jest twoja reguła (nazwa według własnego uznania).
To wszystko: zapisz regułę, a teraz zapora systemu Windows zablokuje witrynę adresu IP podczas próby jej otwarcia.
Blokowanie witryny w Google Chrome
Tutaj zastanawiamy się, jak zablokować witrynę w Google Chrome, chociaż ta metoda jest odpowiednia dla innych przeglądarek z obsługą rozszerzeń. Chrome Store ma w tym celu specjalne rozszerzenie witryny blokowej.

Po zainstalowaniu rozszerzenia możesz uzyskać dostęp do jego ustawień za pomocą prawym przyciskiem myszy w dowolnym miejscu na stronie otwartej w Google Chrome, wszystkich ustawieniach w języku rosyjskim i zawierać następujące opcje:
- Blokowanie witryny na adres (i przekierowanie do dowolnej innej witryny podczas próby wprowadzenia określonego.
- Blokowanie słów (jeśli słowo zostanie znalezione na adresie witryny, zostanie ono zablokowane).
- Blokowanie czasu i dni tygodnia.
- Ustawienie hasła do zmiany parametrów blokujących (w sekcji „Usuń ochronę”).
- Możliwość włączenia blokady witryny w trybie incognito.
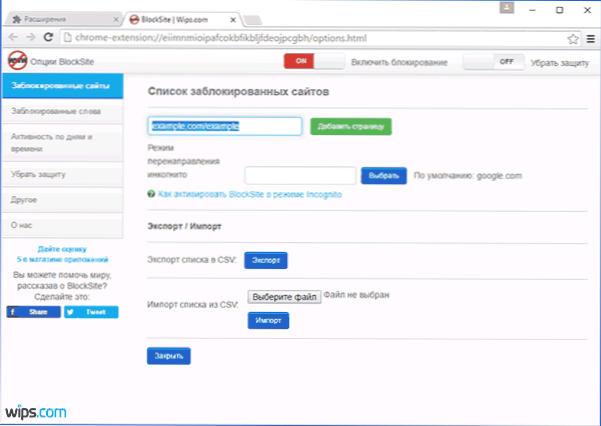
Wszystkie te opcje są dostępne za darmo. Z tego, co oferują na rachunku premium - ochrona przed usuwaniem ekspansji.
Pobierz stronę blokową, aby zablokować witryny w Chrome na oficjalnej stronie rozszerzenia
Blokowanie niechcianych stron za pomocą Yandex.DNS
Yandex zapewnia bezpłatną usługę Yandex.DNS, który pozwala chronić dzieci przed niechcianymi stronami, automatycznie blokując wszystkie strony, które mogą okazać się niepożądane dla dziecka, a także fałszywe miejsca i zasoby z wirusami.
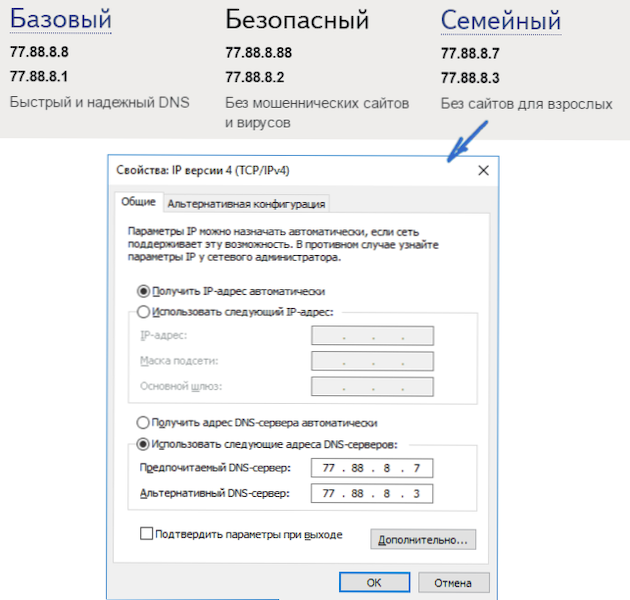
Ustawienia yandex.DNS jest prosty.
- Przejdź do strony https: // dns.Yandex.ru
- Wybierz tryb (na przykład rodzina), nie zamykaj okna przeglądarki (potrzebujesz z niego adresów).
- Naciśnij klawisze Win+R na klawiaturze (gdzie wygrana jest emblemat Windows, wprowadź NCPA.Cpl i kliknij Enter.
- W oknie z listą połączeń sieciowych naciśnij odpowiedni przycisk myszy zgodnie z połączeniem internetowym i wybierz „Właściwości”.
- W następnym oknie, z listą protokołów sieciowych, wybierz wersje IP 4 (TCP/IPv4) i kliknij „Właściwości”.
- W polach wprowadzania adresu serwera DNS wprowadź wartości Yandex.DNS dla wybranego trybu.
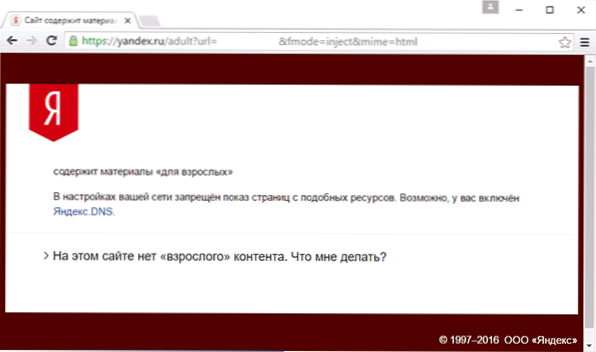
Zapisz ustawienia. Teraz niechciane strony będą blokowane automatycznie we wszystkich przeglądarkach, a otrzymasz powiadomienie o przyczynie blokowania. Istnieje podobna płatna usługa - Skydns.Ru, który pozwala również skonfigurować witryny, które chcesz blokować i kontrolować dostęp do różnych zasobów.
Jak zablokować dostęp do witryny za pomocą opendns
Bezpłatnie do użytku osobistego, usługa OpendNS pozwala nie tylko blokować witryny, ale także znacznie więcej. Ale dotkniemy dokładnie blokowania dostępu za pomocą opendns. Poniższa instrukcja wymaga pewnego doświadczenia, a także zrozumienia, jak to działa dokładnie i nie jest odpowiednie dla początkujących, więc jeśli wątpisz, nie wiesz, jak samodzielnie ustawić swój prosty internet, lepiej nie brać tego.

Na początek będziesz musiał zarejestrować się w domu Opendns, aby bezpłatne korzystanie z filtra niechcianych stron. Możesz to zrobić na stronie HTTPS: // www.Opendns.Com/home-internet-security/
Po wprowadzeniu danych do rejestracji, takich jak adres e -mail i hasło, dostaniesz stronę tego typu:

Ma linki do instrukcji anglojęzycznych dotyczących zmiany DNS (a mianowicie to będzie wymagane do blokowania witryn) na komputerze, router Wi-Fi lub serwer DNS (ten ostatni jest bardziej odpowiedni dla organizacji). Możesz zapoznać się z instrukcjami na stronie, ale krótko i po rosyjsku podam te informacje tutaj. (Instrukcje na stronie nadal muszą zostać otwarte, bez niej nie będziesz mógł przejść do następnego punktu).
Dla zmiany DNS na jednym komputerze, W systemie Windows 7 i Windows 8 przejdź do sieci sieci i całkowitego dostępu, na liście po lewej stronie, wybierz „Zmiana parametrów adaptera”. Następnie kliknij prawy przycisk myszy według połączenia używanego do wprowadzania Internetu i wybierz „Właściwości”. Następnie, na liście komponentów połączenia, wybierz TCP/IPv4, naciśnij „Właściwości” i wskazuj DNS określone na stronie OpenDNS: 208.67.222.222 i 208.67.220.220, a następnie kliknij „OK”.
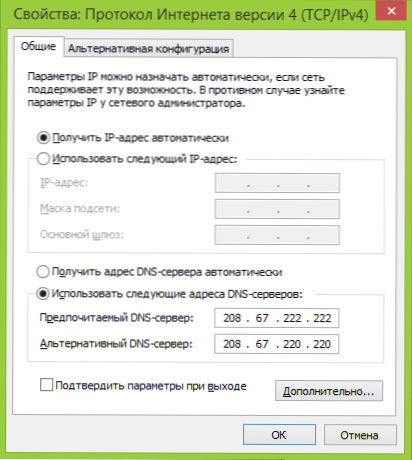
Wskaż DNS podane w parametrach połączenia
Ponadto wskazane jest, aby wyczyścić pamięć podręczną DNS, w tym celu uruchom wiersz poleceń w imieniu administratora i wprowadź polecenie ipconfig /Flushdns.
Dla zmiany DNS w routerze a kolejne blokowanie witryn na wszystkich urządzeniach podłączonych do Internetu za pomocą go za pomocą go, napisz wskazany serwer DNS w ustawieniach połączenia WAN, a jeśli Twój dostawca używa dynamicznego adresu IP, zainstaluj program aktualizacji OPENDNS (zostanie zaproponowany później) na komputerze , który najczęściej jest włączony i zawsze połączony z Internetem przez ten router.
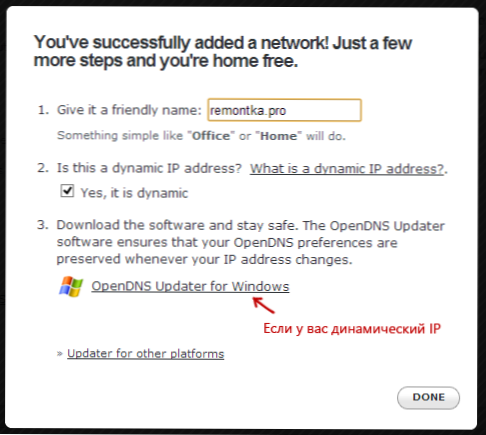
Wskaż nazwę sieci według naszego uznania i w razie potrzeby pobierz UPENDNS
To jest gotowe. Na stronie internetowej OpenDNS możesz przejść do testu nowej ustawienia, aby sprawdzić, czy wszystko zostało poprawnie zrobione. Jeśli wszystko jest w porządku, zobaczysz wiadomość o sukcesie i link do przejścia do panelu administracyjnego Opendns Dashboard.
Przede wszystkim w konsoli musisz wskazać adres IP, do którego zostaną zastosowane dalsze ustawienia. Jeśli dostawca używa dynamicznego adresu IP, musisz zainstalować program dostępny pod linkiem „Oprogramowanie po stronie klienta”, a także nazwę sieci komputera lub sieci zaproponowanej przy przypisaniu nazwy sieci (następny krok), Wyśle dane na bieżącym adresie IP komputera lub sieci, jeśli używany jest router Wi-Fi. Na następnym etapie będziesz musiał ustawić nazwę „kontrolowanej” sieci - dowolnego, według własnego uznania (zrzut ekranu był wyższy).
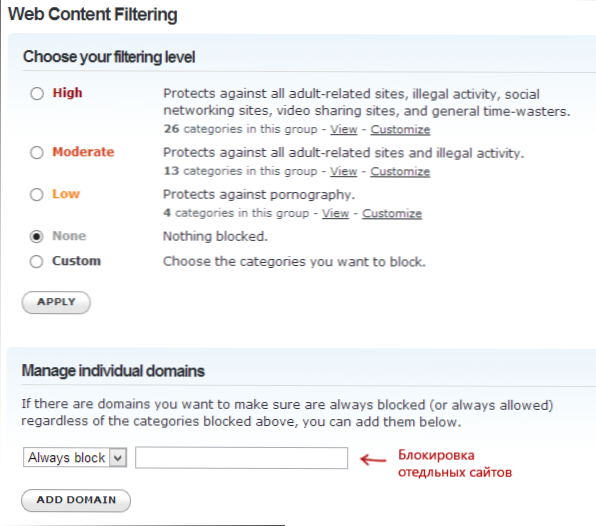
Wskaż, które witryny będą blokować w Opendns
Po dodaniu sieci pojawi się na liście - kliknij adres IP sieci, aby otworzyć ustawienia blokady. Możesz zainstalować wstępnie przygotowane poziomy filtrowania, a także blokować wszystkie witryny w sekcji Zarządzanie poszczególnymi domenami. Wystarczy wpisać adres domeny, umieść element zawsze bloków i kliknij przycisk Dodaj domenę (zostaniesz również zaoferowany nie tylko, na przykład Odnoklassniki.Ru, ale wszystkie sieci społecznościowe).
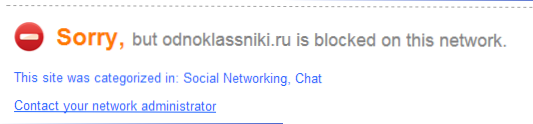
Witryna jest zablokowana
Po dodaniu domeny do listy blokad musisz także nacisnąć przycisk Zastosuj i poczekać kilka minut, aż zmiany wejdą na wszystkie serwery OpenDns. Cóż, po wszystkich wprowadzonych zmianach, podczas próby przejścia do zablokowanej witryny zobaczysz wiadomość, że strona jest zablokowana w tej sieci i propozycję skontaktowania się z administratorem systemu.
Filtr treści internetowych w programach antywirusowych i programach innych firm
Wiele dobrze znanych produktów antywirusowych zbudowało funkcje kontroli rodzicielskiej, z którymi niechciane miejsca można zablokować. W większości z nich włączenie tych funkcji i ich zarządzanie jest intuicyjne i nie powoduje trudności. Możliwości blokowania poszczególnych adresów IP znajdują się w ustawieniach większości routerów Wi-Fi.
Ponadto istnieją osobne oprogramowanie, zarówno opłacane, jak i bezpłatne, z którymi można ustalić odpowiednie ograniczenia, w tym Norton Family, Net Nanny i wielu innych. Z reguły zapewniają blokowanie na określonym komputerze i możesz go usunąć, wprowadzając hasło, chociaż istnieją inne implementacje.
Jakoś napiszę o takich programach i nadszedł czas, aby ukończyć przewodnik. Mam nadzieję, że będzie to przydatne.
- « Jak znaleźć wersję DirectX w systemie Windows
- Windows Repair Toolbox - zestaw programów do rozwiązywania problemów z systemem operacyjnym »

