Jak przywrócić zakładki Google Chrome
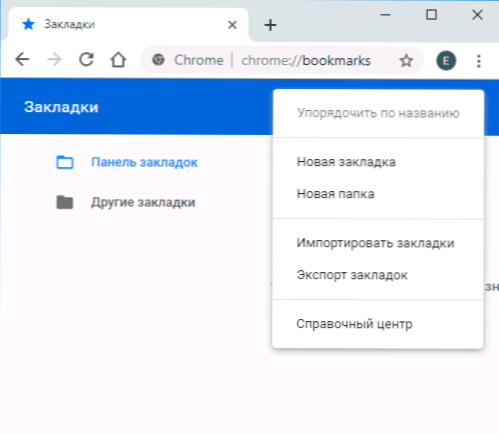
- 3119
- 712
- Hilarion Jarosz
Jeśli usunąłeś zakładki, których potrzebujesz w Google Chrome w taki czy inny sposób, w niektórych przypadkach, z udaną kombinacją okoliczności, ich przywrócenie może zostać przywrócone. Niestety nie zawsze, ale powinieneś spróbować.
W tej instrukcji szczegółowo opisano dwa sposoby przywrócenia zakładek w przeglądarce Chrome po ich usunięciu lub straty w inny sposób. Przed kontynuowaniem, Zdecydowanie polecam zapisać kopię zapasową W przypadku, gdy coś pójdzie nie tak: w tym Chrome na komputerze lub komputerze Mac w ustawieniach otwórz BILIC Dispatch, kliknij przycisk menu i wybierz „karty eksportu”.
Przywracanie chromowanych zakładek przez ponowne synchronizację z innego urządzenia
Jeśli usunąłeś zakładkę Chrome na jednym urządzeniu - komputer lub laptop, Android lub iPhone, podczas gdy masz Synchronizacja z kontem jest włączona Google I nie miałeś czasu na usunięcie ich na innym urządzeniu z tym samym kontem, a następnie gdy to drugie urządzenie jest podłączone do Internetu i uruchomienie przeglądarki, zmiany zostaną zsynchronizowane (t.mi. Zakładki zostaną na nim usunięte).Jednak dopóki to się nie wydarzy, możemy użyć zakładek dostępnych tam do przywrócenia. Procedura, w zależności od sytuacji, może być następująco.
Jeśli oba urządzenia, zarówno o zachowanych, jak i zdalnych zakładkach, są komputerem lub laptopem (t.mi. Mają regularne wersje komputerowe Google Chrome):
- Bez uruchamiania Chrome, wyłącz Internet na drugim urządzeniu, nie pozwalając mu przeprowadzić synchronizacji.
- Uruchom na drugim urządzeniu Chrome bez dostępu do Internetu i otwórz wyboczenie dyspozytora Ctrl + Shift + O (lub w menu - zakładki - Kup Manager).
- W dyspozytorze hamulcowym kliknij przycisk menu i wybierz „Eksport uliczny”. Wskaż miejsce ochrony zakładek.
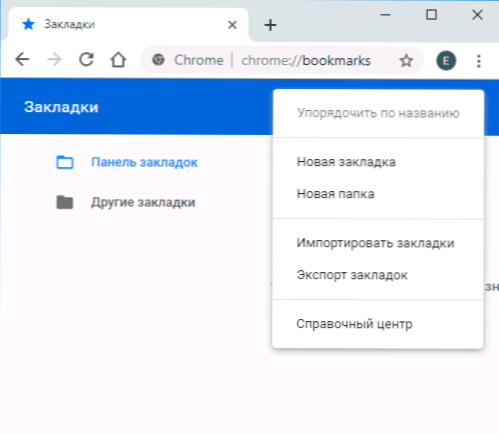
- Skopiuj zapisany plik do pierwszego z komputerów (gdzie zniknęły zakładki), otwórz dyspozytora zakładek, a w jego menu wybierz „Ulepsz zakładki”. Śledź plik z 3. kroku.
Jeśli pierwszym lub drugim urządzeniem jest smartfon lub tablet:
- Na urządzeniu z nietkniętymi zakładkami, na wszelki wypadek, wyłącz Internet (jeśli mówimy o telefonie - zarówno mobilnym, jak i wi -fi). Następnie możesz spojrzeć na Chrome bez Internetu i sprawdzić, czy zakładka pilot na początkowym urządzeniu została tam zachowana. Jeśli tak, możesz kontynuować.
- Na urządzeniu, na którym zniknęły zakładki, przejdź do strony HTTPS: // Chrome.Google.com/synchronizacja
- Na określonej stronie kliknij przycisk „Stop Synchronizacja”. Jednocześnie zakładki i inne dane zostaną usunięte z serwerów Chrome (jednak możemy je przywrócić z „nietkniętego” urządzenia).
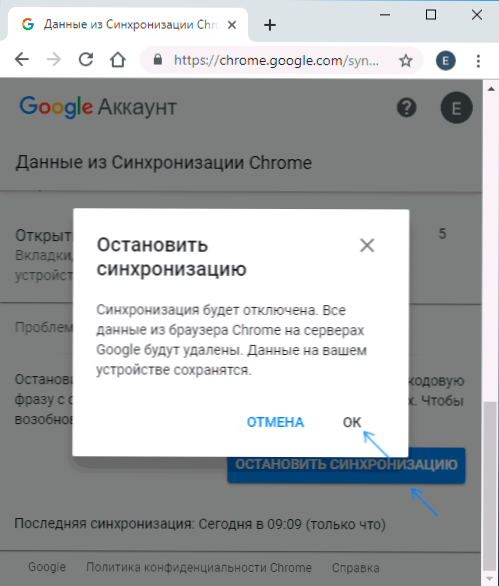
- Po usunięciu danych na serwerze Google, włącz Internet na drugim urządzeniu z ocalącymi zakładkami i uruchom przeglądarkę Chrome. W razie potrzeby zakończ wejście i włącz synchronizację (zwykle nie wymaganą) i poczekaj na zakończenie synchronizacji (może potrwać kilka minut). Jeśli synchronizacja się nie kończy, wyłącz synchronizację w ustawieniach chromu, a następnie włącz.
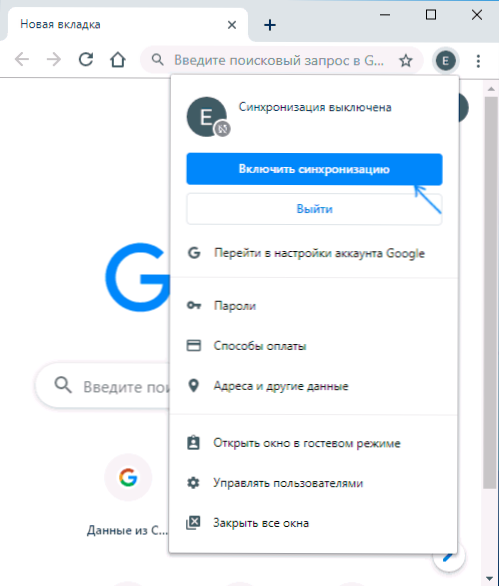
- Włącz synchronizację na urządzeniu, w którym zakładki początkowo zniknęły. Poczekaj na koniec synchronizacji. Jeśli synchronizacja nie kończy się przez długi czas, wyłącz ją (zostaw konto w Chrome), a następnie włącz.
W wyniku zakładki z drugiego urządzenia zostaną umieszczone na serwerach Google, a następnie zsynchronizowane z przeglądarką Google Chrome na urządzeniu, w którym zostały utracone w taki czy inny sposób.
Przywracanie zakładek z pliku kopii zapasowej z zakładkami (tylko na komputerze)
Google Chrome dla systemu Windows i Mac przechowuje automatycznie utworzony plik z rezerwową kopią zakładek, którego można użyć do przywracania.
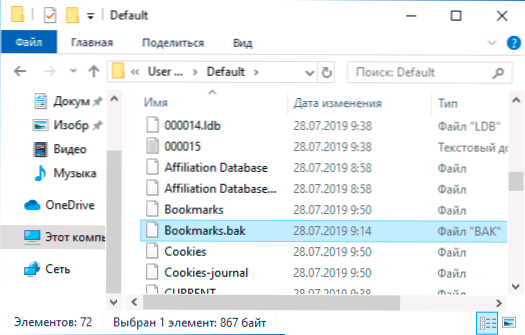
W systemie Windows ten plik znajduje się w folderze (folder AppData jest ukryty)
C: \ Windows \ Users (Użytkownicy) \ Nazwa_palizer \ AppData \ Local \ Google \ Chrome \ Data użytkownika \ Default
W Mac OS lokalizacja jest następująca:
Użytkownicy \ nazwa_pol użytkownik \ libray \ aplikacja obsługa \ Google \ Chrome \ default
W tych folderach znajdziesz dwa pliki - zakładki i zakładki.Bak. Pierwsze - zakładki w Chrome. Drugi to kopia zapasowa. Możesz to zrobić z nimi:
- Zamknij Google Chrome, jeśli zostanie uruchomiony.
- Przenieś plik Zakładki do innej lokalizacji (w przypadku poprawienia wyników opisanych działań).
- Zmień nazwę pliku Zakładki.Bak W tylko zakładkach.
- Uruchom ponownie Google Chrome.
W rezultacie zakładki z kopii zapasowej zostaną załadowane do Chrome. Jednak do przewidywania (z wyjątkiem daty pliku kopii zapasowej i jego rozmiaru), niezależnie od tego, czy zakładki, których potrzebujesz.
- « Jak dowiedzieć się, ile pamięci RAM na komputerze
- Jak usunąć folder WindowsApps w systemie Windows 10 »

