Jak włączyć obrońcę systemu Windows 10
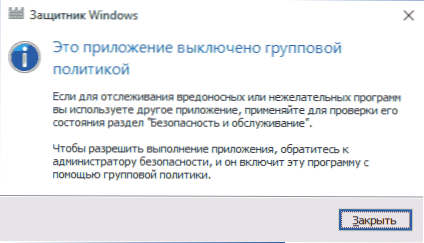
- 2728
- 182
- Hilarion Jarosz
Pytanie, w jaki sposób włączyć obrońcę systemu Windows 10, jest prawdopodobnie zadawane częściej niż pytanie o jego rozłączenie. Z reguły sytuacja wygląda tak: kiedy próbujesz uruchomić obrońcę systemu Windows, zobaczysz wiadomość, że ta aplikacja jest wyłączona według zasad grupy, używając parametrów Windows 10 dla jego włączenia również nie pomaga - nie pomaga - Przełączniki w ustawieniach są nieaktywne i wyjaśniające: „Niektóre parametry: niektóre parametry kontrolują Twoją organizację”.
W tych instrukcjach - sposoby ponownie włączenia Windows 10 Defender za pomocą redaktora lokalnej zasady grupy lub edytora rejestru, a także dodatkowe informacje, które mogą być przydatne.
Powodem popularności pytania jest zwykle, że użytkownik nie wyłączył obrońcy (patrz. Jak wyłączyć Windows 10 Defender) i użył na przykład programu wyłączania „nadzoru” w systemie operacyjnym, który po drodze wyłączył wbudowany antywirus defenderowy i wbudowany antywirus. Na przykład w ten sposób program szpiegowski Windows 10 tworzy program.
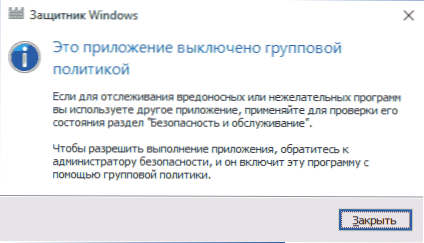
Włączenie obrońcy systemu Windows 10 za pomocą edytora lokalnej polityki grupy
Ta metoda włączania Windows Defender jest odpowiednia tylko dla właścicieli Windows 10 Professional i wyższej, ponieważ obecny jest tylko lokalny edytor zasad grupy (jeśli masz dom lub jeden język - przejdź do następnej metody).
- Uruchom redaktora polityki grupy lokalnej. Aby to zrobić, naciśnij klawisze Win+R na klawiaturze (wygrana - emblemat systemu operacyjnego) i wprowadź Gpedit.MSC Następnie kliknij Enter.
- W redakcji lokalnej zasady grupy przejdź do sekcji (foldery po lewej) „Konfiguracja komputerowa” - „Szablony administracyjne” - „Komponenty systemu Windows” - „Windows programu antywirusowego” (w wersjach systemu Windows 10 do 1703, Sekcja nazywała się ochroną punktu końcowego).
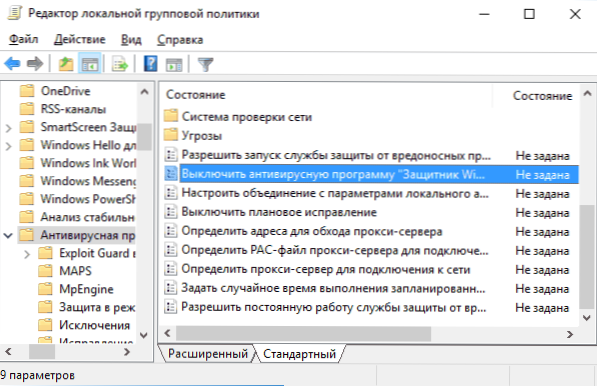
- Zwróć uwagę na parametr „Wyłącz program programu antywirusowego Windows Defender”.
- Jeśli jest tam zainstalowany „integracyjny”, kliknij parametr dwa razy i ustaw „nie„ nie ustawiony ”lub„ wyłączone ”i zastosuj ustawienia.
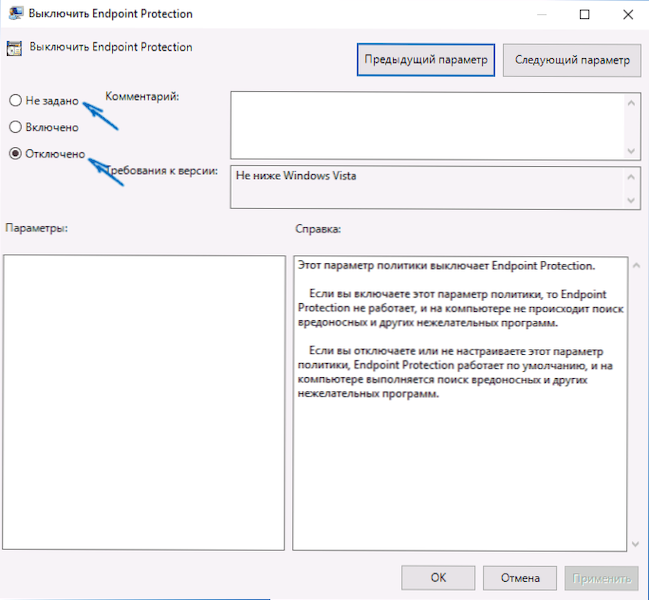
- W sekcji „Windows obrońcy programu antywirusowego” (Ochrona punktu końcowego) również zajrzyj do podsekcji „Ochrona w czasie rzeczywistym”, a jeśli parametr „wyłącz obronę w czasie rzeczywistym”, przetłumaczone na „Disabered” lub „Nie„ nie ”lub„ nie „ ustaw „i zastosuj ustawienia i zastosuj ustawienia.
Po tych procedurach z redaktorem lokalnej zasady grupy, uruchom obrońcę systemu Windows 10 (najszybszy - poprzez wyszukiwanie na pasku zadań).
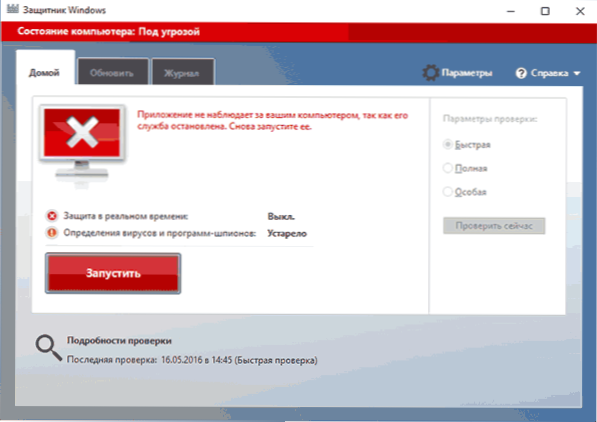
Zobaczysz, że nie jest uruchomiony, ale błąd „Ta aplikacja jest wyłączona przez zasady grupy” nie powinien już pojawiać się. Wystarczy kliknąć przycisk „Uruchom”. Natychmiast po uruchomieniu możesz również zaoferować włączenie filtra SmartScreen (jeśli został odłączony przez trzeci program z Windows Defender).
Jak włączyć obrońcę Windows 10 w edytorze rejestru
Te same działania można wykonać w edytorze rejestru Windows 10 (w rzeczywistości redaktor lokalnych zasad grupy zmienia się tylko w wartościach w rejestrze).
Kroki do włączenia Windows Defender w ten sposób będą wyglądać tak:
- Naciśnij klawisze Win+R na klawiaturze, wprowadź regedit i kliknij Enter, aby uruchomić edytor rejestru.
- W redakcji rejestru przejdź do sekcji (foldery po lewej) HKEY_LOCAL_MACHINE \ Software \ polityki \ Microsoft \ Windows Defender I spójrz, jeśli po prawej stronie jest parametr ”DisableAntispyware". Jeśli WSZYSTKO, kliknij go dwa razy i przypisz wartość 0 (zero).
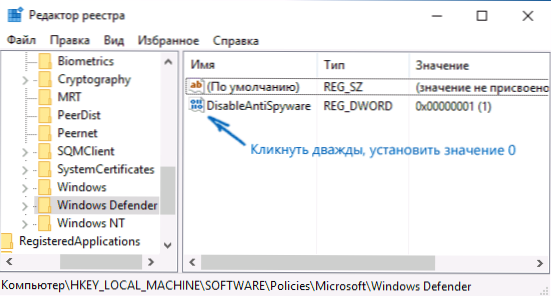
- W sekcji Windows Defender istnieje również podsekcja „Ochrona w czasie rzeczywistym”, spójrz na to, a jeśli jest tam parametr DisablerealTimememonitoring, Następnie ustaw wartość 0 dla tego.
- Zamknij redaktor rejestru.
Następnie wybierz Wyszukiwanie systemu Windows na pasku zadań „Windows Defender”, otwórz go i kliknij przycisk „Uruchom”, aby uruchomić wbudowane -w antywirusach.
Dodatkowe informacje
Jeśli opisane powyżej nie pomaga lub istnieją pewne dodatkowe błędy, gdy obrońca Windows 10 jest włączony, wypróbuj następujące rzeczy.
- Sprawdź usługi (Win+R - Usługi.MSC), niezależnie od tego, czy „program antywirusowy Windows Defender”, „Service Defender Service”, czy „Centrum bezpieczeństwa dla systemu Windows” i „Centrum bezpieczeństwa” w najnowszych wersjach systemu Windows 10 jest włączone.
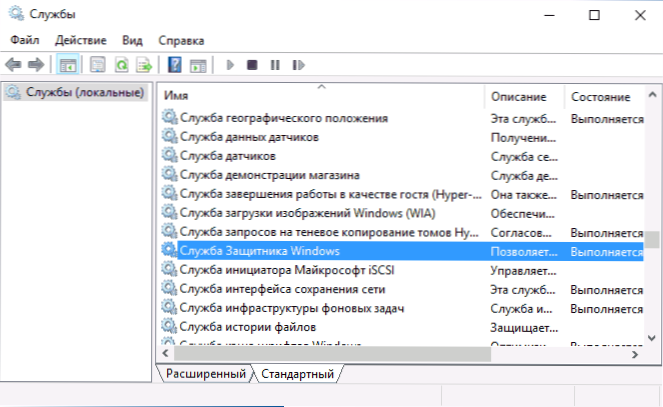
- Spróbuj użyć akcji w sekcji narzędzi systemowych - „Napraw Windows Defender” w programie FixWin 10.
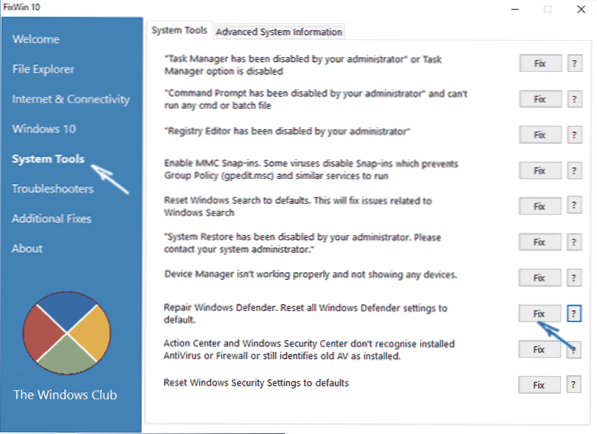
- Wykonaj integralność plików systemowych Windows 10.
- Spójrz, jeśli masz punkty odzyskiwania systemu Windows 10, użyj ich, jeśli masz.
Cóż, jeśli te opcje nie działają - napisz komentarze, spróbuj to wymyślić.
- « Windows Repair Toolbox - zestaw programów do rozwiązywania problemów z systemem operacyjnym
- Brakuje panelu zadań systemu Windows 10 - co zrobić? »

