Jak włączyć Wi-Fi na laptopie z systemem Windows 7?
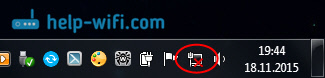
- 976
- 171
- Roman Pawlik
Jak włączyć Wi-Fi na laptopie z systemem Windows 7?
Cześć! Rozumiemy to dzisiaj z włączeniem Wi-Fi do laptopów, które działają w systemie Windows 7. Z jakiegoś powodu wielu zadaje takie pytania. Ale z reguły Wi-Fi na laptopie jest uwzględniane przez obronę. To znaczy, jeśli sterownik jest zainstalowany, możesz natychmiast połączyć się z sieciami Wi-Fi. Nie musisz robić specjalnych ustawień i jakoś nie jest konieczne włączanie Wi-Fi na laptopie. Nie, oczywiście istnieją różne przypadki i problemy, gdy bez tańca z tamburynem do Wi-Fi nie łączy się. Teraz wymyślymy to szczegółowo.
Jeśli masz problem z włączeniem Wi-Fi, status połączenia internetowego najprawdopodobniej będzie to miał: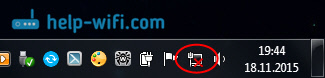
Jeśli sieć jest właśnie przekraczana z czerwonego krzyża, wówczas nie ma dostępnych sieci Wi-Fi do podłączenia Wi-Fi lub sieć bezprzewodowa jest wyłączona. Jeśli masz właśnie taki status (ikona), polecam oglądanie tej instrukcji: w systemie Windows 7 nie ma dostępnych połączeń. Przegrany Wi-Fi, sieć z czerwonym krzyżem. Zanim przejdziemy do niektórych instrukcji, zastanówmy się, że włączenie Wi-Fi do laptopa i włączenie Wi-Fi w systemie Windows 7 (w samym systemie operacyjnym), są to różne rzeczy. Dlatego podzielę artykuł na temat tych dwóch punktów. Będzie to o wiele bardziej zrozumiałe i łatwiejsze do zrozumienia tego problemu. Mamy to, co jest głównym celem? Prawidłowe, połącz się z siecią Wi-Fi. Osiągniesz sukces! Postępuj zgodnie z instrukcją.
Zanim przejdziemy do niektórych instrukcji, zastanówmy się, że włączenie Wi-Fi do laptopa i włączenie Wi-Fi w systemie Windows 7 (w samym systemie operacyjnym), są to różne rzeczy. Dlatego podzielę artykuł na temat tych dwóch punktów. Będzie to o wiele bardziej zrozumiałe i łatwiejsze do zrozumienia tego problemu. Mamy to, co jest głównym celem? Prawidłowe, połącz się z siecią Wi-Fi. Osiągniesz sukces! Postępuj zgodnie z instrukcją.
Przed przejściem do niektórych ustawień i zdobądź głowę niepotrzebnymi informacjami, spróbuj teraz połączyć laptopa z siecią Wi-Fi. Zgodnie z tymi instrukcjami: jak podłączyć laptop (komputer) do Internetu za pośrednictwem Wi-Fi?. Być może masz już wszystko włączające, skonfigurowane i połączysz się bez problemów.
Jeśli coś się nie uda, zobacz ten artykuł do końca lub możliwe problemy z połączeniem, które opisałem w artykule na linku powyżej.
Włączamy Wi-Fi na laptopie: kombinacja klawiszy lub przełącznika obudowy
Prawie każdy laptop: Asus, HP, Acer, Lenovo, Del itp. D., Istnieje albo specjalny przełącznik lub kombinację klawiszów klawiatury, które wyłączają się i włączają Wi-Fi. Szczerze mówiąc, nie wiem, jak na innych laptopach, ale na moim ASUS naciśnięcie klawiszy FN+F2 łączy wszystkie moduły bezprzewodowe. Okno pop -up mówi: „Wszystkie urządzenie bezprzewodowe”. Co oznacza, że wszystkie interfejsy bezprzewodowe są włączane lub wyłączane. Jednocześnie Wi-Fi nie znika.
Te klucze lub przełączniki powinny być sprawdzane tylko w skrajnych przypadkach, gdy nic nie pomaga. I kontroluj połączenia bezprzewodowe z Windows. Ponieważ połączenie kluczy specjalnych nie zawsze działa lub nie działa, ale nie tak konieczne.
Na tym samym laptopie Asus, aby wyłączyć lub włączyć Wi-Fi, musisz nacisnąć kombinację klawiszy Fn+f2.
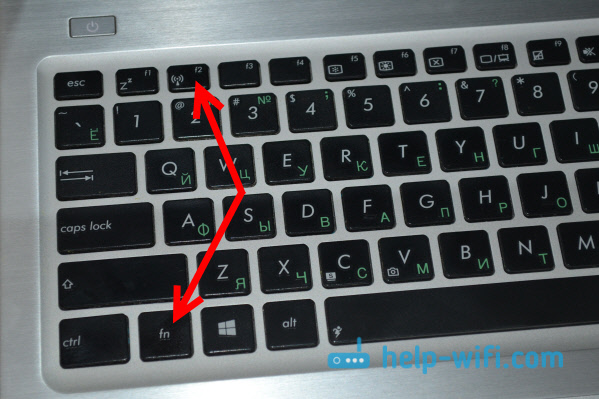
Na laptopach Del, To jest kombinacja kluczy fn+f2 lub fn+f12. NA HP - Fn+f12. Lenovo - FN+F5 (lub poszukaj specjalnego przełącznika na korpusie laptopa). Jeśli masz SAMSUNG, to są klucze fn+f12 lub fn+f9. I dalej Acer - Fn+f3.
Jak już napisałem, można również użyć specjalnego przełącznika do włączenia Wi-Fi. Spójrz na ciało swojego laptopa.

A na kluczu, który jest używany w połączeniu z FN, antena jest zwykle rysowana.
Lepiej w ogóle nie dotykać tych kluczy. Jak napisałem powyżej, nie zawsze działają odpowiednio. Tak, i jest z nich niewiele przydatnych. W większości przypadków wszystko jest dokładnie naciśnięciem klawiszy po prostu wskazują system, że musisz wyłączyć adapter Wi-Fi.
Włączamy Wi-Fi w systemie Windows 7
Dowiedzmy się, jak zarządzać adapterem bezprzewodowym w samym systemie operacyjnym. Zacznijmy od najważniejszych. A co najważniejsze, jest to zainstalowany, odpowiednio działający sterownik na Wi-Fi (adapter bezprzewodowy). Jeśli nie ma kierowcy, to bez względu na to, jak bardzo się staramy, nie będziemy w stanie włączyć Wi-Fi. Ale pierwsze rzeczy.
Najpierw sprawdź, czy mamy adapter „Bezprzewodowe połączenie sieciowe”. Aby to zrobić, kliknij przycisk myszy w ikonie połączenia internetowego (po prawej stronie, dolny róg) i wybierz Centrum kontroli sieci i całkowity dostęp. Po lewej, wybierz element Zmień ustawienia adaptera.
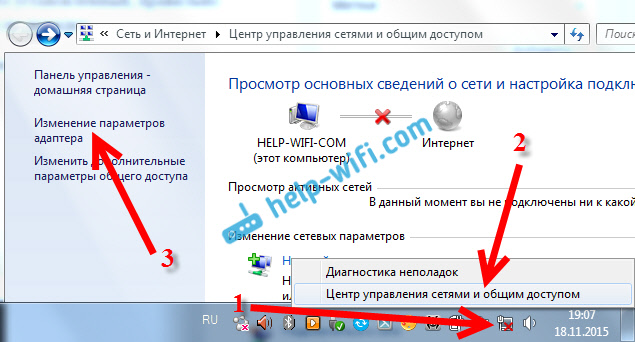
Jeśli jest blisko połączenia „Bezprzewodowe połączenie sieciowe” Pisemny "Wyłączony", Następnie naciśnij go prawym przyciskiem myszy i wybierz Włączyć coś.
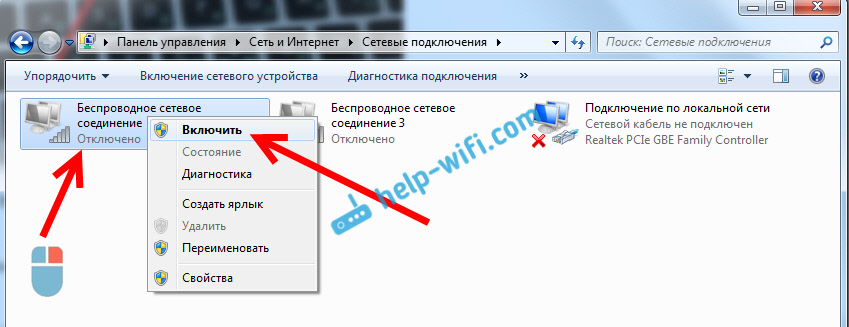
Po tych działaniach status połączenia internetowego powinien się zmienić. A jeśli dostępna jest sieć do podłączenia sieci Wi-Fi w promieniu, zostaną wyświetlone na liście, którą można otworzyć, naciskając samą ikonę (ikona w tacy). Możesz wybrać odpowiednią sieć i połączyć się z nią.
Jeśli nie masz połączenia „bezprzewodowego połączenia sieciowego”, najprawdopodobniej nie zainstalowałeś sterownika w adapterze Wi-Fi. Zainstaluj sterownik zgodnie z tymi instrukcjami i wszystko będzie działać.
AKTUALIZACJA: Spróbuj dołączyć sieć bezprzewodową w centrum mobilności
Aby otworzyć centrum mobilności w systemie Windows 7, musisz kliknąć kombinację kluczy Win + x.
Powinna istnieć zakładka „komunikacja bezprzewodowa”. Najprawdopodobniej będziesz wyłączony. Kliknij przycisk „Włącz bezprzewodowy”.

Zdarza się, że przycisk włączania komunikacji bezprzewodowej w centrum mobilności jest nieaktywny.
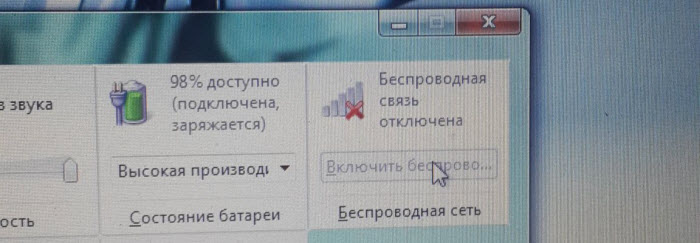
Mogę powiedzieć z mojego doświadczenia, że powód jest najczęściej w oprogramowaniu. I najczęściej jest to narzędzia odpowiedzialne za zarządzanie modułami bezprzewodowymi na laptopie lub działanie klawiszy funkcjonalnych. Dlatego przejdź do strony internetowej producenta laptopa w sekcji wsparcia, znajdź stronę ładowania modelu laptopa i sprawdź, czy są tam takie narzędzia. Jeśli w ogóle - pobierz je, ustaw je. Możesz także pobrać sterownik na Wi-Fi (bezprzewodowy) i rozpocząć jego instalację.
Jak sprawdzić pracę Wi-Fi adaptera w menedżerze urządzeń?
Nadal możesz przejść do menedżera urządzeń i sprawdzić, czy jest tam adapter sieci bezprzewodowej i jak jej działa. Aby otworzyć menedżera urządzeń, robimy to: idziemy do Początek, Następnie Panel sterowania. Wybierz sekcję Sprzęt i dźwięk. Na zakładce Urządzenia i drukarki Kliknij menadżer urządzeń.

W dyspozytorze otwórz kartę Karty sieciowe. Adapter Wi-Fi ma w przybliżeniu nazwę: „Atheros AR9485WB-EG bezprzewodowa adapter sieciowy”. Możesz poruszać się po słowie Bezprzewodowy. Powinieneś mieć następujące zdjęcie:
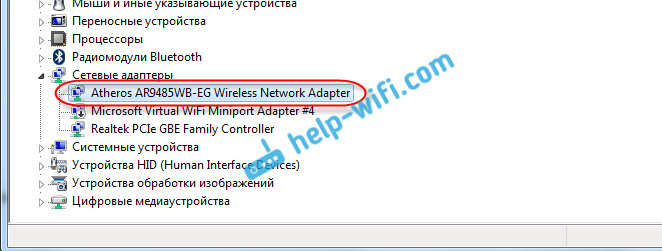
Jeśli zobaczysz ikonę strzałki w pobliżu sterownika, kliknij sam adapter za pomocą odpowiedniego przycisku myszy i wybierz Cieszyć się.
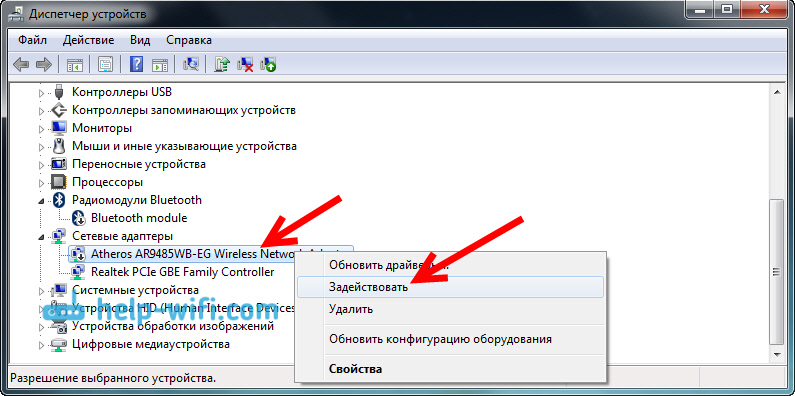
Jeśli w ogóle nie ma adaptera w dyspozytorze urządzeń (zwykle jest tylko jeden sterownik karty sieciowej), musisz zainstalować sterownik. Ponownie możesz obejrzeć ten artykuł.
To właściwie wszystkie ustawienia Wi-Fi w systemie Windows 7.
Po nadal połączeniu się z siecią bezprzewodową możesz spodziewać się kolejnej niespodzianki - błędu „bez dostępu do Internetu” napisałem w osobnych, szczegółowych instrukcjach.
Kolejny artykuł może być również przydatny: gdzie na komputerze lub laptopie (Windows 7, Windows 8) Znajdź ustawienia Wi-Fi?
- « Jak podłączyć i skonfigurować modem USB 3G na router ASUS? Na przykładzie dostawcy ASUS RT-N18U i Intertelecom
- Konfigurowanie routera ASUS jako repitera (tryb Repeater sieci Wi-Fi) »

