Jak włączyć TPM na laptopie lub komputerze
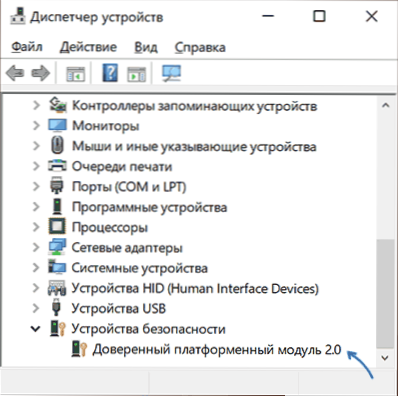
- 4876
- 91
- Pani Jerzy Kruk
Po ogłoszeniu systemu Windows 11 pojawił się nowy wśród najczęstszych pytań użytkowników: jak włączyć TPM 2.0 na komputerze i dowiedz się, czy ten moduł jest uwzględniony. Jednak doniesiono, że dla rosyjskich użytkowników obecność tego modułu do instalacji nowego systemu operacyjnego nie będzie obowiązkowa.
W tych prostych instrukcjach istnieje kilka przykładów włączania modułu TPM (moduł platformy zaufanej) w laptopach i komputerach UEFI, jeśli jest on dostępny w systemie. Jeśli nie możesz włączyć TPM 2.0 lub jest nieobecny na komputerze, a zadanie jest aktualizowane do systemu Windows 11, możesz aktualizować do systemu Windows 11 bez zaufanego modułu platformy TPM 2.0
- Moduł TPM TPM
- Jak dołączyć TPM w BIOS (UEFI)
- Instrukcja wideo
Sprawdź: Być może TPM jest już włączony
Przed wykonaniem dalszych działań polecam przyjrzeć się menedżerowi urządzeń, podaję przykład dla systemu Windows 10:
- Kliknij prawym przyciskiem myszy zgodnie z przyciskiem Start i wybierz „Menedżer urządzeń” w menu kontekstowym.
- W dyspozytorze urządzeń zwróć uwagę na obecność sekcji „urządzenie zabezpieczające” i jej zawartość.
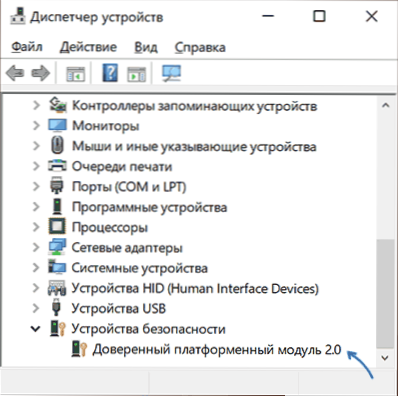
Jeśli istnieje taka sekcja, aw niej widzisz „zaufany moduł platformy”, to coś nie jest wymagane, TPM w systemie jest już włączone i najwyraźniej działa.
Dodatkowo możesz:
- Użyj polecenia Get-TPM w PowerShell (w imieniu administratora) w celu uzyskania informacji o module TPM.

- Naciśnij klawisze Win+r I przedstaw TPM.MSC w celu przejścia do konsoli kontrolnej TPM, gdzie istnieją również informacje o jej gotowości do pracy.
W przypadku, gdy moduł platformy zaufany nie jest obserwowany, ale jesteś pewien, że na laptopie lub komputerze jest w magazynie, najprawdopodobniej jest odłączony w BIOS i można go włączyć.
Moduł TPM w BIOS/UEFI
W zależności od producenta płyty głównej lub laptopa, włączenie modułu TPM 2.0 (lub inna wersja) można znaleźć w różnych sekcjach ustawień BIOS, zwykle w bezpieczeństwie, zaawansowanym, w podsekcjach powiązanych z zaufanym komputerem lub modułem platformy zaufanym (TPM).
We wszystkich przypadkach najpierw musisz przejść do BIOS (jak przejść do BIOS lub UEFI w systemie Windows 10), a po znalezieniu pożądanej sekcji upewnij się, że uwzględniono zaufany moduł platformy (TPM). Jeśli niezbędny punkt jest nieobecny, istnieje szansa, że system nie jest wyposażony w to urządzenie.
Ponadto - kilka przykładów dla niektórych urządzeń, analogicznie, można znaleźć pożądany punkt w innych wersjach BIOS (UEFI):
- Na płycie głównej Asus Zwykle musisz przejść do Advanced - Trusted Computing and Slive TPM Support i TPM State, aby włączyć.

- Na laptopach HP Spójrz na sekcję bezpieczeństwa, urządzenie TPM powinno być zainstalowane w „Dostępne”, TPM Stat - „Włącz”.

- Na laptopach Lenovo Zapłacić do sekcji bezpieczeństwa i w nim - podsekcji „Chip bezpieczeństwa” powinien być aktywny.
- NA MSI W sekcji Advanced powinieneś znaleźć zaufane przetwarzanie i upewnić się, że obsługa urządzenia zabezpieczającego jest zainstalowana w włączeniu.
- Na niektórych laptopach Dell - Sekcja bezpieczeństwa, w podsekcji TPM 2.0 Włącz TPM i włączony element.
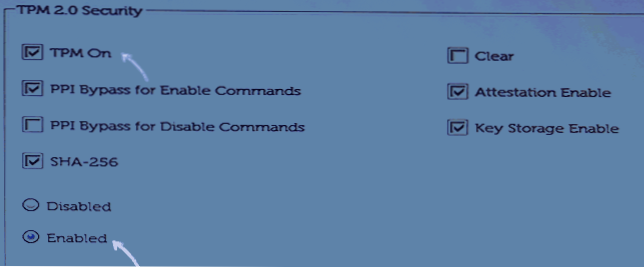
- NA Gigabyte - W sekcji Advanced, podsekcja zaufane obliczenia.
Wideo
Mam nadzieję, że instrukcja pomogła. Jeśli twoje urządzenie nie jest wyposażone w moduł TPM, a celem włączenia jest instalacja Windows 11, nie spiesz się, aby zmienić komputer, możliwe jest, że nie potrzebujesz zaufanego modułu platformy.
- « Błąd 0x8004242d podczas formatowania sekcji - Jak naprawić?
- Kod 52 nie jest możliwe sprawdzenie podpisu cyfrowego sterowników - jak to naprawić? »

