Jak włączyć stare przeglądanie zdjęć w systemie Windows 11
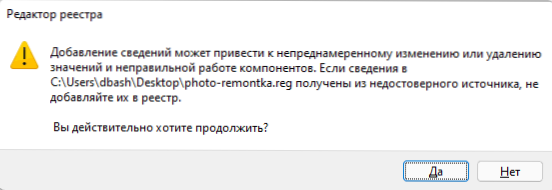
- 2705
- 767
- Gracja Piekarski
W systemie Windows 11, podobnie jak w poprzedniej wersji systemu do przeglądania obrazów i zdjęć, używana jest nowa aplikacja „fotografii”, której nie wszyscy lubili. Standardowe narzędzie „Widok Windows” z systemu Windows 7 jest zapisywane w systemie, ale domyślnie nie jest dostępne dla użytkowników.
W tym etapie -By -krotnym instrukcji szczegółowo o tym, jak włączyć standardowe narzędzie do przeglądania zdjęć w systemie Windows 11 i otworzyć z nim pliki zdjęć, tworząc domyślną aplikację. Uwaga: stare przeglądanie zdjęć może nie otworzyć nowoczesnych plików JPEG, możesz być zainteresowany najlepszymi trzecimi programami do przeglądania i zarządzania zdjęciami i obrazami.
Włączanie narzędzia „Przeglądanie zdjęć Windows”
Jeśli musisz włączyć standardowe narzędzie do przeglądania od systemu Windows 7 do Windows 11, wystarczy wykonać następujące proste kroki:
- Utwórz plik .Reg Z następującą zawartością (instrukcje: jak utworzyć reg -file w systemie Windows, otworzy się na nowej karcie), nazwa pliku może być dowolna, najważniejsze jest rozszerzenie.
Edytor rejestru systemu Windows wersja 5.00 [HKEY_CLASSES_ROOT \ Applications \ Photoviewer.DLL] [HKEY_CLASSES_ROOT \ Applications \ Photoviewer.DLL \ powłoka] [hey_classes_root \ Applications \ Photoviewer.Dll \ shell \ Open] "muverb" = "@photoviewer.DLL, -3043 "[HKEY_CLASSES_ROOT \ Applications \ Photoviewer.Dll \ shell \ open \ command] @= hex (2): 25.00.53,00,00,00,00,74,00,65,00,6d, 00,52,00,6f, 00, 6f, 00,74 , 00,25, \ 00,5c, 00.53.00,00,00,00,00,00,00,00,00,00,655,00,6d, 00,33,00,32,00, 5c, 00,72 , 00,75,00, \ 6e, 00,64,00,6c, 00,6c, 00,33,00,32,00,00,00,2e, 00,65,00,00,00,65, 00, 00 , 20,00,22,00,25, 00,50,00,00,00,72,00,6f, 00,67,00,00,61,00,6d, 00,46,00,69, 00,6C, 00 , 65,00,73,00, \ 25,00,5C, 00.57,00,69,00,6e, 00,64,00,6f, 00,77,00,73,00, 20,00,50,00 68,00 00 , 6f, \ 00,74,00,6f, 00.20.00.56,00,69,00,00,00,00,77,00,00,65,00, 72,00,5C, 00,50,00,00,68, 00, \ 6f, 00,74,00,6f, 00,56,00,00,00,00,00,00,00,655,00,72, 00,2e, 00,64,00,6C, 00,6C, \ 00,22,00,2C, 00,20,00,49,00,6d, 00,61,00,67,00,65, 00,56,00,69,00,65,00,00,0000 , 00, \ 5f, 00,46,00,75,00,6c, 00,6c, 00,73,00,63,00,72,00, 65,00,65,00,6e, 00,20,00,25,25 , \ 00,31,00.00.00 [HKEY_CLASSES_ROOT \ Applications \ Photoviewer.Dll \ shell \ Open \ Droptarget] "clsid" = "ffe2a43c-56b9-4bf5-9a79-cc6d4285608a" [HKEY_CLASS_ROOOOT \ Applications \ Photoviewer.Dll \ shell \ print] [HKEY_CLASSES_ROOT \ Applications \ Photoviewer.Dll \ shell \ print \ command] @= hex (2): 25.00.53,00,00,00,00,00,00,00,65,00,00,6d, 00,52,00,6f, 00, 6f , 00,74,00,25, \ 00,5c, 00.53.00,00,00,00,00,00,00,00,00,00,655,00,6d, 00,33,00,32,00, 5c, 5c , 00,72,00,75,00, \ 6e, 00,64,00,6c, 00,6c, 00,33,00,32,00,00,00,2e, 00,65,00,00,00,00,00 , 65, 00,20,00,22,00,25, 00,50,00,00,00,72,00,6f, 00,67,00,00,61,00,6d, 00,46,00,69, 00,6C, 00,65,00,73,00, \ 25.00,5C, 00,57,00,69,00,6e, 00,64,00,6f, 00,77,00,73,00,00,50,50,00 , 68,00,6f, \ 00,74,00,6f, 00.20,00.56.00,69,00,00,00,00,77,00,00,65,00, 72,00,5C, 00,50,00, 00,68,00, \ 6f, 00,74,00,6f, 00,56,00,00,00,00,00,00,00,00,65,00,72, 00,2e, 00,64,00,6c , 00,6C, \ 00,22,00,2C, 00,20,00,49,00,6d, 00,61,00 67,00,65, 00,56,00,69,00,65,00,00 , 00,00,00, \ 5f, 00,46,00,75,00,6C, 00,6C, 00,73,00,63,00,72,00, 65,00,65,00,6e, 00,20 , 00,25, \ 00,31,00.00.00 [HKEY_CLASSES_ROOT \ Applications \ Photoviewer.Dll \ shell \ print \ droptarget] "clsid" = "60fd46de-f830-4894-a628-6fa81bc0190d" [HKEY_LOCAL_MACHINE \ Software \ Microsoft \ Windows Puder Viewer \ capaBilites \ fileassociations "" "" "" "" "" "" "" ".BMP "=" Photoviewer.FileASSOC.Tiff „”.Dib "=" Photoviewer.FileASSOC.Tiff „”.Gif "=" Photoviewer.FileASSOC.Tiff „”.Jfif "=" Photoviewer.FileASSOC.Tiff „”.Jpe "=" Photoviewer.FileASSOC.Tiff „”.Jpeg "=" Photoviewer.FileASSOC.Tiff „”.jpg "=" Photoviewer.FileASSOC.Tiff „”.Jxr "=" Photoviewer.FileASSOC.Tiff „”.png "=" Photoviewer.FileASSOC.Tiff "
- „Uruchom” ten plik, zgadzam się z dodaniem danych do rejestru.
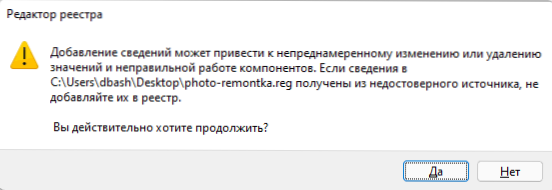
- Wiadomość o udanym dodaniu danych do rejestru sugeruje, że wszystko poszło pomyślnie.
To nie będzie możliwe do przeglądania zdjęcia użytego domyślnie, ale możesz już go użyć.
Aby to zrobić, kliknij prawym przyciskiem myszy według zdjęcia lub innego pliku obrazu, wybierz „Otwórz za pomocą” i wybierz „Wyświetl zdjęcia systemu Windows na liście dostępnych aplikacji.
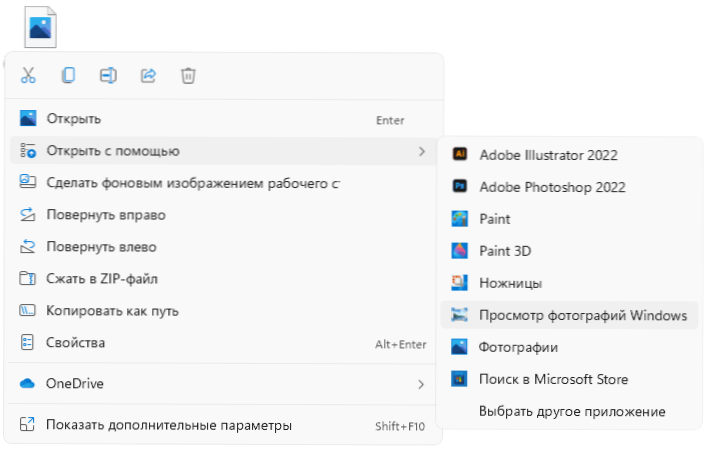
Cel przeglądania zdjęć systemu Windows jako domyślnego programu przeglądania zdjęć
W razie potrzeby wykonaj standardowe przeglądanie zdjęć z domyślnym programem dla zdjęć, możesz użyć następujących metod:
- Kliknij prawym przyciskiem myszy na zdjęciu, wybierz „Otwórz” w menu kontekstowym, a następnie kliknij „Wybierz inną aplikację”.
- Zaznacz element „Zawsze używaj tej aplikacji do otwierania plików”, a następnie wybierz „Wyświetl zdjęcia systemu Windows”.
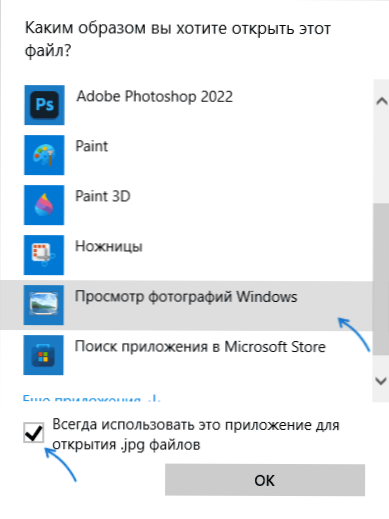
Te kroki będą domyślnie stare narzędzie do przeglądania dla typu plików, dla których te działania zostały wykonane. Jeśli chcesz użyć go do innych typów plików, użyj kroków z instrukcji, jak skonfigurować domyślną aplikację w systemie Windows 11.
- « Windows 11 Bufor wymiany - historia, emoji i gif, symbole i inne
- Windows 11 Wirtualne tabele robocze - możliwości i wykorzystanie »

