Jak włączyć tryb AHCI w systemie Windows 10
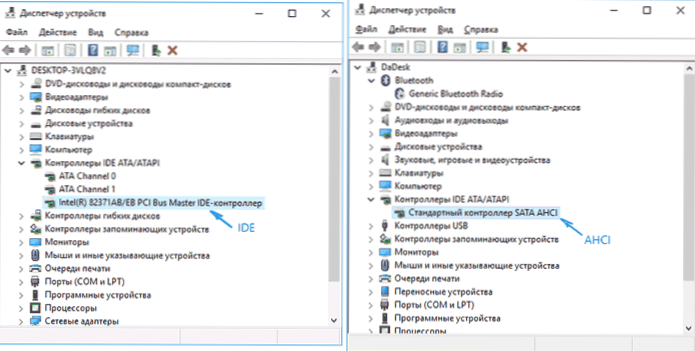
- 1317
- 114
- Hilarion Jarosz
Tryb AHCI dysków twardych SATA pozwala korzystać z NCQ (Native Command Queing), DIPM (Zarządzanie energią inicjowaną przez urządzenie) i inne możliwości, takie jak gorąca wymiana napędów SATA. Ogólnie rzecz biorąc, włączenie trybu AHCI pozwala na zwiększenie prędkości dysków twardych i SSD w systemie, głównie ze względu na zalety NCQ.
W tych instrukcjach - jak włączyć tryb AHCI w systemie Windows 10 po zainstalowaniu systemu, jeśli z jakiegoś powodu ponowna instalacja z trybem AHCI wcześniej zawartym w BIOS lub UEFI nie jest możliwe, a system został zainstalowany w trybie IDE. Może być również przydatne: jak dowiedzieć się, czy wykończenie jest zawarte w SSD i włączyć funkcję.
Czy musisz włączyć AHCI i jak znaleźć tryb pracy dysku
Zauważam, że dla prawie wszystkich współczesnych komputerów z wstępnie zainstalowanym systemem operacyjnym, ten tryb jest już włączony, a sama zmiana jest szczególnie istotna dla dysków SSD i laptopów, ponieważ tryb AHCI pozwala na zwiększenie wydajności SSD i, w AT w tym samym czasie (choć nieznacznie) obniżanie zużycia energii.
I jeden szczegół: opisane teoretyczne działania mogą prowadzić do niepożądanych konsekwencji, takich jak niemożność uruchomienia systemu operacyjnego. Dlatego podejmij je tylko wtedy, gdy wiesz, co robisz, możesz dostać się do BIOS lub UEFI i być gotowy na wypadek poprawienia nieprzewidzianych konsekwencji (na przykład poprzez ponowne zainstalowanie systemu Windows 10 od samego początku w Ahci). Może to również mieć sens wstępne tworzenie punktu odzyskiwania systemu.
Dowiedz się, czy tryb AHCI jest w tej chwili zawarty, możesz spojrzeć na ustawienia UEFI lub BIOS (w parametrach urządzeń SATA), czy bezpośrednio do systemu operacyjnego:
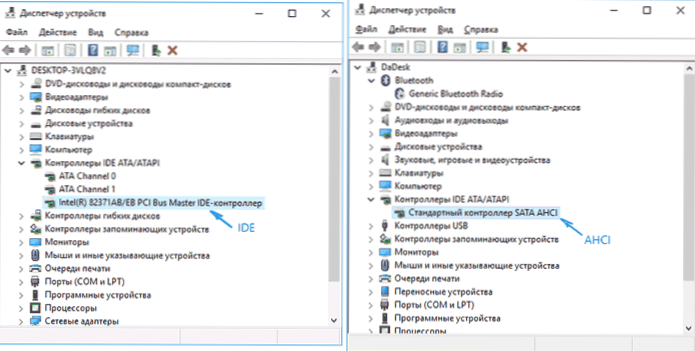
Możesz także otworzyć właściwości dysku w dyspozytorze urządzenia i na karcie Informacje zobacz ścieżkę do instancji sprzętu.
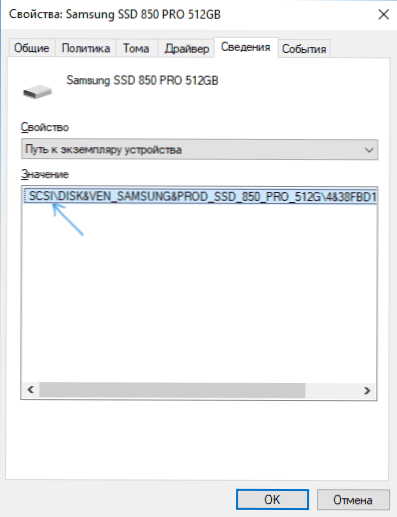
Jeśli zaczyna się od SCSI, dysk działa w trybie AHCI.
Włączanie AHCI za pomocą edytora rejestru Windows 10
Aby wykorzystać pracę dysków twardych lub SSD, będziemy potrzebować praw administratora Windows 10 i redaktora rejestru. Aby rozpocząć rejestr, naciśnij klawisze Win+r na klawiaturze i wprowadź Regedit.
- Przejdź do sekcji rejestru
HKEY_LOCAL_MACHINE \ System \ CurrentControlset \ Services \ IASTORV
, Kliknij parametr Początek i ustaw jego wartość równą 0 (zero).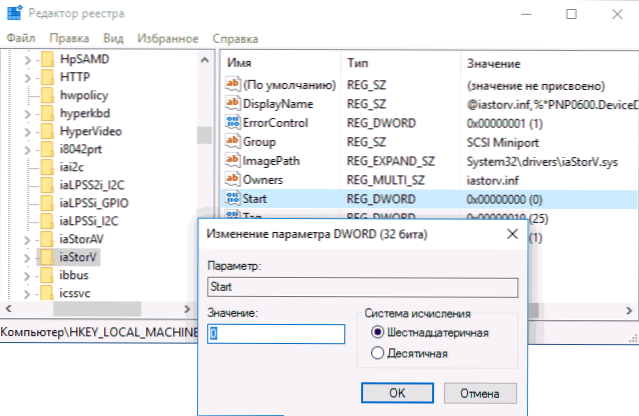
- Jeśli masz sekcję rejestru
HKEY_LOCAL_MACHINE \ System \ CurrentControlset \ Services \ iAstorav \ Startoverride
Dla parametru o nazwie 0 Ustaw wartość 0 (zero).
- Jeśli sekcja jest obecna w rejestrze
HKEY_LOCAL_MACHINE \ System \ CurrentControlset \ Services \ iAstoravc \ startoverride
Zrób to samo - zmień wartość parametru o nazwie 0 NA 0.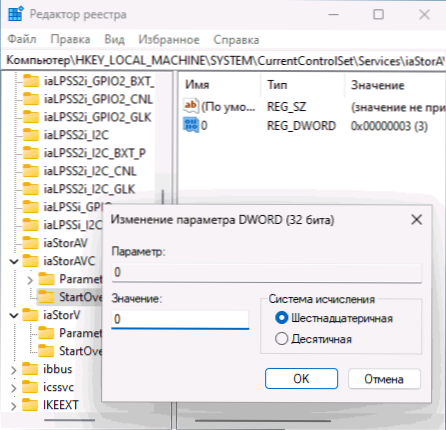
- W rozdziale
HKEY_LOCAL_MACHINE \ System \ CurrentControlset \ Services \ Storahci
dla parametru Początek Ustaw wartość 0 (zero).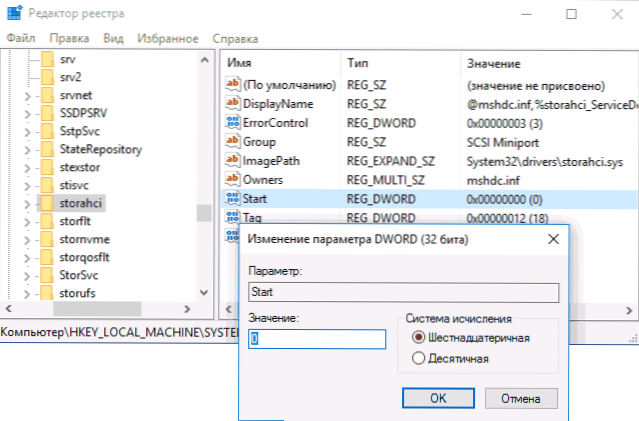
- W podsekcji
HKEY_LOCAL_MACHINE \ System \ CurrentControlset \ Services \ StorAhci \ Startoverride
Dla parametru o nazwie 0 Ustaw wartość zerową.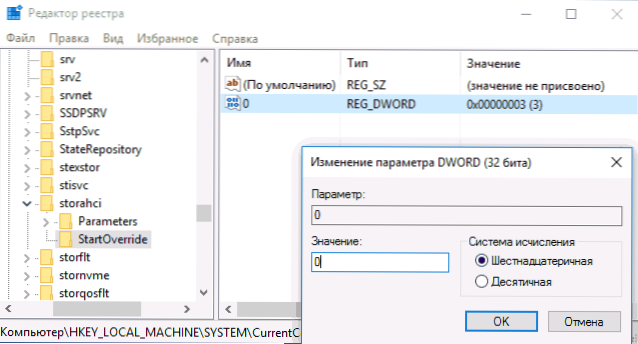
- Zamknij redaktor rejestru.
Następnym krokiem jest ponowne uruchomienie komputera i wprowadzenie UEFI lub BIOS. Ponadto pierwsze po ponownym uruchomieniu systemu Windows 10 najlepiej przeprowadzać w trybie awaryjnym, dlatego zalecam wyprzedzenie w trybie awaryjnym za pomocą Win+r - Msconfig Na karcie ładowania (jak przejść do bezpiecznego systemu Windows 10).
Jeśli masz UEFI, polecam, że w tym przypadku zrób to za pomocą „Parametry” (Win+I) - „Aktualizacja i bezpieczeństwo” - „Restoration” - „Specjalne opcje obciążenia”. Następnie przejdź do „Eliminacja problemów” - „Dodatkowe parametry” - „Ustawienia UEFI”. W przypadku systemów z BIOS - użyj klawisza F2 (zwykle na laptopach) lub usuń (na PC), aby przejść do ustawień BIOS (jak przejść do BIOS i UEFI w systemie Windows 10).
W UEFI lub BIOS znajdź w parametrach SATA wybór trybu pracy napędów. Zainstaluj go w AHCI, a następnie zapisz ustawienia i uruchom ponownie komputer.
Zaraz po ponownym uruchomieniu system operacyjny zacznie instalować sterowniki SATA, a na koniec zostaniesz poproszony o ponowne uruchomienie komputera. Zrób to: Tryb AHCI w systemie Windows 10 jest uwzględniony. Jeśli z jakiegoś powodu metoda nie zadziałała, zwróć również uwagę na pierwszą opcję opisaną w artykule, jak uwzględnić AHCI w systemie Windows 8 (8.1) i Windows 7.

