Jak włączyć wyświetlacz czasu pracy w systemie Windows 10
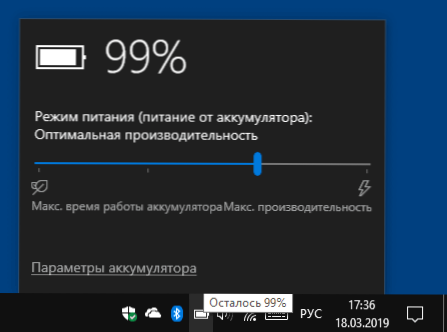
- 3663
- 1062
- Janusz Baranowski
Poprzednie wersje systemu Windows pokazały, ile pracy pozostało z baterii, w systemie Windows 10, tylko pozostały procent ładowania jest wyświetlany na wskaźniku ładowania. Niemniej jednak możliwość włączenia wyświetlania oczekiwanego czasu pracy z pozostałości.
W tych instrukcjach, jak samodzielnie upewnić się, że przy wprowadzaniu wskaźnika myszy do ikony akumulatora w polu powiadomień Windows 10 można zobaczyć oczekiwany czas żywotności baterii z baterii. Może być również przydatne: co zrobić, jeśli wskaźnik baterii w systemie Windows 10 zniknie, jak uzyskać raport na temat baterii laptopa w systemie Windows 10.
Uwaga: Przed wykonaniem zmian opisanych później sprawdź, być może laptop pokazuje już pozostały czas (czasami niezbędne ustawienia tworzą narzędzia producenta) - Wyłącz laptop z sieci, pracuj przez kilka minut (dane dotyczące żywotności baterii robi to nie pojawiają się natychmiast), a następnie podsumuj myszy wskaźnika do wskaźnika ładowania akumulatora i opóźnienie, dopóki nie pojawi się wskazówka z informacjami o ładowaniu.
Włączenie wyświetlania pozostałego czasu baterii za pomocą edytora rejestru
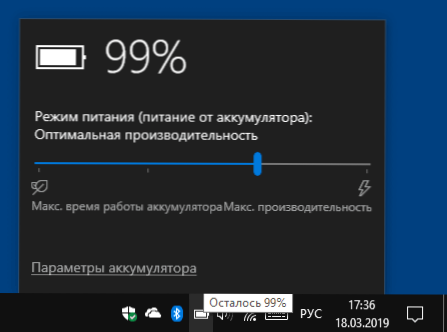
Aby umożliwić wyświetlanie nie tylko pozostałego odsetka ładunku akumulatora, ale także oczekiwany czas pracy laptopa, wykonaj następujące kroki:
- Naciśnij klawisze Win+R, wprowadź Regedit I kliknij Enter.
- W otwartym redaktorze rejestru przejdź do sekcji
HKEY_LOCAL_MACHINE \ System \ CurrentControlset \ Control \ Power
- Po prawej stronie okna edytora rejestru, zobacz, czy wartości są obecne z nazwami EnergyestimationDisabled I UserBatTyDisSargeStimator. Jeśli istnieją takie, kliknij je za pomocą odpowiedniego przycisku myszy i wybierz „Usuń”.
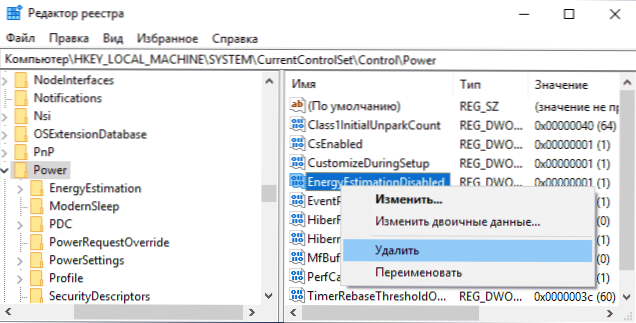
- Sprawdź, czy istnieje parametr o nazwie w tej samej sekcji sekcji rejestru EnergyStimationEnedabled. Jeśli nie, utwórz go: Naciśnięcie prawego przycisku myszy we właściwym miejscu prawej strony edytora - Utwórz - parametr DWORD (32 bity), nawet dla 64 -bitowego systemu Windows 10.
- Naciśnij parametr dwa razy EnergyStimationEnedabled i ustaw dla niego wartość 1. Nawiasem mówiąc, pierwotnie działał w inny sposób: po prostu zmień nazwę parametru EnergyStimationDisdised w EnergyestimationEneded na 3. kroku zamiast jego usunięcia.
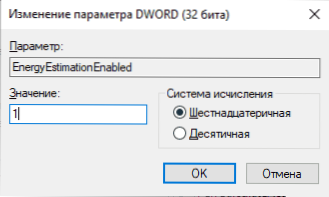
To wszystko: możesz zamknąć edytora rejestru, zwykle zmiany wchodzą w życie bez ponownego uruchomienia komputera. Ale informacje o pozostałych czasach są wyświetlane tylko z zasilaczem odłączonym i nie od razu, ale dopiero po pewnym czasie, po zebraniu statystyk.
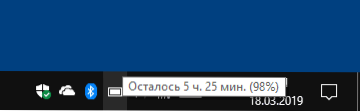
Zalecam również, aby wziąć pod uwagę, że informacje nie są bardzo dokładne i w dużej mierze zależy od tego, co dokładnie robisz na swoim laptopie.

