Jak włączyć podpisy otwartych przycisków programu w panelu Windows 10 Zadania
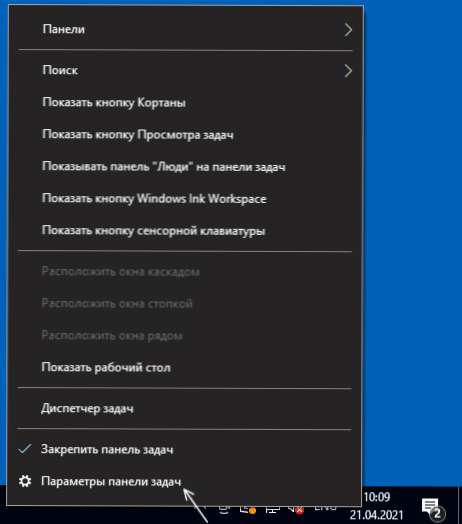
- 1475
- 184
- Pani Lilianna Janowski
W poprzednich wersjach Windows zaniedbane programy stworzyły prostokątne punkty z podpisami - nagłówki odpowiednich okien tych programów w panelach zadań. Domyślnie nie ma podpisów w systemie Windows 10 - użytkownik obserwuje tylko dedykowany kwadratowy przycisk.
W tych prostych instrukcjach dla początkujących o tym, jak zwrócić poprzednią opcję zachowania i włączyć podpisy tekstowe do przycisków otwartego programu w zadaniach systemu Windows 10, co może być szczególnie istotne dla tych, którzy korzystają z jego pionowej lokalizacji. Może to być również interesujące: jak zrobić przejrzysty pasek zadań i umieścić ikony w centrum w programie Task Barx.
Włączenie znaków tekstowych do panelu zadań Windows 10
Aby podpisy dla zaniedbanych programów zaczęły się ponownie wyświetlać, wystarczy wykonać następujące proste kroki:
- Kliknij prawym przyciskiem myszy w pustym miejscu paska zadań i wybierz „Parametry panelu zadań”. Drugą opcją jest przejście do parametrów - personalizacja - pasek zadań.
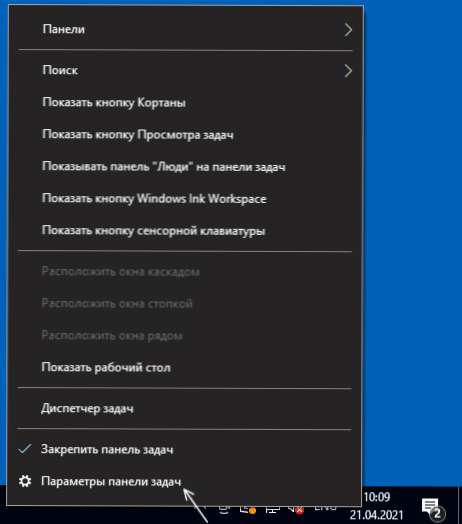
- Znajdź element „Przyciski grupy na pasku zadań”. Jeśli zmiana tego punktu i innych parametrów nie jest dostępna, poniżej instrukcji jest zaproponowane do zrobienia tego samego w rejestrze.
- Ten parametr można przełączyć na wartości „nigdy” - wyłączy grupę Windows of the Windows jednego programu (na przykład zakładka przeglądarki) i włącza podpisy lub „podczas wypełniania panelu zadań” - W takim przypadku podpisy zostaną również włączone, ale przyciski można zgrupować, jeśli istnieje duża liczba elementów na panelu paska zadań.

- Możesz zobaczyć wynik użycia ustawień na poniższym obrazku.
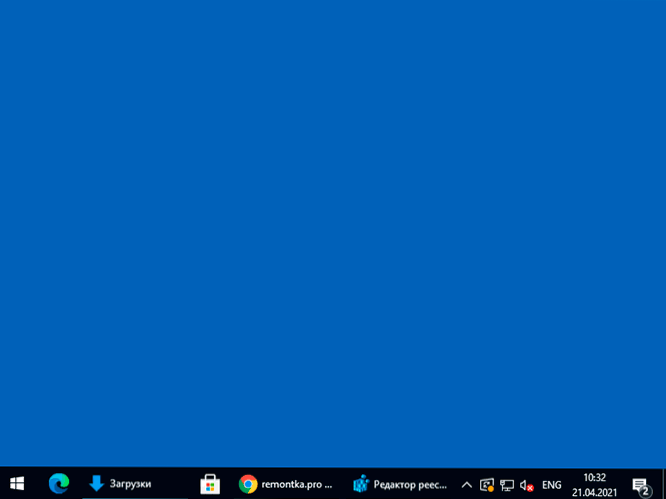
Pamiętaj, że w celu uzyskania dostępu do parametrów personalizacji systemu Windows 10, system musi zostać aktywowany. Jeśli system nie jest aktywowany, możesz użyć edytora rejestru.
W redakcji rejestru przejdź do sekcji
HKEY_CURRENT_USER \ Software \ Microsoft \ Windows \ CurrentVersion \ polityki \ ExplorerUtwórz nazwany parametr DWORD Notaskgrouping, Ustaw wartość 1 i uruchom ponownie przewodnik lub ponownie uruchom komputer.
- « Jak wyłączyć Asystent Google na Androidzie
- Jak włączyć poziomowanie głośności systemu Windows 10 »

