Jak włączyć linię słowem

- 902
- 223
- Pani Lilianna Janowski
Microsoft Word to edytor tekstu, który jest aktywnie używany przez prawie wszystkich użytkowników komputerów PC. To on pozwala tworzyć dokumenty tekstowe, a także je przeglądać i edytować.
Element „linii”, który jest koniecznie zawarty w edytorze tekstu, przyczynia się do prawidłowej edycji plików tekstowych. Dzięki niemu można ustawić pożądane granice, tabelację spełniającą wymagania.

Jednak w niektórych przypadkach element ten można usunąć, w związku z tym edycja dokumentu będzie wystarczająco trudna, więc użytkownicy próbują znaleźć informacje o tym, jak uwzględnić linijkę w Word.
Microsoft Word 2003
Linia jest obowiązkowym elementem słów, dlatego po odkryciu jego nieobecności podczas otwierania pliku tekstowego należy wykonać kilka prostych operacji i zwrócić niezbędne narzędzie.
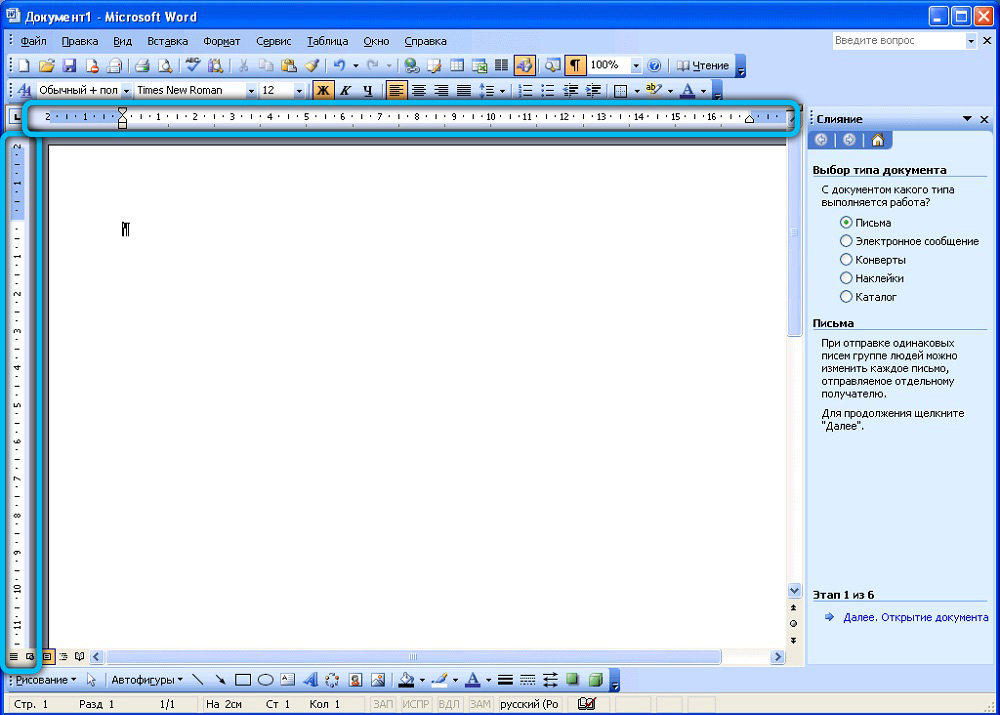
Teraz jest już kilka wersji słowa, więc procedura w różnych wersjach może się nieznacznie różnić. Z tego powodu użytkownik musi najpierw dowiedzieć się, która wersja biura jest zainstalowana na komputerze, a dopiero potem zapoznaj się z zaleceniami doświadczonych użytkowników, jak uczynić linijkę w Word.
Procedura włączenia w Word 2003
Najpierw powinieneś otworzyć Microsoft Office. Jeśli element funkcjonalny jest naprawdę odłączony, użytkownik zobaczy tylko białe pole, na którym niemożliwe jest prawidłowe określenie granic pól, nędza wycofania się akapitu.
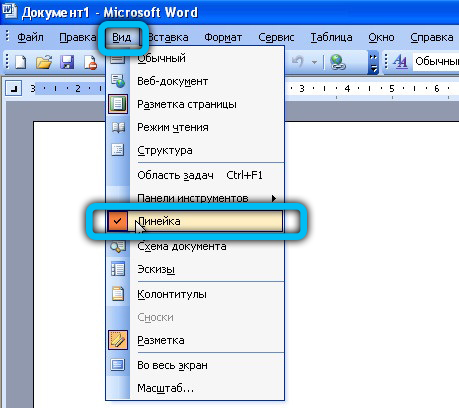
Nie jest trudno wyeliminować ten problem, zapoznując się z informacjami, jak otworzyć oznaczenie słowem.
W górnej linii menu musisz znaleźć „Wyświetl”. Kliknij na niego lewy przycisk myszy, otwórz listę Drop -Down. Wśród tych możliwości znajduje się element „linii”, zgodnie z którym należy również kliknąć na lewym przycisku myszy.
Zaraz potem zmieni się pojawienie się plik otwartego tekstu, ponieważ w górnej części i po lewej stronie pojawi się pożądany element, na którym skupi się, na którym łatwiej będzie edytować.
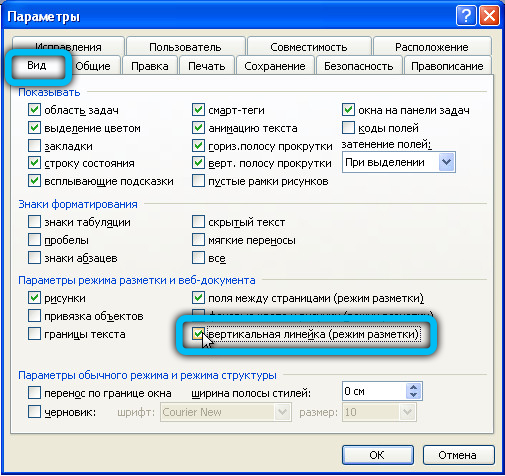
Microsoft Word 2010
Microsoft Office 2010, po zainstalowaniu na komputerze, otwiera się bez narzędzia liniowego, które pozwala kontrolować wcięcie, granice. Ale jeśli podejmiesz niezbędne kroki dla jej instalacji, w przyszłości pliki zostaną otwarte z dodatkową funkcją.
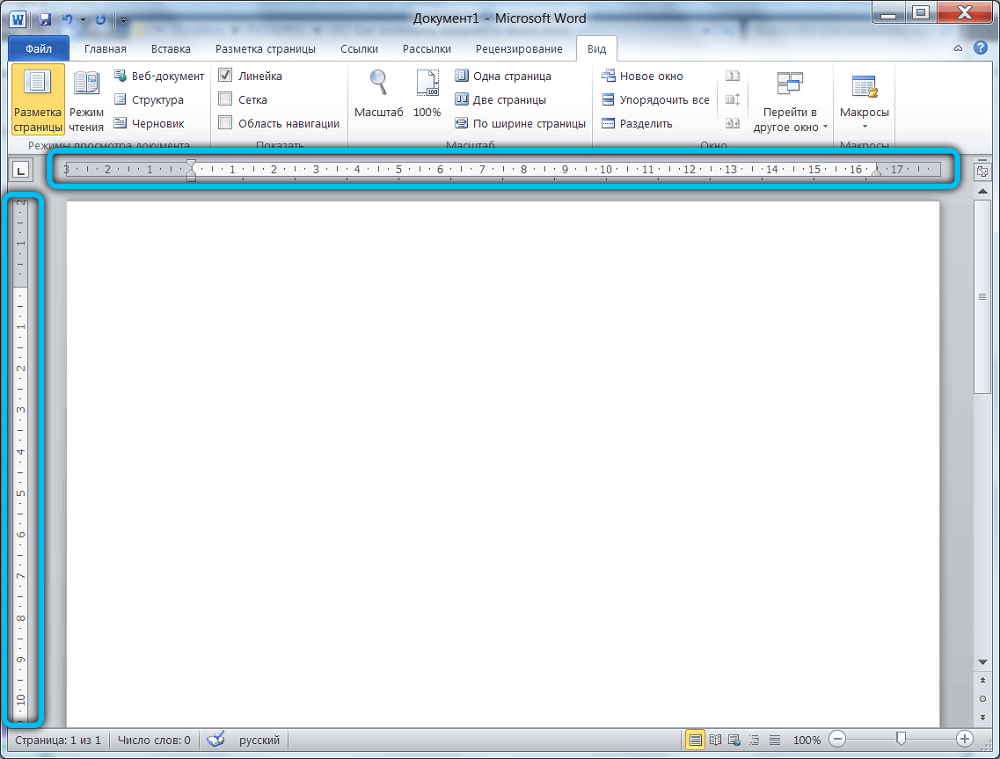
Procedura włączenia w Word 2010
Procedura dodawania linijki w Word 2010 ma podobieństwo do procedury działań w wersji 2003. Tylko lokalizacja.
Aby wyświetlić dodatkową funkcję liniową, należy znaleźć menu „Wyświetl” w przedziale ręcznym, kliknij ją. Poniżej otworzy listę dodatkowych funkcji, które są już aktywowane lub mogą być dodatkowo zawarte w Word 2010. Wśród nich jest element „linii”, w pobliżu którego konieczne jest zainstalowanie znaku wyboru, potwierdzając chęć zobaczenia narzędzia po każdym uruchomieniu pliku tekstowego.
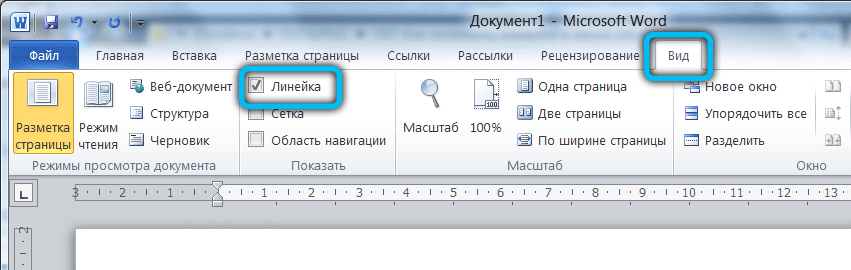
Istnieje drugie rozwiązanie problemu. Aby to zrobić, powinieneś zwrócić uwagę na właściwą część dokumentu, w której znajduje się suwak, który pozwala przenieść otwarty dokument. W górnej części, bezpośrednio nad biegaczem, jest mały przycisk, który jest małym prostokątem z podziałami. Klikając go, można szybko otworzyć i zamknąć tę dodatkową funkcję.
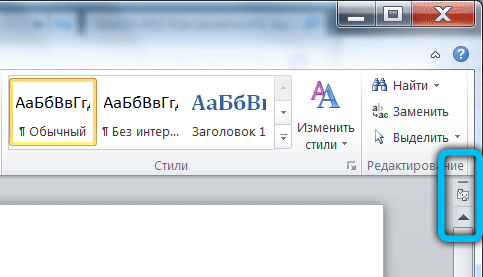
Microsoft Word 2013
Linia włączania linii w tej wersji programu nie różni się od poprzedniej. Jednak interfejs bardzo się tutaj zmienił, więc niektórzy użytkownicy mogą mieć trudności z poszukiwaniem tego narzędzia.
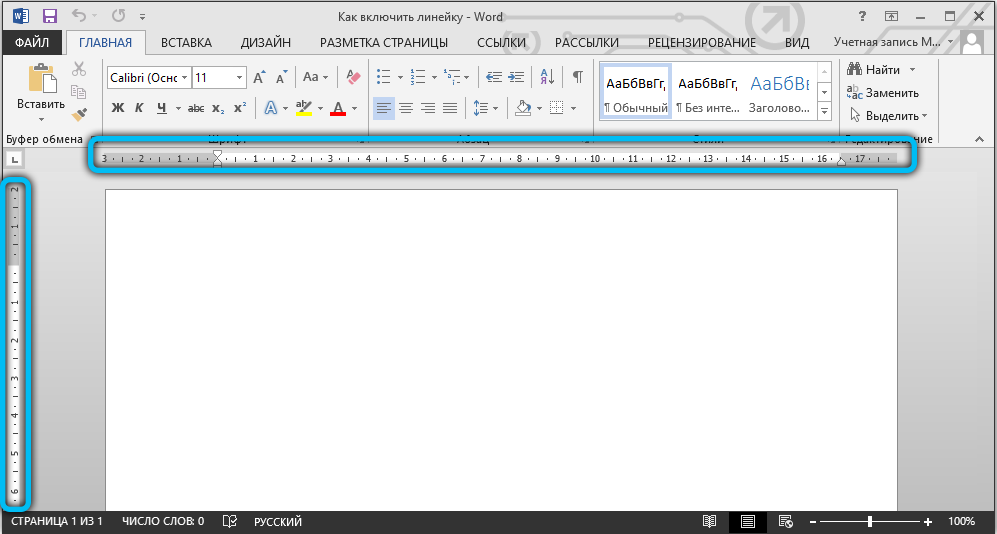
Procedura włączenia w Word 2013
Możesz aktywować funkcję niezbędną na kilka sposobów. Dlatego rozważymy każdy z nich, abyś mógł wybrać najwygodniejsze.
Otwórz dokument, znajdź „Wyświetl” na górnym panelu kart i śledź go. Otworzysz menu z różnymi narzędziami do edycji, które są podzielone na kilka kategorii. Opcja „Linia” znajduje się w sekcji „show”. Aby go włączyć, po prostu umieść obok niej znak wybuchu. Po tych manipulacjach należy wyświetlić skalę poziomą.
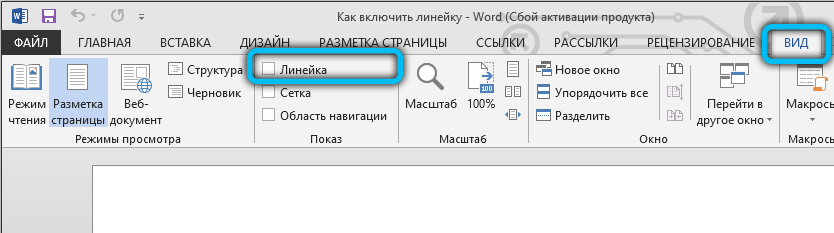
Inna metoda, o której wspomniano już w tym artykule, jest następujące: po prawej nad paskiem przewijania i tuż poniżej klucza „pomocy” (znak zapytania) znajduje się specjalny przycisk „linijka”. Wystarczy kliknąć go, aby wywołać odpowiednią funkcję.
Microsoft Word 2016
Aktualizacje w tej wersji nie są tak duże, ale w każdym razie, aby zapobiec błędom, przygotowaliśmy przewodnik, aby włączyć parametry oznaczenia.
Procedura włączenia w Word 2016
Przejdź do zakładki „Wyświetl” i zainstaluj flagę naprzeciwko elementu „linia”. Po tej akcji dwie skale pojawią się jednocześnie w dokumencie: jedna nad dokumentem, druga wzdłuż lewej krawędzi.
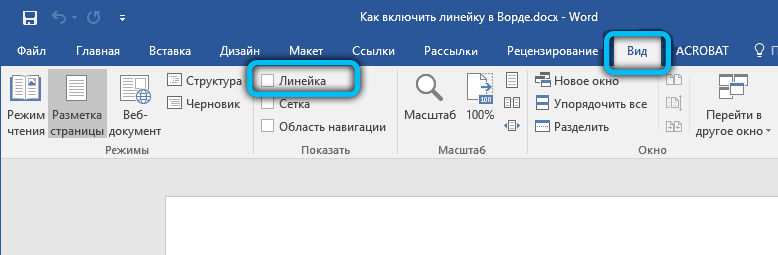
Są chwile, kiedy oznaczenie pionowe, pomimo włączenia głównej opcji, nie chce wyświetlać. Powodem jest ustawienia samego programu. Przejdź do parametrów „Plik” → ”→„ Dodatkowo ”, a następnie w sekcji„ Ekran ”, umieść DAW obok linii„ Pokaż linię pionową w trybie oznaczania ”i zapisz zmiany za pomocą„ OK ” przycisk.
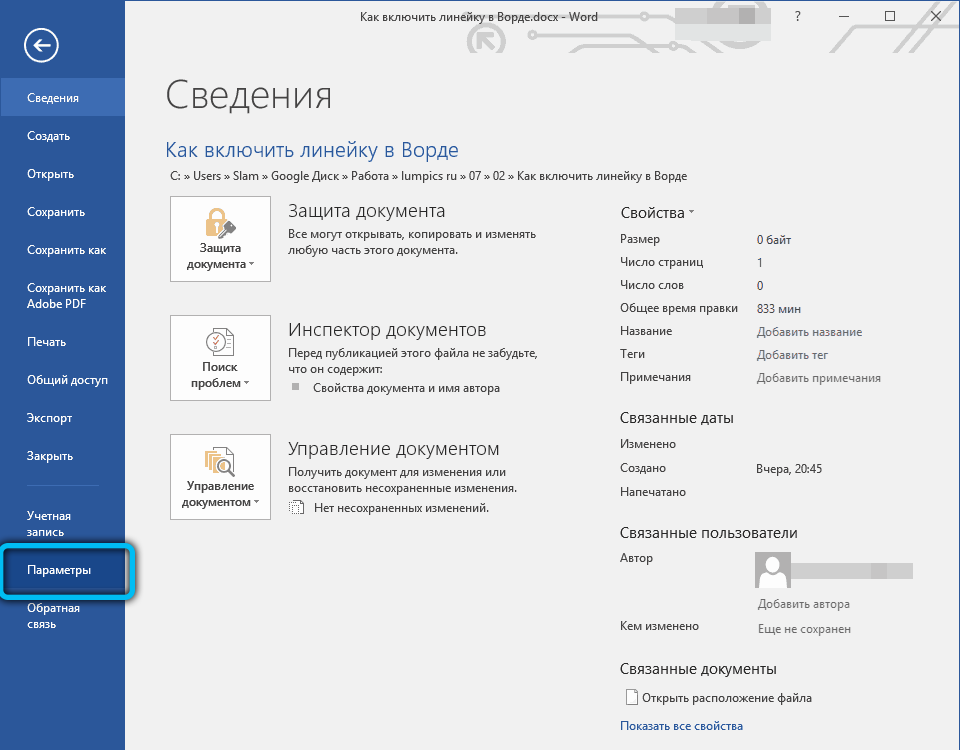
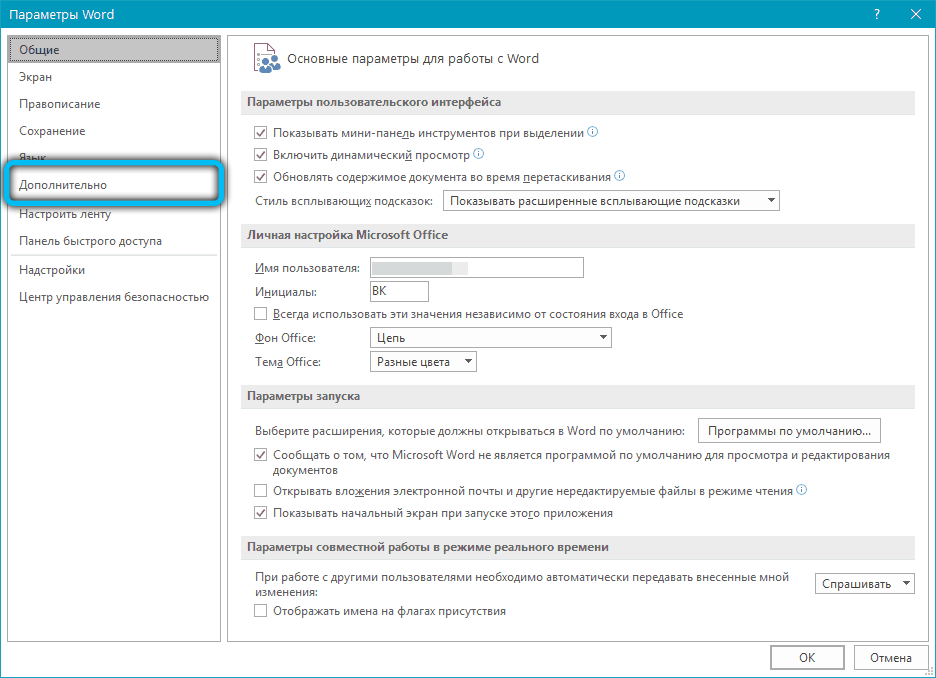
Oczywiście, jeśli nie potrzebujesz tego parametru, możesz go wyłączyć na tej samej zasadzie. Zwracamy uwagę na fakt, że jednostki pomiaru są również ustawione w tym menu. Wystarczy kliknąć okno upadku i wybierz opcję niezbędną.
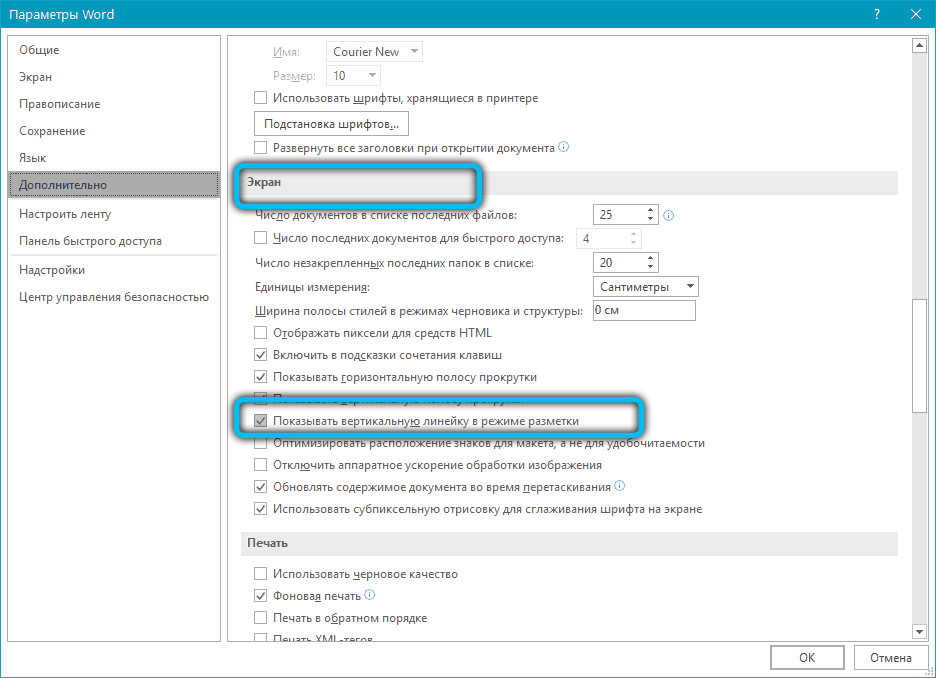
Microsoft Word 2019
Najnowsza i najbardziej odpowiednia wersja programu ma nieco zmodyfikowany interfejs. Jeśli jednak przestrzegasz naszych instrukcji, nie będziesz mieć problemów z aktywacją linii.
Procedura włączenia w Word 2019
Cały algorytm składa się tylko z jednego kroku: po uruchomieniu aplikacji wykonaj przejście do sekcji „Wyświetl” → Wyświetl ”i wybierz odpowiednie narzędzie na panelu roboczym.
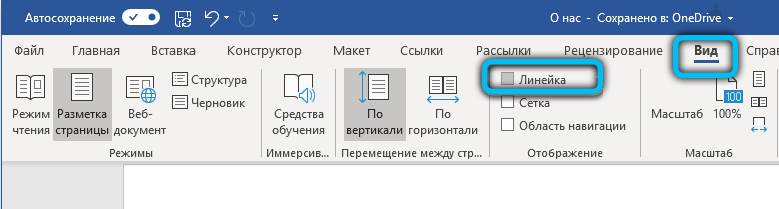
W przypadku macOS akcja jest podobna: otwórz okno widokowe i ustaw punkt przeciwny naprzeciwko punktu „wdrożenia”.
Jeśli chodzi o wersję internetową tego programu popularnego dzisiaj, niestety ten ważny atrybut nie jest tam wyświetlany.
Jak widać, możesz rozwiązać problem związany z brakiem oznakowania za kilka kliknięć.
- « Jak wyeliminować błąd, żądaj uprawnień systemu na zmianę tego folderu
- Korekta błędu xinput1_3.DLL »

