Jak włączyć komponenty systemu Windows 11 i Windows 10

- 1126
- 256
- Gracja Piekarski
Nie wszystkie komponenty systemowe, a nawet wszystkie standardowe programy są domyślnie zawarte w najnowszych wersjach systemu Windows: dla niektórych z nich instalacja jest wymagana przez użytkownik. Może to być „wyświetlacz bezprzewodowy”, piaskownica, maszyny wirtualne Hyper-V, .Net Framework lub Telnet, Windows Subsystem dla Linux, aw niektórych przypadkach nawet takich programów jak „Notatnik”, które teraz odnoszą się również do komponentów opcjonalnych.
W tych instrukcjach dla początkujących o tym, jak zainstalować dodatkowe, nie zainstalowane domyślnie, komponenty systemu Windows 11 i Windows 10 - teraz są wykonywane w dwóch układach systemu.
- Instalacja komponentów w panelu sterowania
- Dodatkowe komponenty w parametrach
- Instalacja wiersza poleceń
- Instrukcja wideo
Instalacja komponentów w panelu sterowania
W systemie Windows 11 i najnowszych wersjach systemu Windows 10 instalacja dodatkowych komponentów jest możliwa w dwóch lokalizacjach jednocześnie: przez panel sterowania i parametry. Jednocześnie komponenty w tych dwóch lokalizacjach. Najpierw o instalacji komponentów w „Panelu sterowania”.
- Przejdź do panelu sterowania (możesz użyć wyszukiwania na pasku zadań) i otwórz element „Programy i komponenty”. Drugi sposób wejścia do prawego okna - naciśnij klawisze Win+r Na klawiaturze wprowadź AppWiz.Cpl I naciśnij Enter.
- W oknie, które otwiera się po lewej stronie, kliknij „Włączanie lub odłączenie komponentów Windows”.

- Zaznacz komponenty, które należy zainstalować i kliknij „OK”.

- Poczekaj na zakończenie instalacji, a kiedy zostaniesz poproszony o ponowne uruchomienie komputera, przeprowadzaj ładowanie.
Instalacja wymaganych komponentów zostanie zakończona w tej sprawie i muszą działać poprawnie.
Jeśli konieczne jest usunięcie komponentów ustalonych przez opisaną metodę, przejdź do tego samego okna, usuń znak z odpowiedniego komponentu i kliknij OK: Usunięcie zostanie usunięte, dla niektórych punktów - z potrzebą kolejnego ponownego uruchomienia.
Jak zainstalować dodatkowe komponenty w parametrach
Druga lokalizacja, w której dodatkowe komponenty są instalowane w najnowszych wersjach systemu Windows - „Parametry”. Jak wspomniano wcześniej, na liście elementów dostępnych do instalacji elementów istnieje różnica od „panelu sterowania”.
Instalacja dodatkowych komponentów w parametrach aplikacji Windows 11
W systemie Windows 11, aby zainstalować dodatkowe komponenty za pomocą parametrów, wykonaj następujące kroki:
- Otwórz parametry (możesz nacisnąć klawisze Win+i) i przejdź do sekcji „Aplikacje”.
- Otwórz element „Dodatkowe komponenty”.

- W sekcji „Dodanie dodatkowego komponentu„ kliknij ”Wyświetl funkcje”.
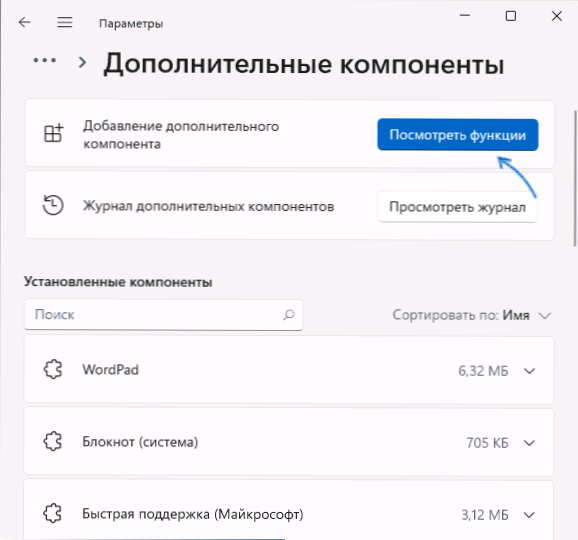
- Zaznacz dodatkowe komponenty, które należy zainstalować, i kliknij „Dalej”.
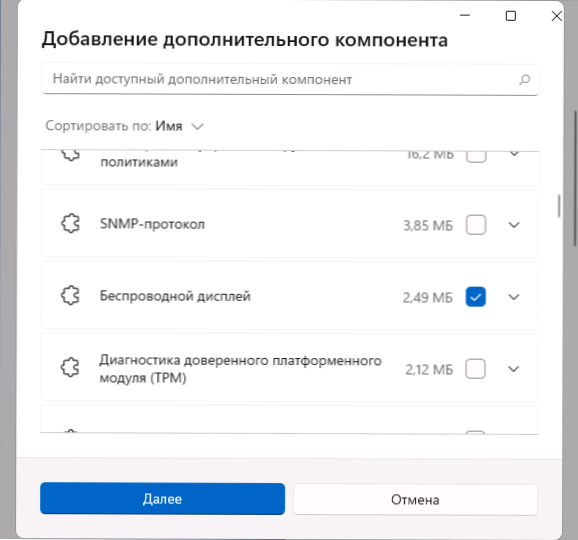
- Kliknij przycisk „Zainstaluj” i poczekaj, aż instalacja zakończy instalację.
Opcjonalne komponenty w parametrach Windows 10
W systemie Windows 10 wszystkie działania są bardzo podobne, istnieją tylko niewielkie różnice w drodze do pożądanych sekcji parametrów:
- Otwórz parametry i przejdź do sekcji „Aplikacje”.
- W akapicie „Aplikacje i możliwości” kliknij link „Dodatkowe komponenty”.
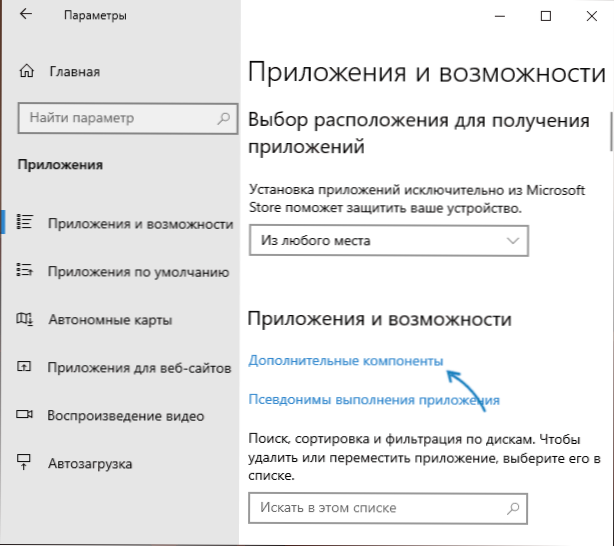
- W górnej części następnego okna kliknij „Dodaj komponent”.
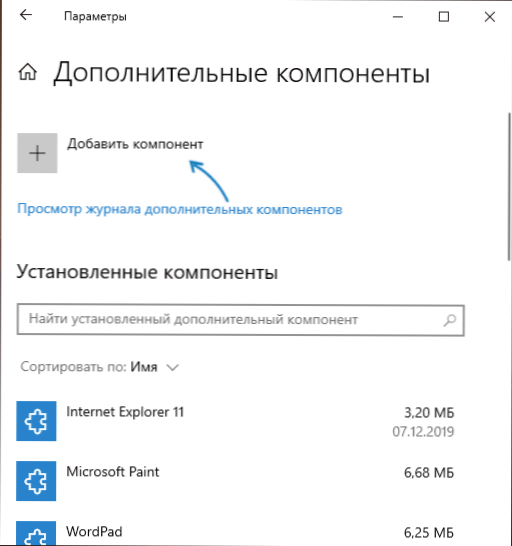
- Zaznacz dodatkowe komponenty, które należy zainstalować, i uruchom instalację za pomocą przycisku u dołu wybranego okna.

Instalowanie komponentów w wierszu poleceń
Istnieje możliwość zainstalowania dodatkowych komponentów za pomocą wiersza poleceń i poleceń Dism.Exe. Uzyskaj listę komponentów dostępnych w wersji systemu Windows, a ich status może być poleceniem Dism /Online /Get-Features
Kolejna instalacja jest przeprowadzana w wierszu poleceń działających w imieniu administratora z poleceniem:
Disn /Online /Enable-Feature /featureName: Name_function /All
Możesz przeczytać więcej o zarządzaniu dodatkowymi komponentami za pomocą Dism w oficjalnym certyfikcie na stronie Microsoft.
Wideo
- « Jak zrobić zrzut ekranu okna Mac OS bez cienia
- Unreal Engine wychodzi ze względu na utratę urządzenia D3D - jak naprawić błąd »

