Jak włączyć aparat na laptopie

- 2774
- 773
- Pan Sara Łapiński
Treść
- Jak szybko sprawdzić, czy aparat działa
- Sprawdź stan kamery internetowej w systemie
- Włącz kamerę internetową z klawiatury
- Zainstaluj sterownik
- Prawidłowe błędy rozpoznawania WEWCA w systemie
- Programy do pracy z kamerą internetową
WebCam (WebCam) - integralna część zdecydowanej większości laptopów. Ona, W przeciwieństwie do adaptera Bluetooth, Domyślnie i po pierwszym uruchomieniu urządzenia jestem natychmiast gotowy do pracy. Ale co zrobić, jeśli próbujesz uzyskać obraz z aparatu, ale tak nie jest?

Najważniejsze jest nie panika. Sytuacje, w których kamera internetowa nie działa na komputerze mobilnym, są częściej związane z faktem, że jest po prostu wyłączona lub nie zainstalowana w systemie operacyjnym (rozkład tego urządzenia jest rzadki). O tym, jak włączyć aparat na laptopa i wyeliminować powiązane problemy, przeczytaj poniżej.
Jak szybko sprawdzić, czy aparat działa
Aby dowiedzieć się, czy twoja kamera internetowa w ogóle działa (być może „nie płuca” tylko w jednym programie, ponieważ jest wyłączona w ustawieniach), przejdź do usługi Test kamery i mikrofon i naciśnij "Sprawdź kamerę internetową".
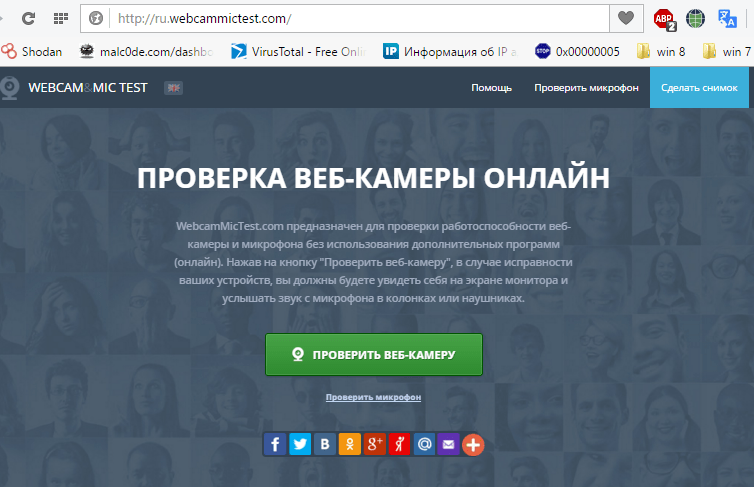
Jeśli zobaczysz prośbę o zgodę na dostęp do urządzenia dla Adobe Flash Player, wszystko jest w porządku: aparat działa. Ocena "Umożliwić„I sprawdź, czy obraz pojawił się na ekranie.
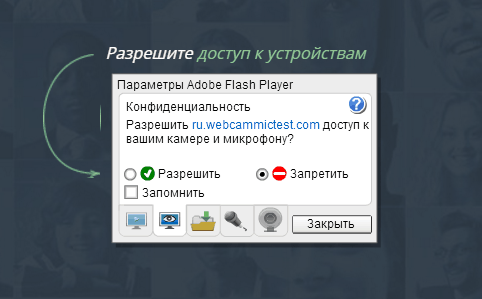
Jeśli widzisz wiadomość jak na zrzucie ekranu poniżej, kamera naprawdę nie działa. Co zrobić w tym przypadku, dowiemy się dalej.

Sprawdź stan kamery internetowej w systemie
Diagnoza wszelkich awarii za pomocą sprzętu, który zaczynamy od sprawdzenia, w jaki sposób jest wyświetlany w menedżerze urządzeń. Aby otworzyć dyspozytora, kliknij klawisze gorące systemu Windows + R (uruchomimy aplikację „Rozwiń”) i wprowadzamy polecenie „Otwórz” w polu Devmgmt.MSC i kliknij OK. Metoda jest wygodna, ponieważ działa we wszystkich wersjach systemu Windows.
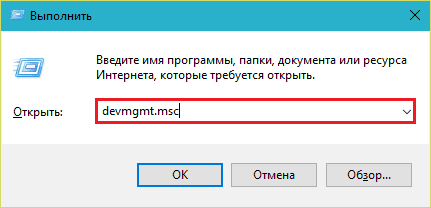
W oknie dyspozytora otworzymy listę "Urządzenia do przetwarzania obrazu„I zobaczmy, czy nasza kamera internetowa jest tam obecna. Możliwe są następujące opcje:
- Na listach sprzętu nie ma kamery internetowej -komputer go nie widzi. Dzieje się tak z powodu wyłączenia sprzętu lub podziału fizycznego.
- Nie ma aparatu, ale jest nieznane urządzenie, które najprawdopodobniej tak jest. Oznacza to, że komputer go widzi, ale nie może go rozpoznać. Powodem jest brak kierowcy.
- Na liście znajduje się aparat, ale w pobliżu jest żółty trójkąt z wykrzyknikiem lub czarną strzałką w okręgu. Pierwszy wskazuje awarię w pracy, drugi - odłączyć się w systemie operacyjnym.
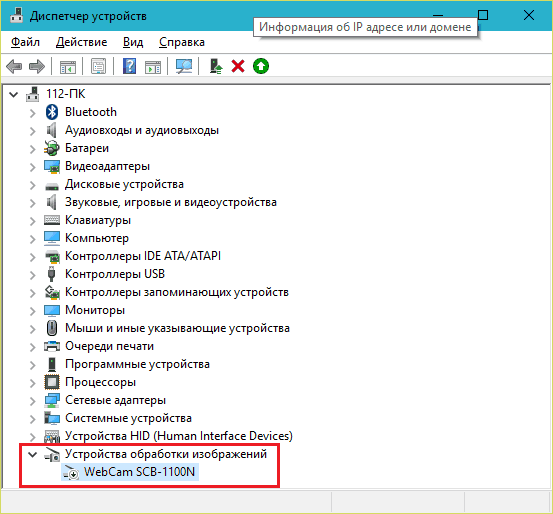
Włącz kamerę internetową z klawiatury
Funkcja wyłączania kamer internetowych z klawiatury nie jest zaimplementowana we wszystkich modelach laptopów. Gdzie jest, miniaturowy obraz aparatu jest nakładany do jednego z kluczy. Najczęściej jest to klucz „V”, czasem „ucieczka” lub inne z F1-F12.
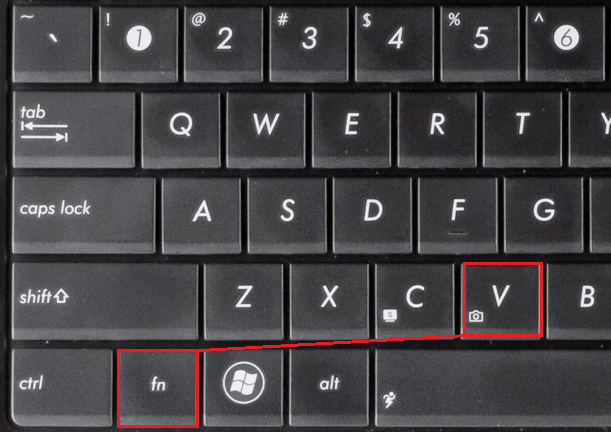
Aby włączyć kamerę internetową, naciśnij ten klawisz jednocześnie za pomocą „FN”. Następnie kamera internetowa powinna pojawić się w menedżerze urządzeń. Jeśli nadal nie jest, prawdopodobnie masz rzadki przypadek, gdy jest fizycznie wadliwy lub nie jest połączony.
Zainstaluj sterownik
Jeśli po kamerze internetowej w dyspozytorze urządzeń jest coś niezidentyfikowanego, zainstaluj na nim sterownik. Najbardziej poprawne jest pobieranie go ze strony producenta laptopa lub samej kamery internetowej, jeśli dokładnie znasz jego model. Albo zainstaluj z dysku, jeśli ktoś został uwzględniony w dostawie aparatu.
Jeśli nie znasz dokładnej nazwy modelu laptopa - odwróć to. Na dolnej osłonie każdego laptopa znajduje się naklejka.
Tak wygląda markowa etykieta laptopa MSI MS-1757:

Po ustaleniu modelu znajdź go na stronie producenta i pobierz go w sterowniku „Wsparcie” dla swojego systemu operacyjnego. Zainstaluj jako zwykła aplikacja po instalacji uruchom ponownie urządzenie.
Przy okazji, Dla niektórych wersji systemu operacyjnego może nie być osobnego sterownika kamery internetowej, ponieważ jest to częścią Windows (sterownik klasy wideo USB). Problemy z tą grupą sterowników są rozwiązywane poprzez zainstalowanie aktualizacji lub korekty błędów Okna.
Prawidłowe błędy rozpoznawania WEWCA w systemie
Jeśli ramka internetowa w dyspozytorze urządzenia jest oznaczona czarną strzałką (odłączoną w systemie Windows), kliknij ją prawym przyciskiem myszy i kliknij ”Cieszyć się".
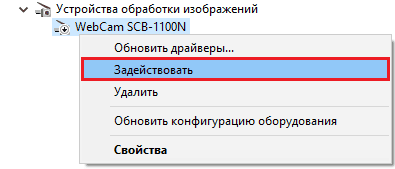
Po odłączeniu się w systemie operacyjnym (użytkownik lub programy), wystarczy, aby działał.
Jeśli kamera internetowa jest oznaczona okrzykiem na żółtym trójkącie, co oznacza: „Urządzenie działa źle”, kliknij to samo polecenie menu kontekstowego ”Usuwać„I uruchom ponownie komputer. System rozpoznaje go ponownie i automatycznie ponownie instaluje sterownik.
Jeśli nie pomogło, kliknij element ”Zaktualizuj sterowniki":
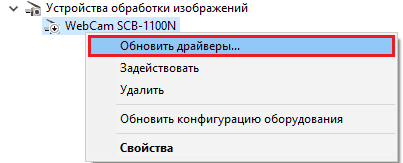
Wskaż Internet (jeśli nie jesteś pewien, że właściwy sterownik jest obecny w systemie) lub ten komputer (jeśli przed problemem pojawi się problem, aparat działał poprawnie ze starym sterownikiem lub masz świeżą wersję).
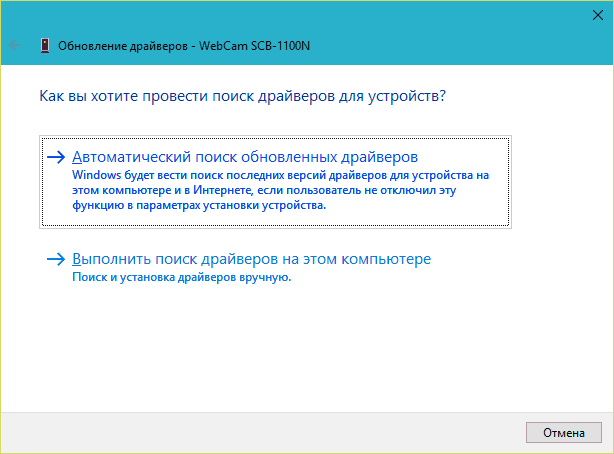
Postępuj zgodnie z dalszymi instrukcjami Master i po aktualizacji ponownie Windows.
Programy do pracy z kamerą internetową
Wiele laptopów bezpośrednio w fabryce jest wyposażonych w oprogramowanie do kontroli kamery internetowej, które między innymi może go włączyć i wyłączać. Wśród tych programów:
- Asus Ecam Pożytek.
- ASUS Virtual Camera Narzędzie.
- ASUS Life Frame3 narzędzie.
- HP CyberLink YouCam (Zainstalowane za pośrednictwem HP Recovery Manager).
- HP MediaSmart (Zainstalowane za pośrednictwem HP Recovery Manager).
- Lenovo Easycapture.
- Acer Kryształ Oko Kamerka internetowa (zainstalowany przez producenta).
- Kamera Fujitsu FJ.
- Aplikacja kamery internetowej Toshiba.
I wiele innych. Możliwe, że na laptopie istnieje również podobne narzędzie: zajrzyj do listy aplikacji i sprawdź. Interfejs takich programów jest przeznaczony dla początkujących, więc dowiedz się, co jest włączone i odłączone, będzie łatwe i bez instrukcji.
Nawiasem mówiąc, niektórzy użytkownicy uważają, że usunięcie programu kontroli kamery internetowej doprowadzi do nieoperacyjności ostatniego. Obawy są na próżno: podstawowe funkcje, które obejmują włączenie i wyłączone, nie cierpią z tego powodu -po prostu wchodzą w utrzymanie systemu operacyjnego. I jak zarządzać nimi za pomocą narzędzi Windows, mam nadzieję, że już rozumiesz.

